この記事には広告・プロモーションが含まれています
トレーディングビューのウォッチリストを徹底解説!無料で使える?追加方法は?表示されない場合は?


ここでは、TradingView(トレーディングビュー)のウォッチリストの解説を行っています。
トレーディングビューのウォッチリストの概要からプランごとの制限、ウォッチリストの使い方まで紹介しています。
「トレーディングビューのウォッチリストは無料で使える?」「銘柄の追加方法は?」「みんなのFXはウォッチリスト対応?」などの疑問にお答えしていますので、ぜひ参考にしてみてくださいね。
トレーディングビューのウォッチリストとは?
トレーディングビューのウォッチリストの概要
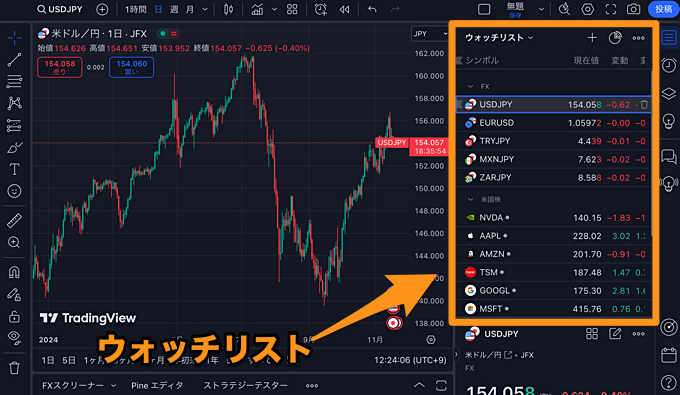
TradingView(トレーディングビュー)のウォッチリストは、お気に入りの銘柄を複数登録しておける便利機能です。上記画像はPCブラウザ版のツール画面に表示されているウォッチリストになります。スマホアプリでも利用可能。

ウォッチリストではレートなどの情報をまとめて確認できるのはもちろん、クリックするだけでチャートに表示している銘柄の切替が可能。
後ほど詳しくお伝えしますが、トレーディングビューのウォッチリストは操作性の良さはもちろん、多数の機能を備えているのが魅力です。
無料プランでのウォッチリストの制限
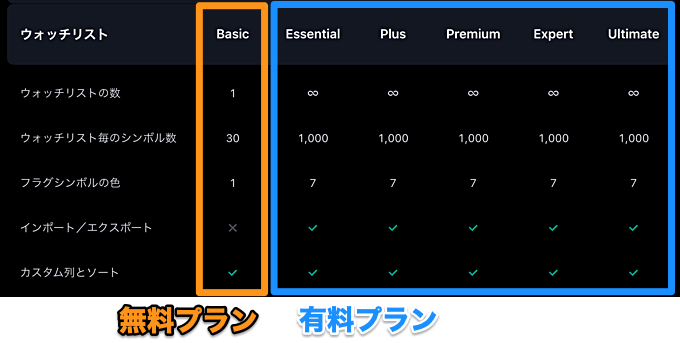
トレーディングビューのウォッチリストは無料プランでも使えるのですが、有料プランに比べていくつかの制限がかかってしまいます。
まず、無料プランではウォッチリストを1つしか作成できません。また、その1つのウォッチリストに登録できる銘柄(シンボル)は30銘柄までとなっています。
他にも、フラグシンボルの色が1つに制限されていたり、インポート・エクスポートが使えなかったりします。
30種類の銘柄では少なすぎる!という方は有料プランの契約をご検討ください。
トレーディングビューのウォッチリストの使い方(PC版)

次に、TradingView(トレーディングビュー)のウォッチリストの使い方を解説していきます。以下ではPC版トレーディングビューでの使い方を紹介(スマホアプリ版の解説はこちら)。
ウォッチリストの表示
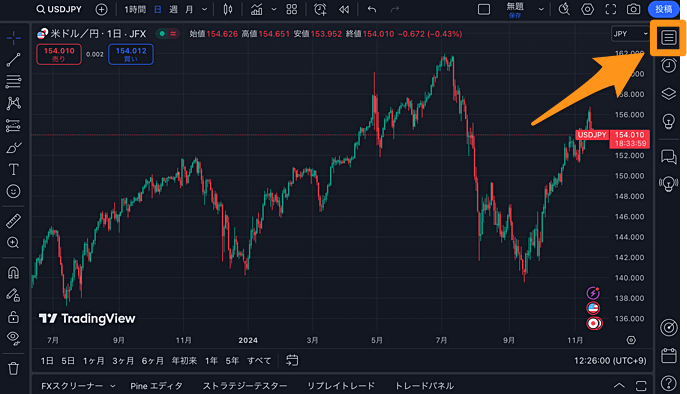
PC版のトレーディングビューでウォッチリストを表示する場合は、右上のアイコンをクリックしてください。
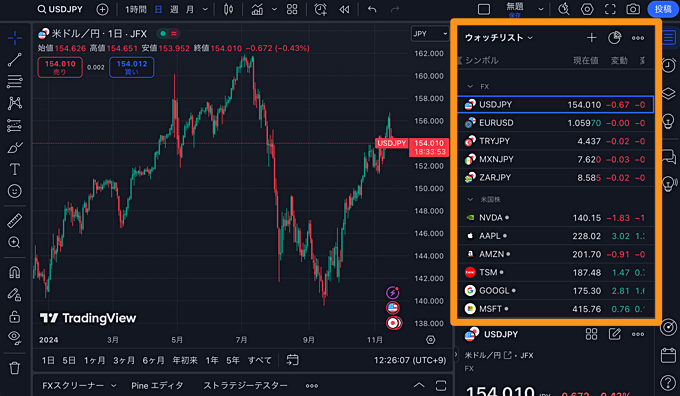
これでウォッチリストの表示が完了です。また、ウォッチリストのパネルは枠をドラッグ操作することで、サイズ調整ができます。
ウォッチリストへの銘柄追加・銘柄登録
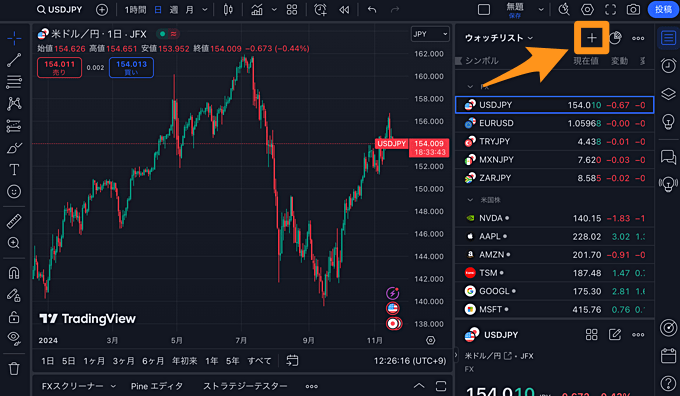
ウォッチリストに銘柄を追加する場合は、ウォッチリスト内の「+」ボタンをタップしてください。
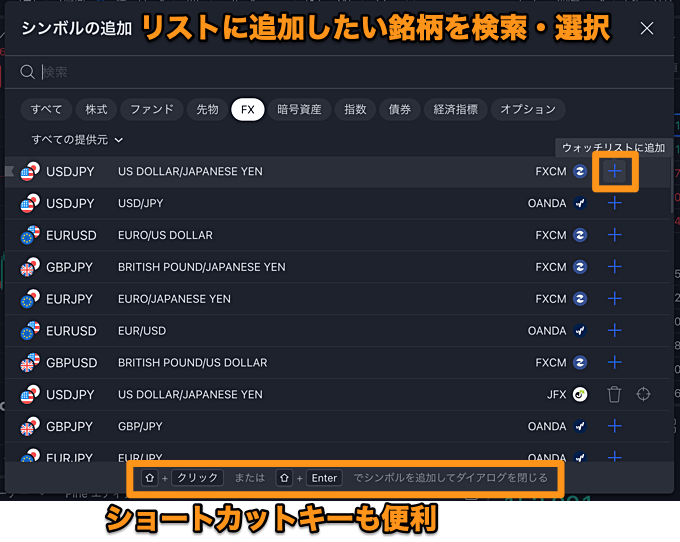
すると銘柄(シンボル)追加の画面が表示されますので、リストに追加したい銘柄を検索して、「+」をクリックして追加しましょう。
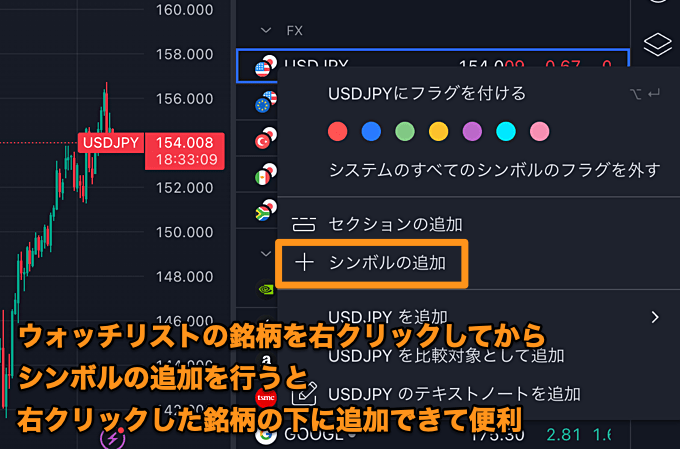
また、ウォッチリスト上で銘柄を右クリックした上で、表示されるメニュー内の「シンボルの追加」を選択した場合、右クリックした銘柄の下に追加できて便利です。

ここでは、USDJPYを右クリックしてからGBPJPYの追加を行ってみました。
また、チャートに表示させている銘柄を「Alt+W(Windows)」もしくは「option+W(Mac)」のショートカットキーで素早く追加することも可能です。
ウォッチリストでの銘柄削除
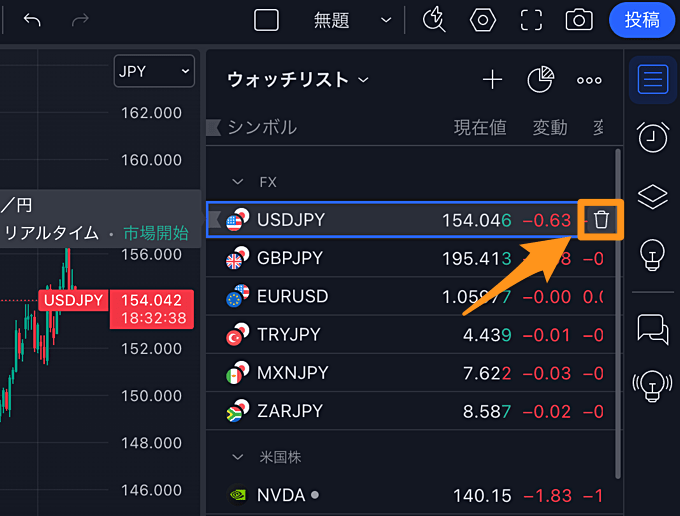
ウォッチリストの銘柄を削除する場合は、カーソルを銘柄に合わせるとゴミ箱アイコンが表示されるので、そちらをクリックしてください。
ウォッチリストの「セクション」の活用
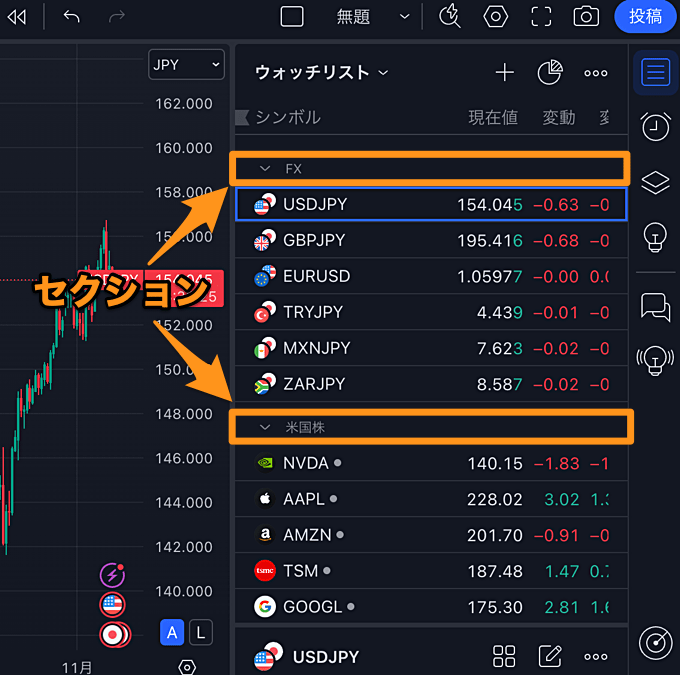
トレーディングビューのウォッチリストでは「セクション」という区切り機能が備わっています。多数の銘柄を管理する際に重宝します。
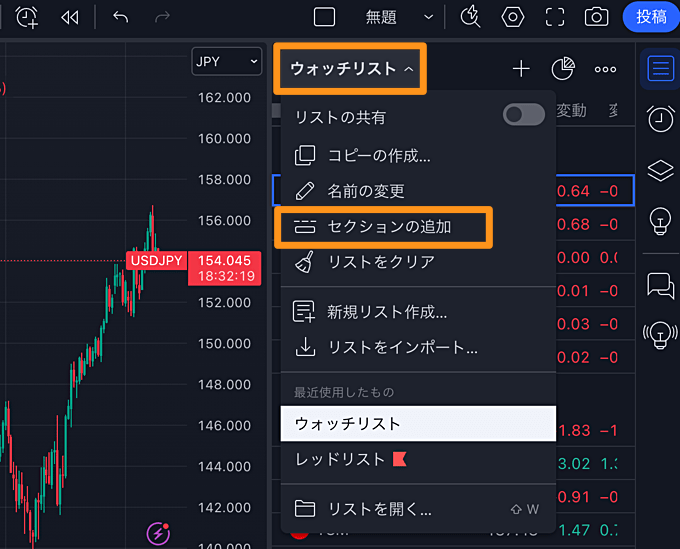
セクションを利用する場合は、「ウォッチリスト」をクリックして「セクションの追加」を選択。すると新たなセクションが追加されます。

また、銘柄追加と同様に、いずれかの銘柄を右クリックしてからセクションの追加を行うと、その銘柄の上にセクションが追加されて便利です。
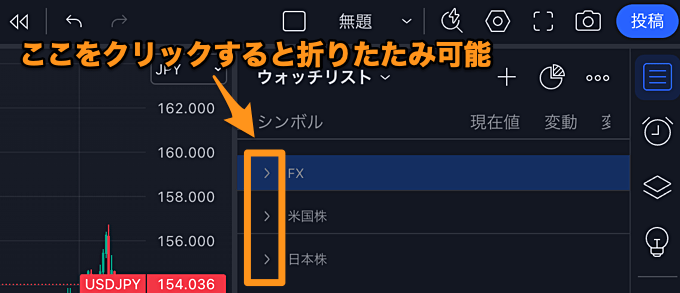
ちなみに、各セクションの左端をクリックすると、下に並んでいる銘柄を隠す(折りたたむ)ことが可能です。
ウォッチリストの表示形式や項目の変更
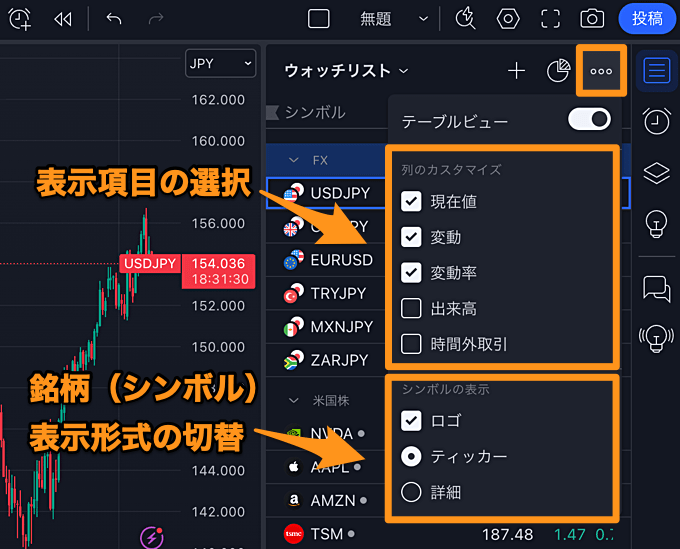
ウォッチリストの右上にあるアコンをタップすると、表示する項目のカスタマイズが可能です。また、ウォッチリスト内で各項目(現在値や変動など)をクリックすると、銘柄のソートが可能。
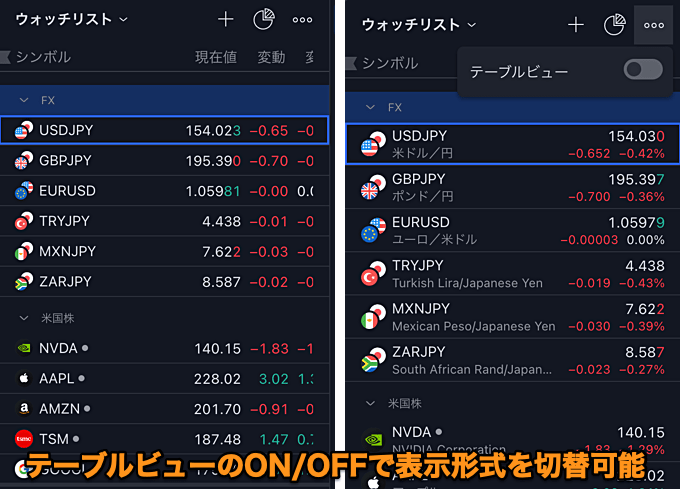
「テーブルビュー」という項目を切り替えると、上記画像のようにウォッチリストの表示形式が切り替わります。
新規ウォッチリストの追加
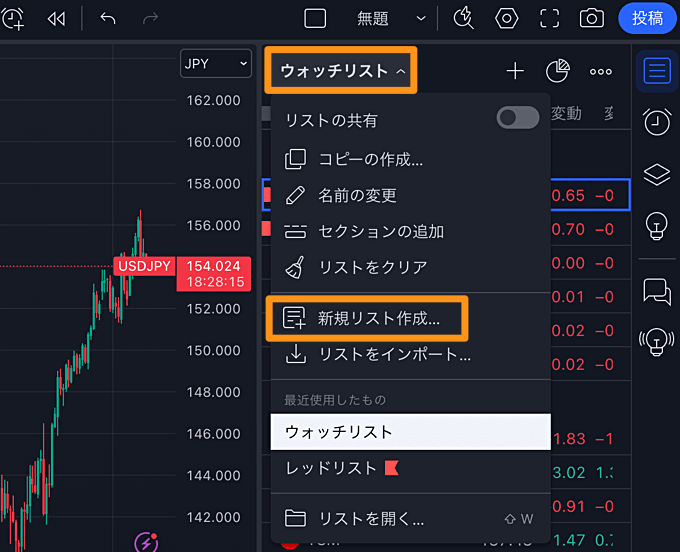
トレーディングビューで新規ウォッチリストを追加する場合は、「ウォッチリスト」をクリックして「新規リスト作成」を選択しましょう。
ただし、既にお伝えしている通り、有料プランでなければ2つ以上のウォッチリストは作れませんのでご注意を(各種プランの解説はこちら)。
ウォッチリストの「フラグリスト」の活用
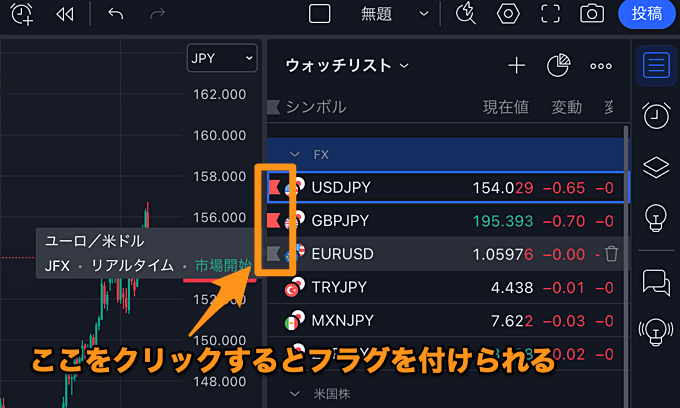
TradingView(トレーディングビュー)のウォッチリストには「フラグリスト」という便利機能も備わっています。
フラグは銘柄の左端をクリックすると取り付け可能。複数の色から好きなものを選べます。
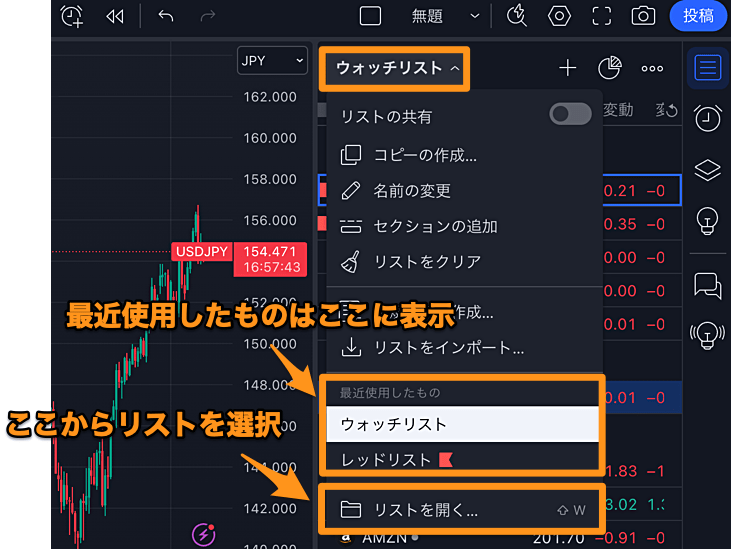
フラグを付けた上で、「ウォッチリスト」から「リストを開く」を選択すると、フラグで分類したリストの一覧が表示されます。
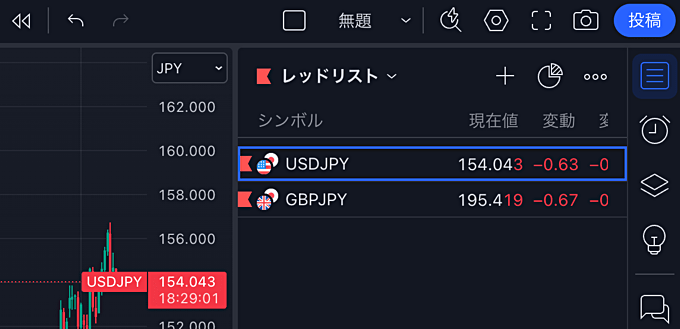
例えばレッドリストを作成しておくと、ウォッチリストからさらに厳選した銘柄だけを表示する、という使い方が可能です。
ウォッチリストにアラートを付ける
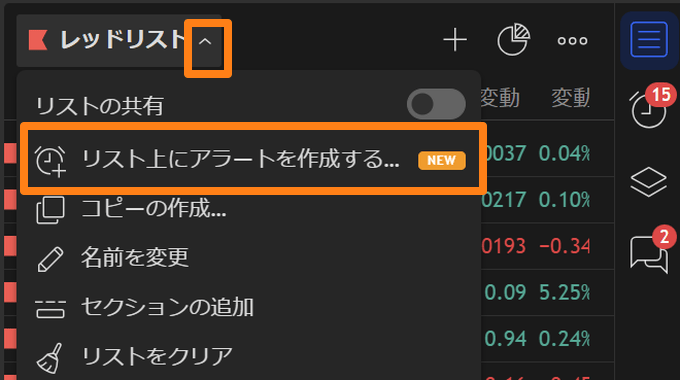
TradingViewではアップデートが頻繁に実施されます。ウォッチリストにも新機能が追加され、リスト全体にアラートの設定が可能になりました。
ウォッチリスト右側の上矢印アイコンを選択すると「リスト上にアラートを作成する」という項目があります。
ここからウォッチリスト全体にアラートを付けることが可能です。登録している銘柄でトリガー条件を満たすとアラートが鳴ります。一括でアラートが設定できる機能です。
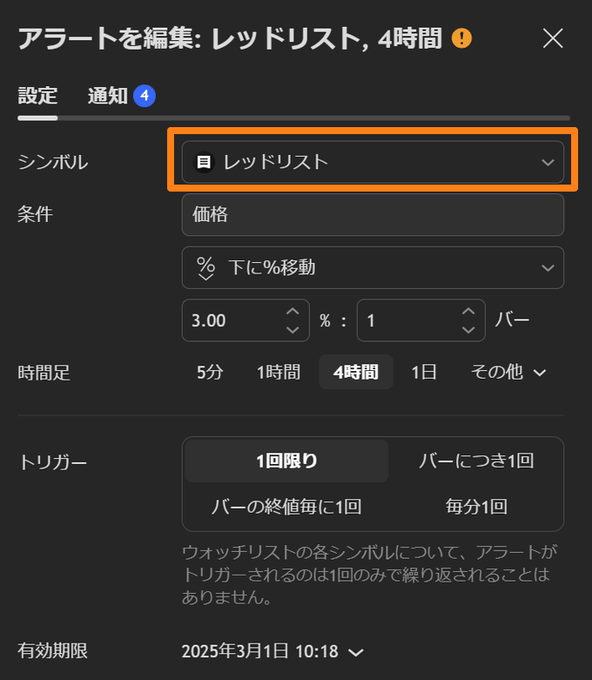
アラートの編集画面ではウォッチリストを選ぶことができます。フラグを付けていれば「レッドリスト」「ブルーリスト」といった形で選択が可能です。
メインのウォッチリストからアラートを付けたい銘柄にフラグを付けてリストを作成、一括でアラート設定するのが便利です。
注意点としてはリスト全体にアラートが設定されるため、トリガー条件を緩くするとアラートが頻繁に鳴ります。条件設定を適度に調整していただければと思います。
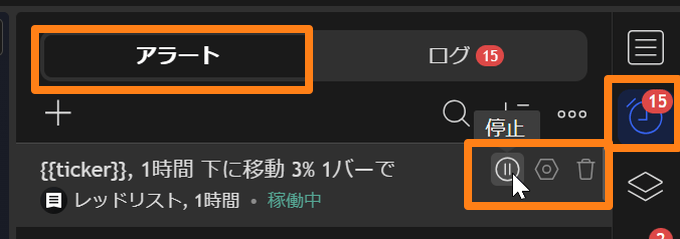
アラートの停止・削除はチャート右側メニューバーの時計アイコンからアラートを選択し、マウスオーバーすると停止・編集・削除が可能です。
この機能はプレミアムプラン限定の機能です。ウォッチリストの使い勝手がさらに良くなるのでプレミアムの方はぜひお試しください。
トレーディングビューのウォッチリストの使い方(スマホアプリ版)
次に、スマホアプリ版トレーディングビューでのウォッチリスト使い方を紹介していきます(PC版の解説はこちら)。
ウォッチリストの表示
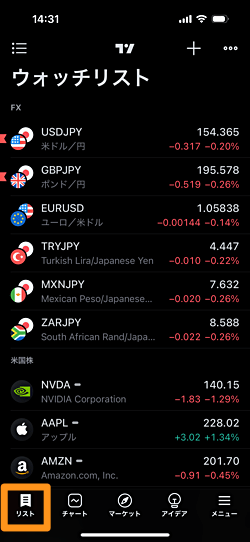
スマホアプリ版のTradingView(トレーディングビュー)では、下部メニューの「リスト」からウォッチリストの表示が可能です。
ウォッチリストへの銘柄追加・銘柄登録
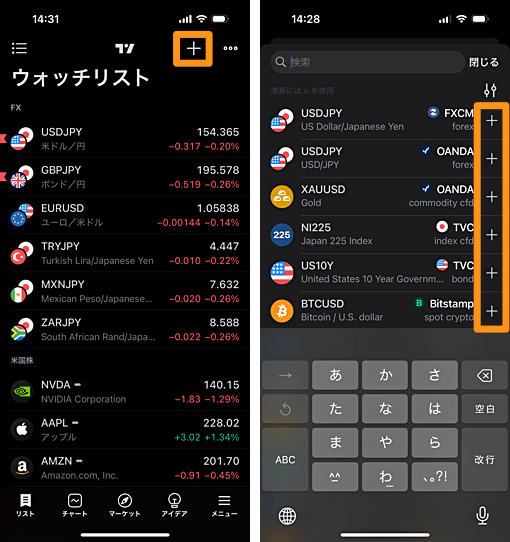
ウォッチリストに銘柄を追加する場合は、右上の「+」アイコンをタップしましょう。ウォッチリストの最下部にもボタンがあります。
検索画面で目当ての銘柄を見つけて、「+」ボタンをタップしてウォッチリストに銘柄を追加すればOK。
ウォッチリストでの操作
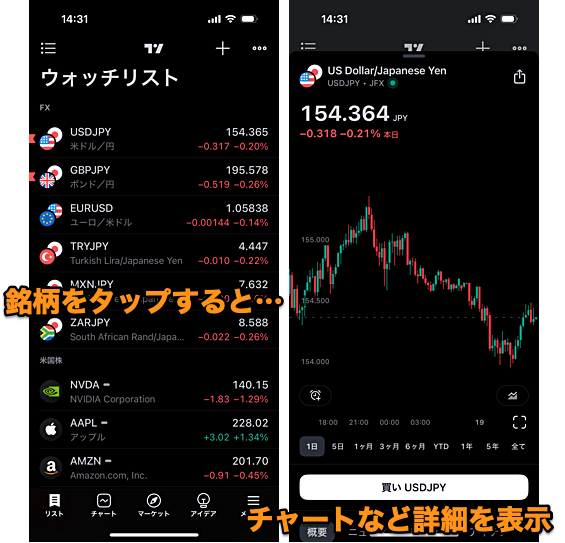
スマホアプリ版トレーディングビューのウォッチリストでは、銘柄をタップすると右上のような画面が表示されます。ここではチャートやニュースなどの情報を確認可能。
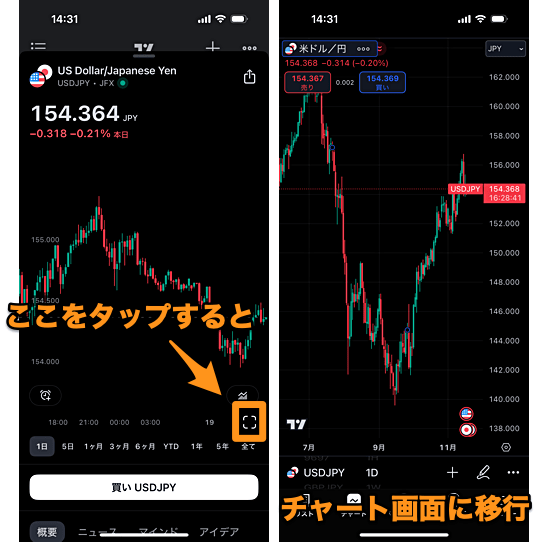
右下にあるアイコンをタップすると、通常のチャート画面に移行します。より詳細なチャート分析はこちらで行いましょう。
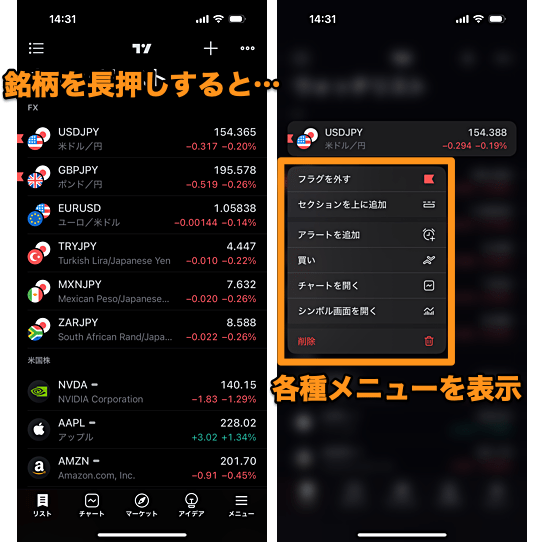
また、ウォッチリストで銘柄を長押しするとメニューが表示されるので、ここから各種操作を実行できます。
ウォッチリストでの銘柄削除
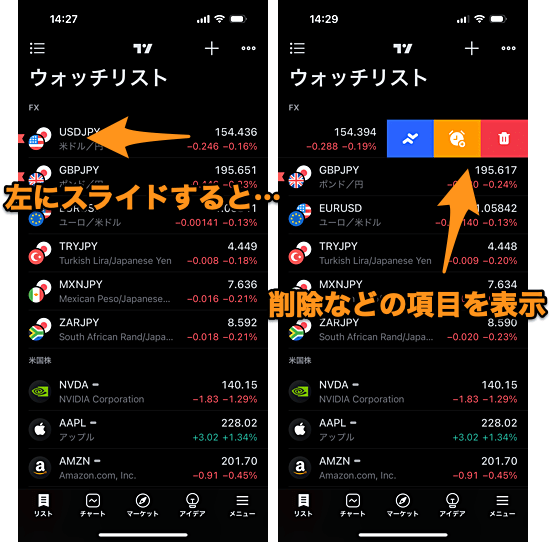
ウォッチリストから銘柄を削除したい場合は、銘柄に指を当てて左にスライドすると、各項目が表示されますので、ここから削除できます。
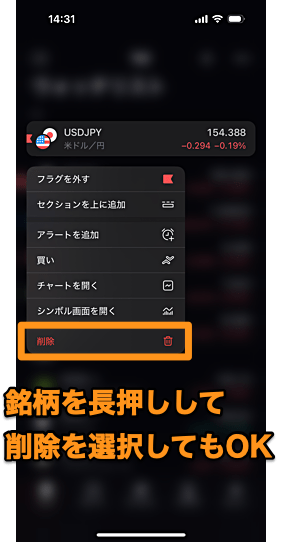
また、銘柄を長押しして表示されるメニューから削除してもOK。
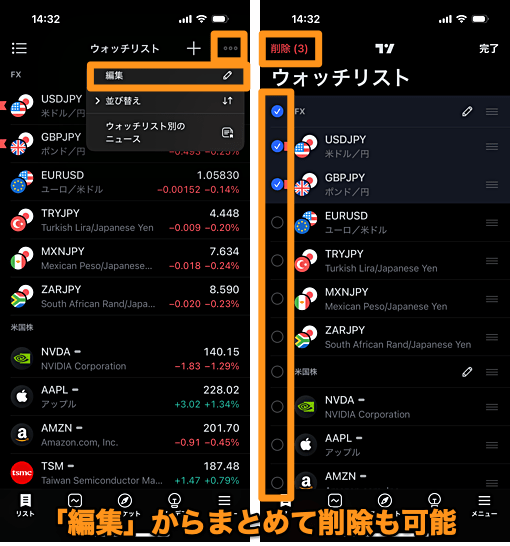
まとめて削除したい場合は、右上のアイコンをタップして「編集」を選択。削除したい銘柄もしくはセクションにチェックを入れて、「削除」をタップしましょう。
ウォッチリストの「セクション」の活用
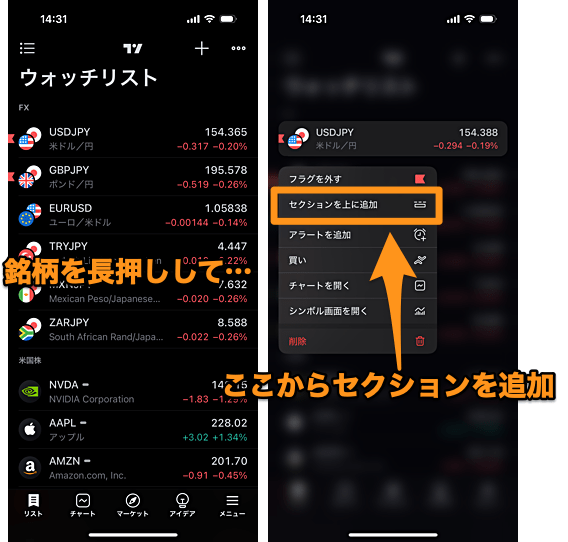
スマホアプリ版のトレーディングビューからセクションの追加を行う場合は、銘柄を長押ししてから「セクションを上に追加」をタップします。
ウォッチリストの「フラグリスト」の活用
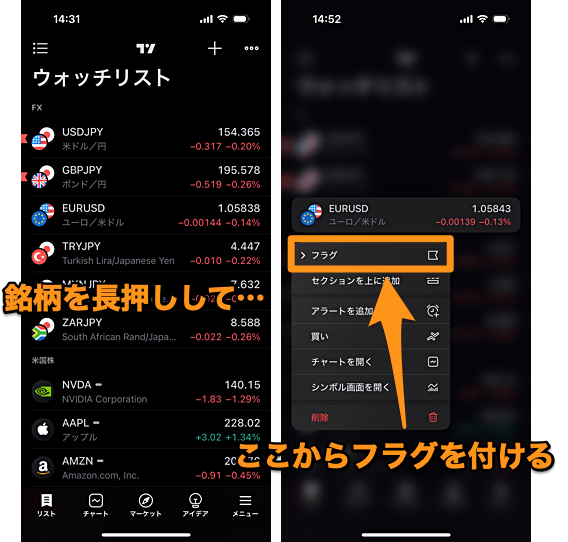
スマホアプリ版のトレーディングビューでもフラグリストの設定が可能です。銘柄を長押ししてメニュー内の「フラグ」をタップし、色を指定すれば設定できます。
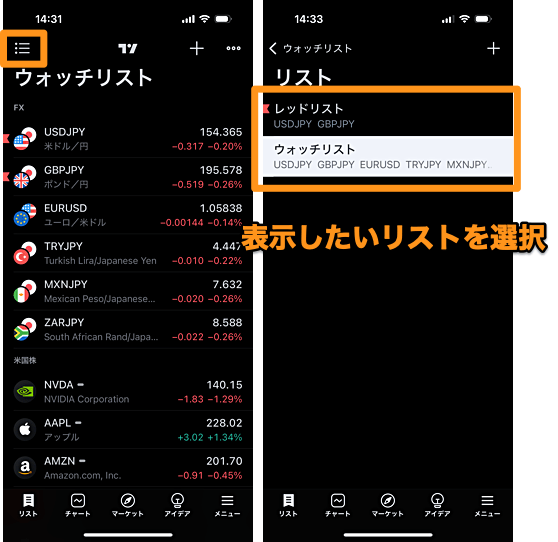
各種フラグリストを選択する場合は、ウォッチリストの左上にあるアイコンをタップして、表示したいリストを選択。
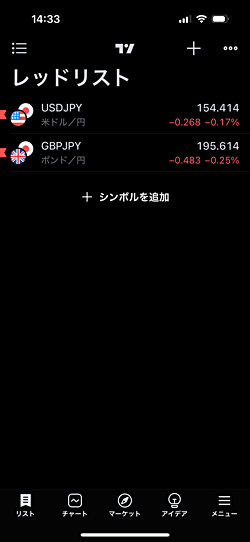
これでフラグリストの表示ができました。
ウォッチリストを「ウィジェット」で表示可能
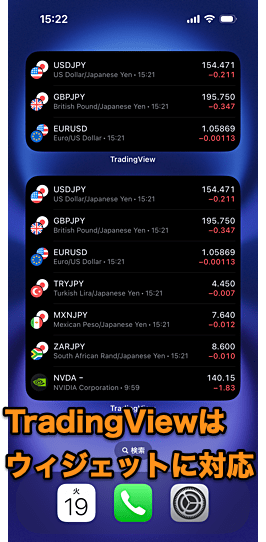
TradingView(トレーディングビュー)のスマホアプリはウィジェット機能に対応しているのをご存じでしょうか。
トレーディングビューのウィジェット機能を使えば、ホーム画面などにウォッチリストの配置が可能です。アプリを開かなくても、上記のような情報をチェックできて便利。
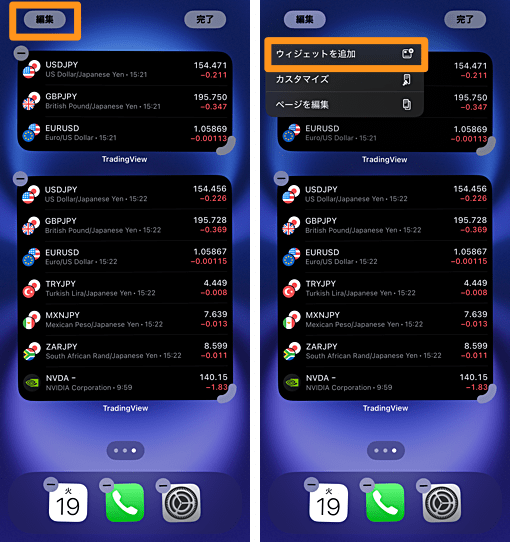
iPhoneでウィジェットを追加する場合は、アイコンまたは空いている箇所を長押しして編集モード(アイコンが震える状態)に入り、左上の「編集」をタップ。「ウィジェットを追加」を選択します。
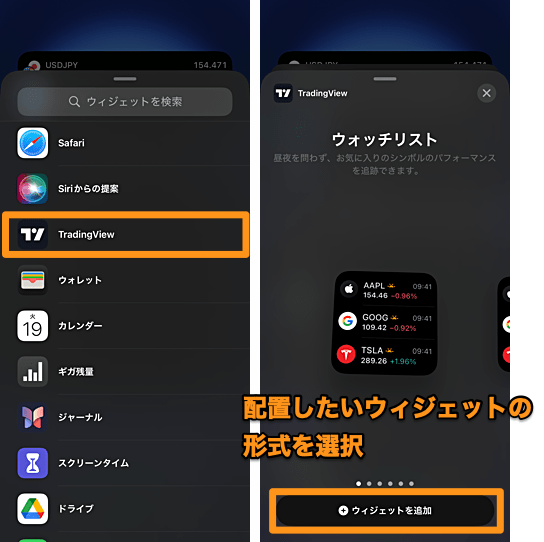
追加できるウィジェットの中からTradingViewを選択。配置できるウィジェットの形式が複数あるので、追加したいものを選んで「ウィジェットを追加」をタップしてください。あとは、好きな位置にウィジェットの移動させて調整しましょう。
ウォッチリストが表示されない場合は?
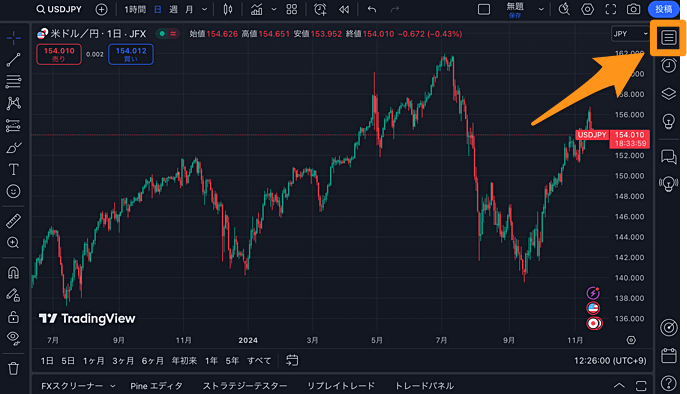
TradingView(トレーディングビュー)でウォッチリストが表示されない場合は、まずウォッチリストのアイコンを選択しているか確認してみましょう。
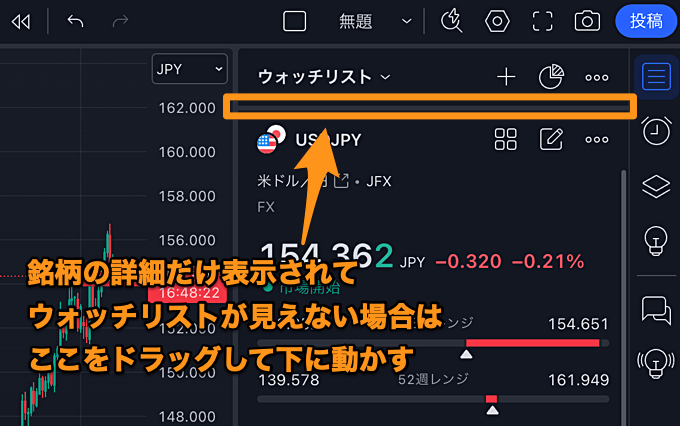
アイコンをタップしているのに、銘柄の詳細しか表示されない場合は、銘柄の表示エリアが大きすぎるからかもしれません。その場合は、詳細エリアの枠をドラッグして下に動かして、表示域の調整を行いましょう。
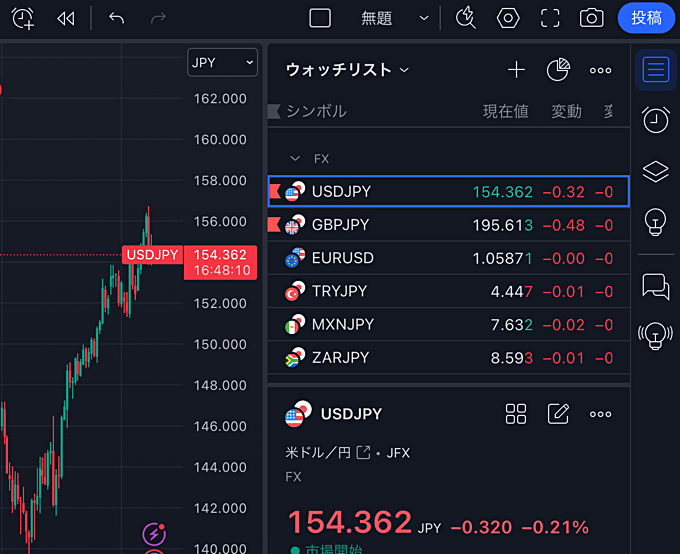
これで隠れていたウォッチリストが表示されました。
ウォッチリストのデバイス間での同期について
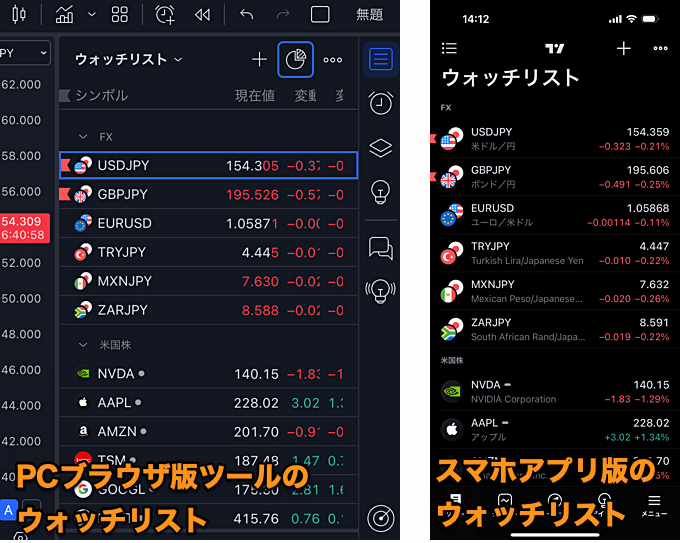
TradingView(トレーディングビュー)ではデバイス間にてウォッチリストの設定が同期されるのも特徴となっています。
PCブラウザ版ツールで銘柄を追加したりフラグリストを追加したりすると、スマホアプリ版やiPad版のトレーディングビューにも設定が反映されます。
ウォッチリストのインポート・エクスポート
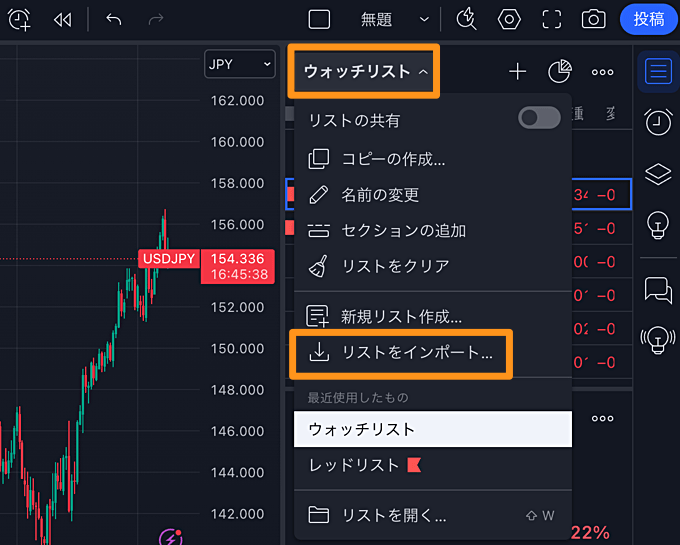
TradingView(トレーディングビュー)のウォッチリストには、データのインポート機能が備わっています。「ウォッチリスト」をクリックして「リストをインポート」を選択すれば利用可能。インポートするファイルはカンマ区切りのテキスト形式(拡張子は.txt)の必要があります。
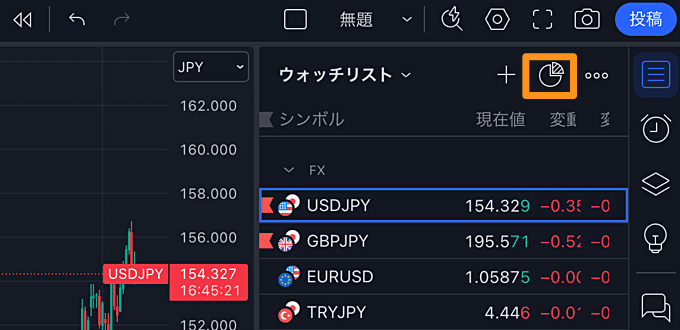
ウォッチリストをエクスポートする場合は、円グラフのアイコンをタップ。
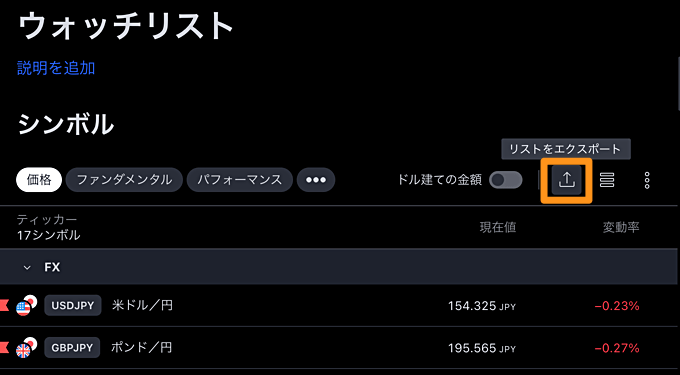
次に表示される画面内の「リストをエクスポート」ボタンをタップすればOKです。
「みんなのFX」のトレーディングビューはウォッチリスト対応?

みんなのFXでは、PCツール・スマホアプリ内にて内蔵版のトレーディングビューが使えます。ただし、分析できる銘柄は同社で取り扱いのあるFX通貨ペアに限定されており、通常のトレーディングビューのようなウォッチリストは非対応となっています。
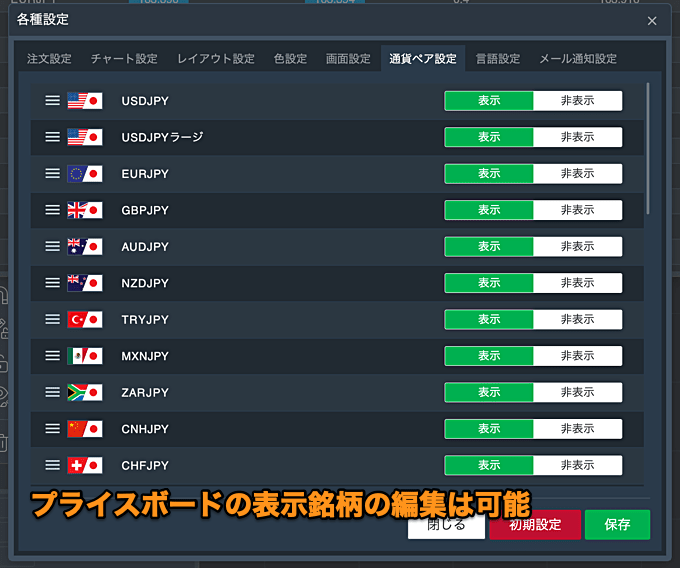
ただし、取引ツール内のプライスボードにて、表示するFX通貨ペアの編集は可能となっています。
通常のトレーディングビューのようなウォッチリストに対応していないのは残念ですが、みんなのFXの内蔵版トレーディングビューでは、インジケーターの同時表示数やインジのテンプレ保存数が無制限だったりするので、気になる方は要チェック。
「JFX」はレート配信対応なので、ウォッチリストを活用できる

JFXはTradingView(トレーディングビュー)でレート配信を行っている貴重な国内FX会社であり、当然ながらウォッチリストの活用も可能です。

上記画像では、ウォッチリストにJFXが配信しているFX通貨ペアを配置しています。JFXは口座連携に対応していないのでTradingView上での取引はできませんが、日々のトレードに高度なチャート分析を活用可能。
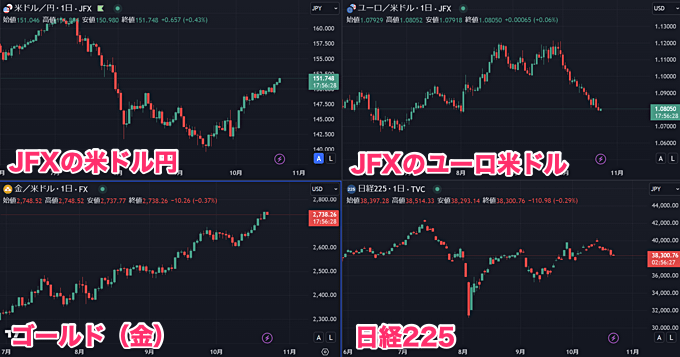
また、有料プランに契約すれば、同タブ内でJFXの通貨ペアと、ゴールドや日経225などのチャートを並べて表示することも可能です。
トレーディングビュー以外のツール(無料)もおすすめ

TradingView(トレーディングビュー)のウォッチリストは便利ですが、無料プランだと登録数などに制限がかかってしまうのがネック…。という方のために、以下ではトレーディングビュー以外のおすすめツールを紹介していきます。
GMOクリック証券やIG証券などの取引ツールでは、お気に入り銘柄のリスト作成が可能であり、完全無料で使えるのが魅力。ぜひ参考にしてみてくださいね。
GMOクリック証券

GMOクリック証券の高機能チャート「プラチナチャート」は、最大16枚のチャートを同時表示できたり、38種類以上のテクニカル指標が使えたり、比較チャート機能が使えたりするのが魅力。
さらに、FX通貨ペアに加えてCFD銘柄(商品、株価指数、米国株など全150銘柄)の分析に対応しているのもポイントとなっています。
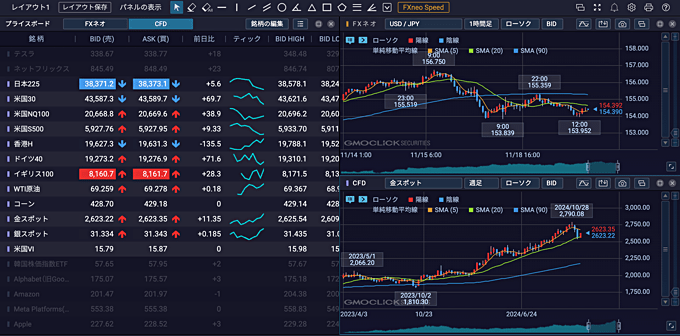
プラチナチャートのプライスボードでは、全FX・CFD銘柄を自由に配置可能。FX通貨ペアだけのリストを作っても良いですし、FXと株価指数、商品などの銘柄を同じリストに配置することも可能です。
プライスボードのリストは2パターンまで作成可能となっており、タブをクリックすればすぐに切替可能。また、プライスボードで銘柄を選択して、チャートにドラッグ&ドロップすれば、チャートの表示も素早く変更できます。
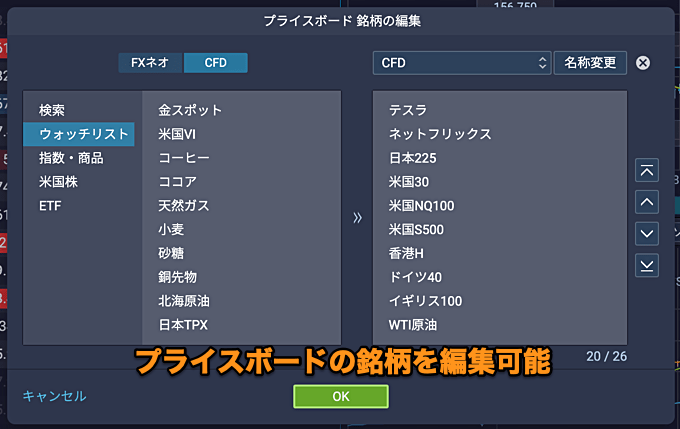
ちなみに、GMOクリック証券のCFDサービス内でウォッチリストの作成も可能となっており、プラチナチャートのプライスボード編集にて、ウォッチリストに登録した銘柄から選択するということも可能です。
IG証券

IG証券ではFX約100通貨ペアに加え、株価指数や商品、株式など17,000以上のCFD銘柄を取引可能です。
その上で、同社の取引ツールでは銘柄リストの作成機能が備わっており、お気に入りの銘柄を簡単に整理可能となっています。しかも、リストの登録内容はPCツール・スマホアプリ・iPadアプリで同期されます。
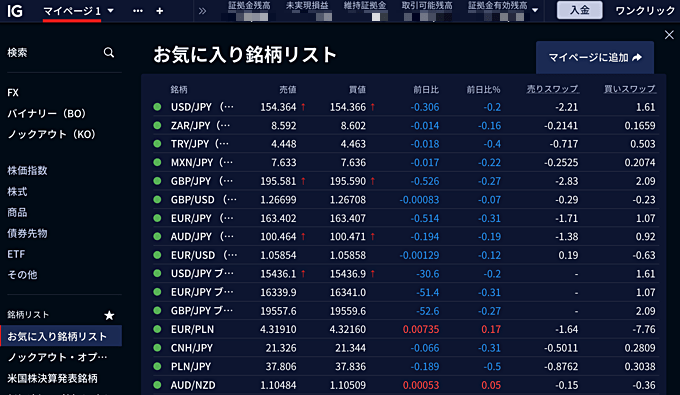
IG証券はFX口座や商品口座など、アセットクラスにより口座が分かれており、上記画像はFX口座で作成した銘柄リストになります。デフォルトで用意されている「お気に入りの銘柄リスト」を使っても良いですし、追加で別のリストを作成することも可能。
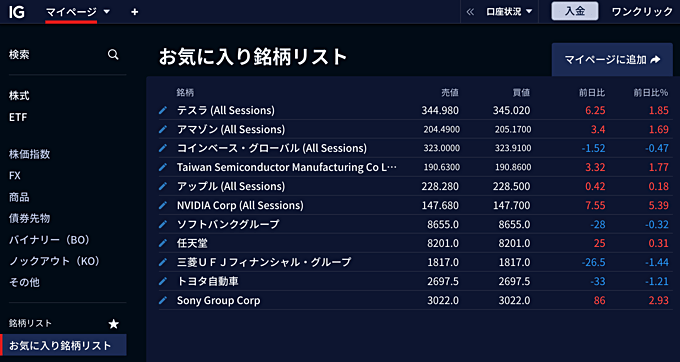
こちらは個別株口座で作成したリストになります。ここでは米国株と日本株を登録していますが、もちろん、米国株用のリストと日本株用のリストを別々に作成することもできます。

IG証券の取引ツールでは他にも、レイアウト選択でチャート分割を行えたり、レイアウトを自由に調整できたり、多数のテクニカル指標を搭載しているなど豊富なメリットを兼ね備えています。
moomoo証券
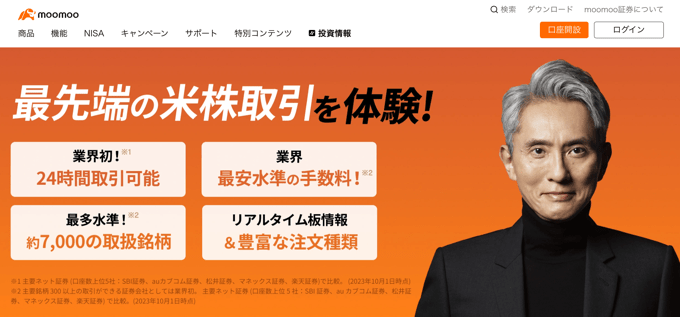
moomoo証券は米国株や日本株などの現物取引を中心にサービスを展開。同社のPCデスクトップアプリでは多数の情報を搭載している上に、お気に入り銘柄のリストも対応。約7,000銘柄もの米国株をはじめ、日本株や暗号資産などの登録も可能となっています。
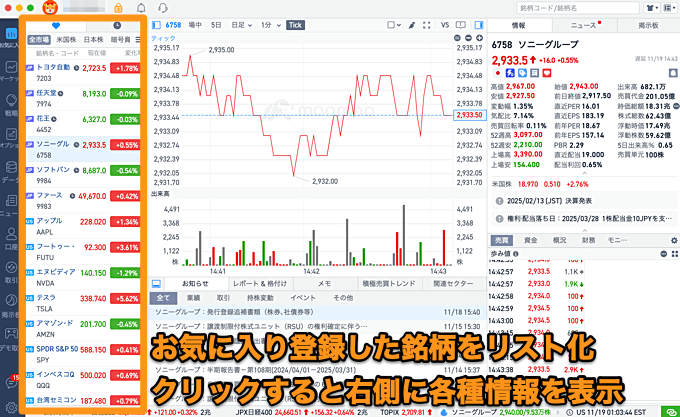
リストに配置した銘柄をクリックすると、チャートやニュースなど連動しているパネルの情報が素早く切り替わるのが快適。また、お気に入りの銘柄リストは「全銘柄」「米国株」「日本株」などのタブ切替で、表示銘柄を絞ることが可能です。

ちなみに、moomoo証券のPCデスクトップアプリでは他にも、最大6画面チャートの表示ができたり、好きなパネルを自由に配置替えできたり、機関投資家の建玉をチェックできたりと多くの特徴を持ちます。






























