TradingViewから特定のグループに対してアラートを送りたい場合、LINEだと他のサービスを経由する必要があるため、やや手間がかかります。
一方、Discordを使えば、シンプルでスムーズに設定可能です。
ここでは、その具体的な手順について詳しく解説します。
Webhookを使ってメッセージを送る
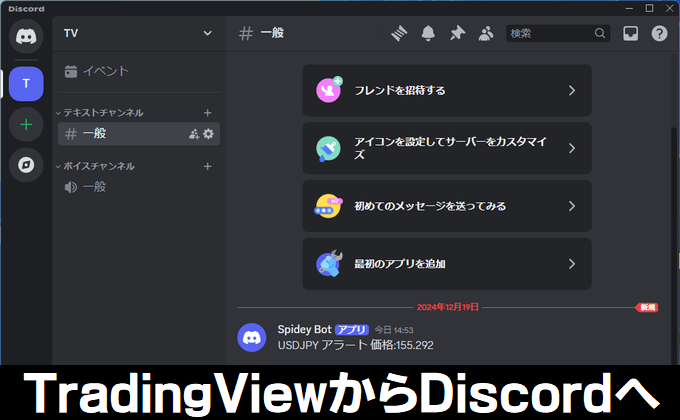
TradingViewのアラート機能の使い方!鳴らないときの対処法も徹底解説!
Discordの設定
まずはお使いのパソコンにDiscordをインストールしましょう。公式ページからダウンロードします。
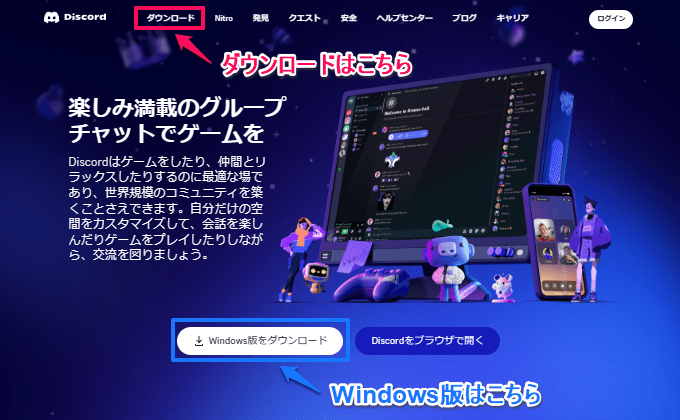
Discord(ディスコード)とは、ゲーマー向けに設計されたコミュニケーションプラットフォームとして2015年にアメリカで登場しました。現在では、ビジネス、教育、趣味のコミュニティなど、世界中で幅広いユーザーに利用されています。Windows、Mac、iPhone、Android、Linux、どんな環境でもアラートを受け取ることができます。
今から解説するのはWindows11環境のアプリ版ですが、ブラウザ版でもアラート通知は可能です。
Discordを活用することで、トレーダー仲間同士の情報共有や、トレードエントリーのタイミングでのリアルタイムアラート送信が可能になります。
ダウンロードしたファイルをダブルクリックしてインストールします。
Discordアプリを立ち上げると以下のような画像が出てきます。初めて使う方は「登録」を押してアカウントを作成してください。
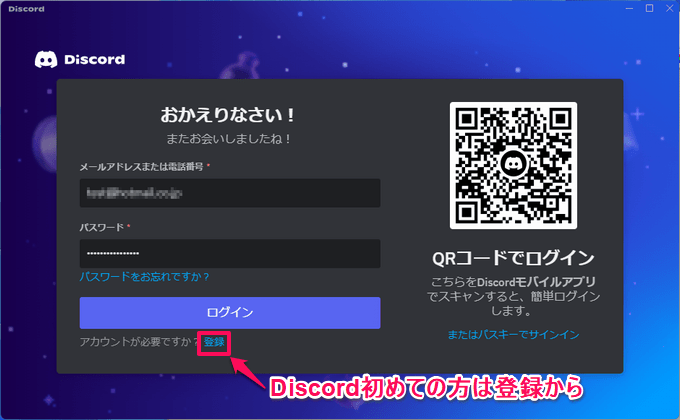
アカウント作成で入力したメールアドレスとパスワードを入力しログインをお願いします。
サーバーを作成
Discordにログインをするとこのようになります。
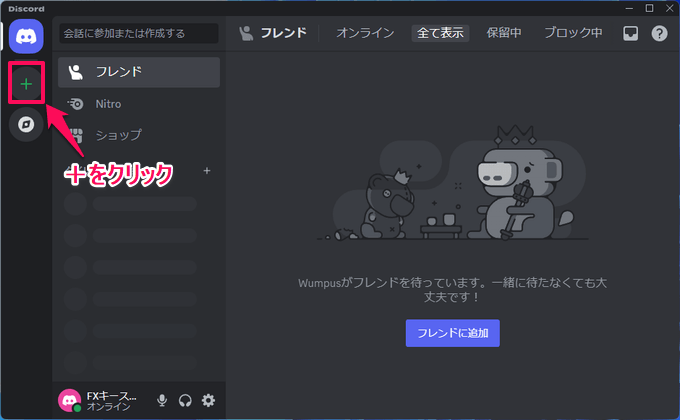
左にある+マークをクリックしてください。今からサーバーを作成します。
サーバーの中でメッセージを送ったり、フレンドを追加したりします。
このようにサーバーの作成が出てきますので、「オリジナルの作成」をクリックします。
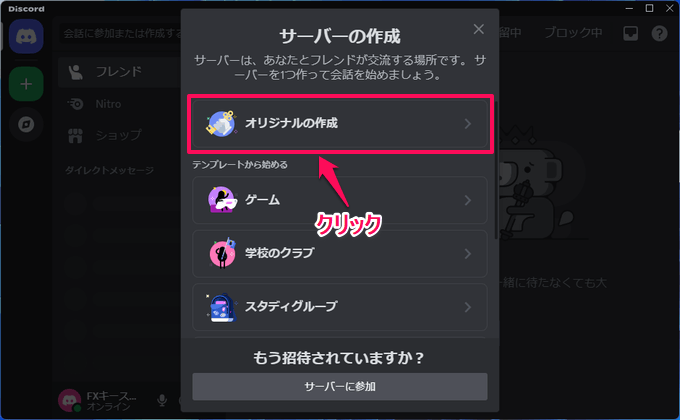
「あなたのサーバーについてもう少し詳しくおしえてください」と出ます。「自分と友達のため」を選んでください。
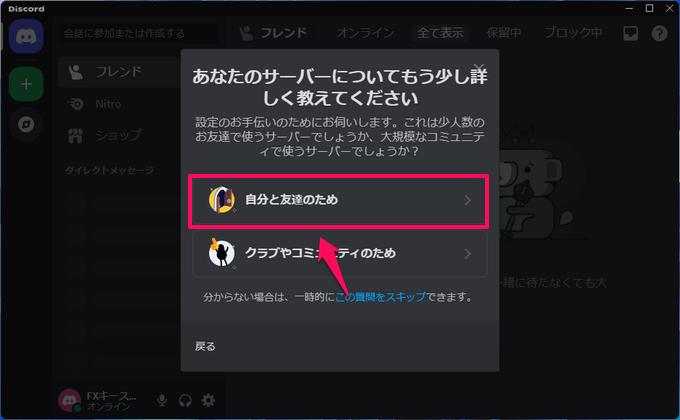
次に「サーバーをカスタマイズ」が出ます。
サーバー名を決めますが、今回は「TradingViewのサーバー」としました。後から名前を変更できます。
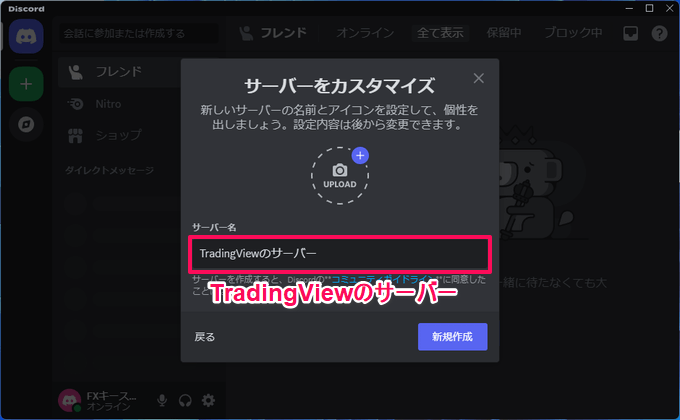
入力しましたら、「新規作成」を押してください。
「TradingViewのサーバー」が完成しました。
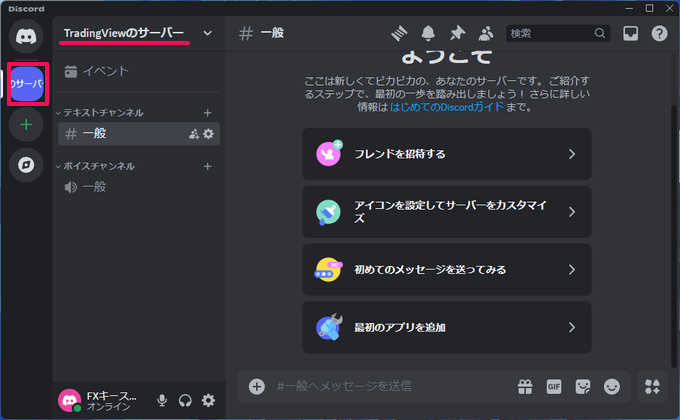
ここにアラートを送ったり、フレンドを招待することができます。
テキストチャンネルの編集からウェブフック
次に「TradingViewのサーバー」内にある「テキストチャンネル」の設定をします。
TradingViewからのアラートは、「テキストチャンネル」の「# 一般」に送られます。テキストチャンネルは増やしたりもできますし、一般という名前も変更できます。
チャンネルの編集をするため、「テキストチャンネル」の横にある歯車をクリックします。
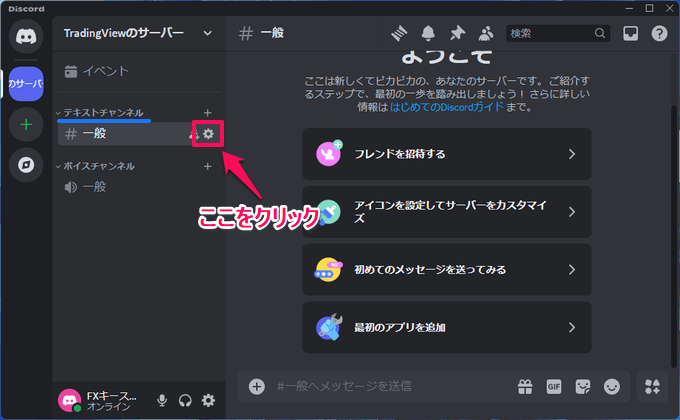
続いて、左の項目に「連携サービス」があります。連携サービスを選ぶと、「ウェブフックを作成」が出てきます。
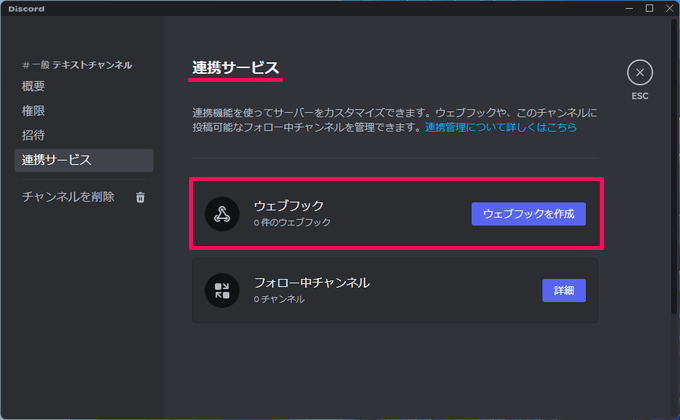
「ウェブフックを作成」を押すと、以下のような画像になります。
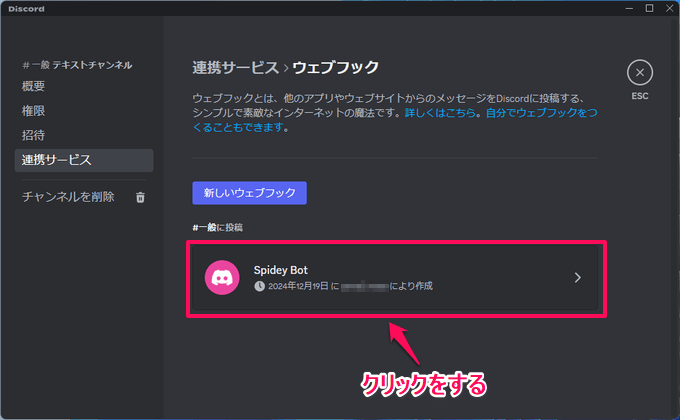
「Spidey Bot」という名前のウェブフックが作られています。ここをクリックしてください。(「新しいウェブフック」から新規作成しても大丈夫です。)
そうすると「ウェブフックURLをコピー」というボタンが出てきます。
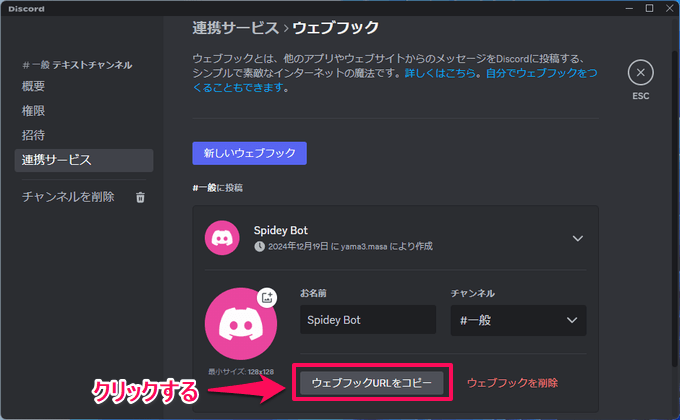
このボタンを押すことでクリップボードにコピーされている状態になります。
メモ帳で貼り付けるとこのような内容になっています。
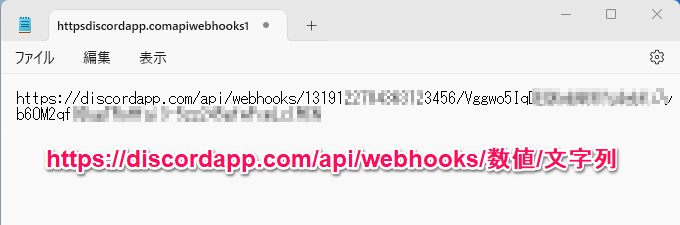
このウェブフックURLをTradingViewで使います。
TradingViewのアラート設定
Discordへ送るためのアラート設定
アラートの設定方法については以下のリンク先の記事を参考にしてください。
「アラートを作成」の通知で先ほどのウェブフックURLを画像のように貼り付けます。
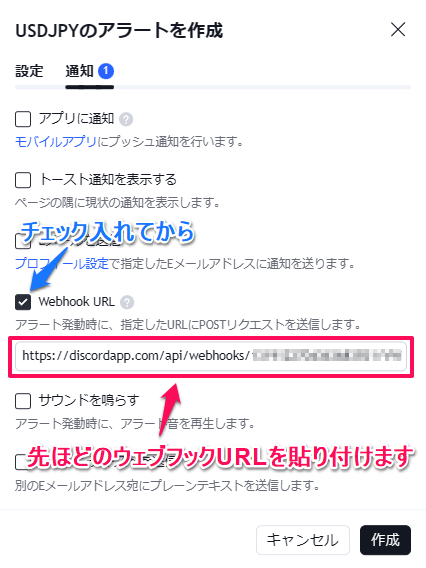
メッセージは以下のように入力してください。
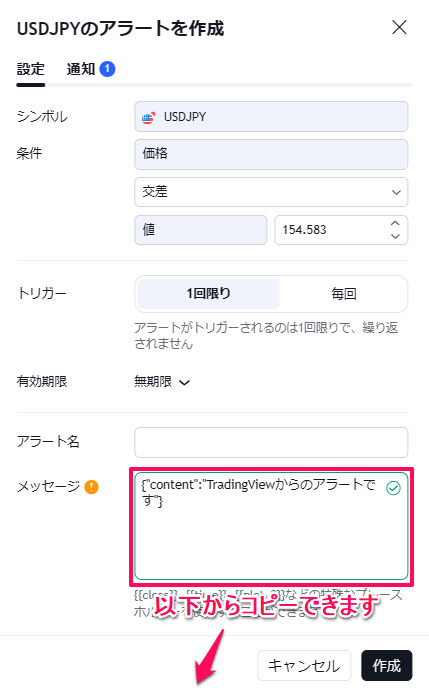
{"content":"TradingViewからのアラートです"}
またはこのような形式にしてみてください。
{"content":"{{ticker}} アラート 価格:{{close}}"}
DiscordへはJSON形式で送る必要があります。
{“content”:”アラート内容”}
Discordではこのような形式でメッセージを書かないとアラートが届きません。
アラートの条件になるとDiscordにメッセージが届きます。
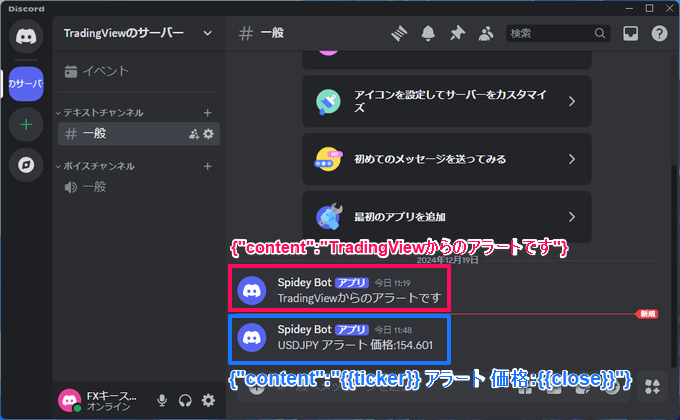
2つのパターンを送りました。いろいろと試してみてください。
TradingViewのアラートの管理方法・便利機能
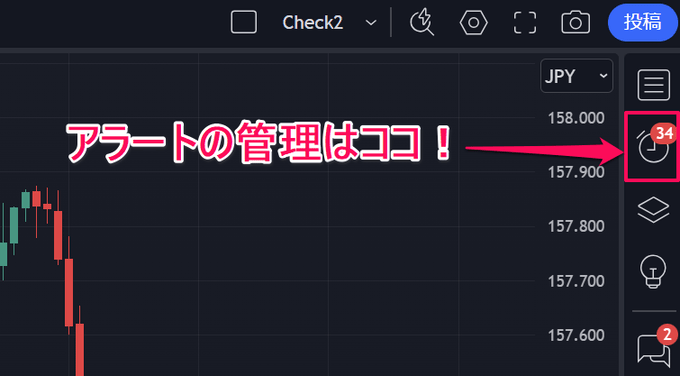
TradingViewのアラートはチャート画面右側の時計アイコンから管理できます。
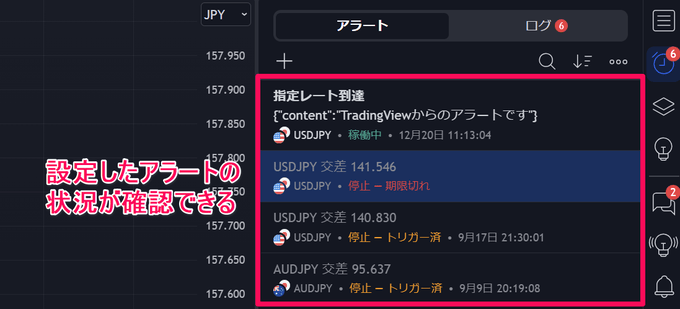
ここでは設定したアラートの状況が確認可能です。現在、稼働中のアラート、停止、期限切れなど過去に設定したアラートの情報も確認できます。
Webhookの通知を設定したアラートを再度、利用したい場合もこちらから再設定が可能です。
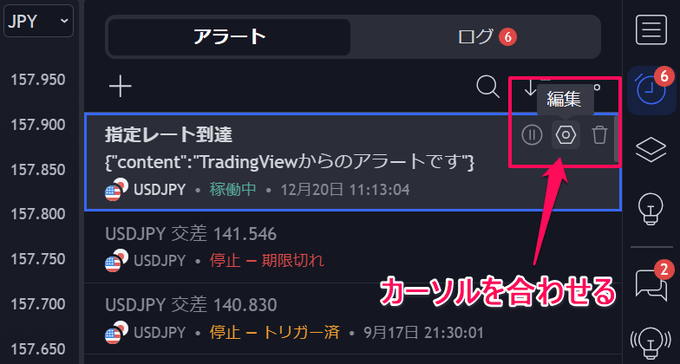
再設定はアラートにカーソルを合わせて編集アイコンを選択。
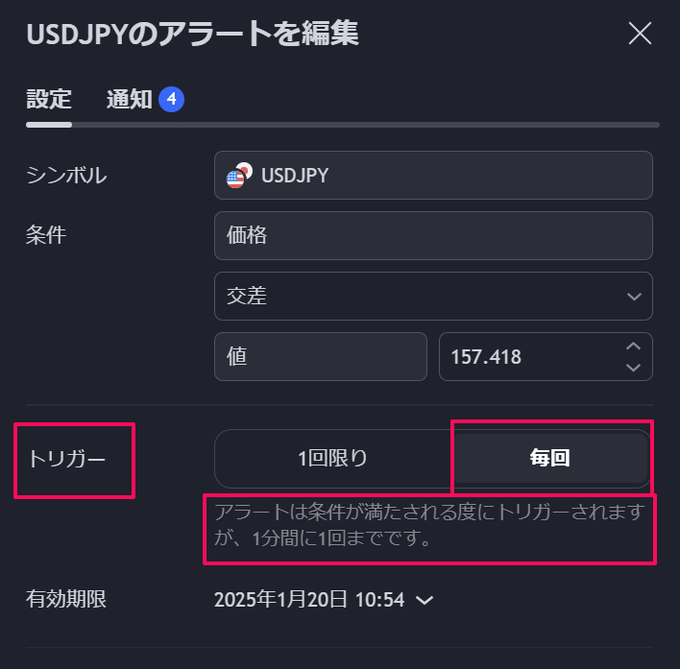
ここから再度同じ条件でアラートを設定し直すことができます。
TradingViewのアラートは初期設定ではトリガーすると表示が消えます。
「同じアラートを何度も使いまわしたい」「設定し直すのが面倒」という場合はトリガー条件を「毎回」に設定するのがおすすめです。
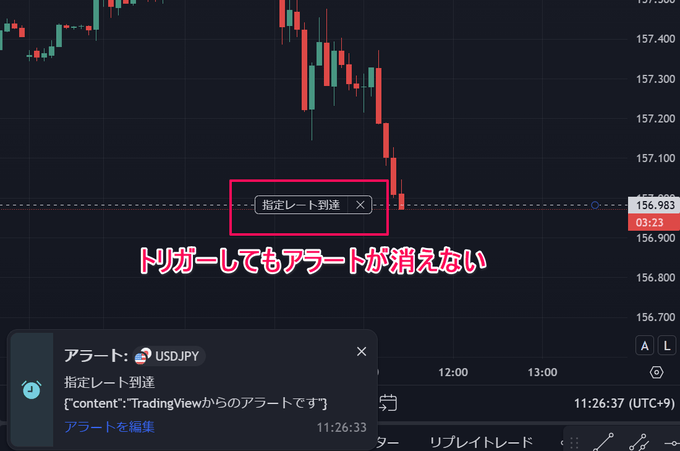
この設定にするとアラートが通知されてもチャート上の表示が消えません。
レート到達アラートであれば、チャート上でラインを動かすだけで再度アラートの設定が可能です。
Webhookの通知は一度、設定すると保存されるので次回のアラートもDiscordに通知が来ます。
PCブラウザでの表示
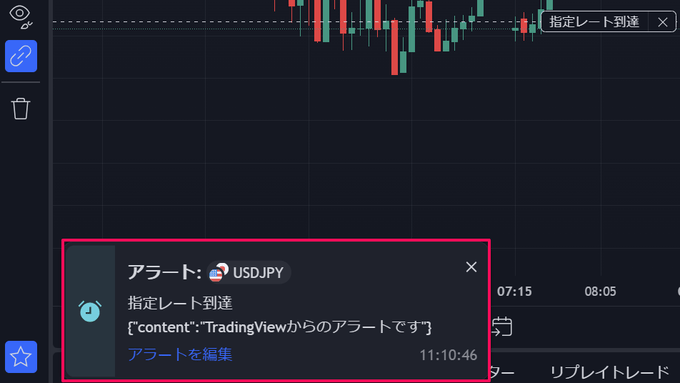
ちなみに、アラートはPCブラウザでは上記のように左下に表示されます。
スマホでの表示
スマホへのプッシュ通知も可能です。
Webhookを使うための条件
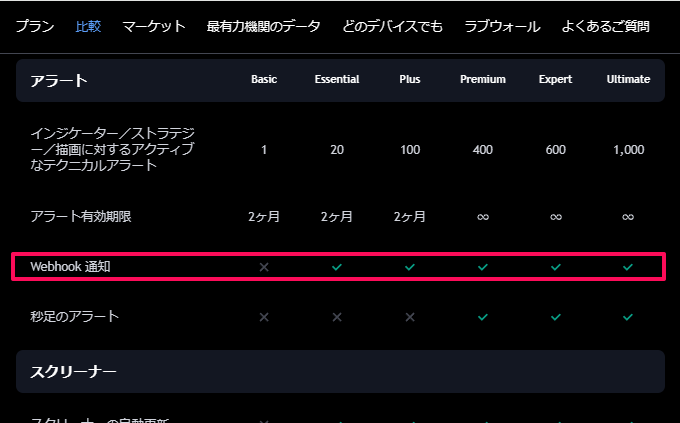
Webhookを使う際の注意点が「無料プランでは使えない」という点です。有料プラン限定(Essential以上)の機能になります。
アラート関連の各プラン別に使える機能は以下の通りです。
有料プラン別で使える機能
| 機能/プラン | Basic | Essential | Plus | Premium |
|---|---|---|---|---|
| アラートの数 | 5 | 20 | 100 | 400 |
| アラート期限 | 2ヶ月 | 2ヶ月 | 2ヶ月 | 無期限 |
| Webhook通知 | × | 〇 | 〇 | 〇 |
| 秒足のアラート | × | × | × | 〇 |
| サポート対応 | × | 通常 | 優先 | 優先 |
| 月額料金 | 無料 | 2,200円 | 4,500円 | 9,000円 |
※月額料金は2025年4月1日時点の米ドル円レートから円換算した金額を掲載。
無料プランではアラートの設定個数も最大5個までしか利用できません。
有料プランは通常料金はかなり高めの設定ですが、割引セールや特別なオファーを出すことでお得に契約が可能です。別記事にて詳しくまとめているので、気になる方は合わせてご確認ください。

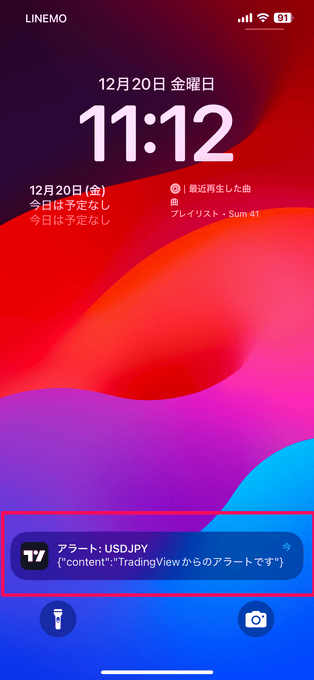

























コメント