この記事には広告・プロモーションが含まれています
TradingViewのスマホアプリ特集!無料の使い方を徹底解説!

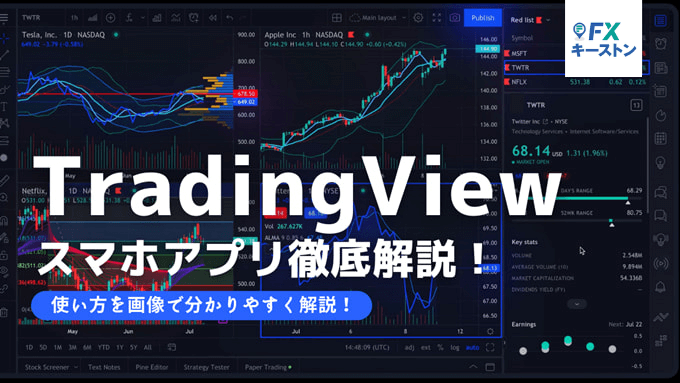
世界中で利用者を増やし続けている次世代チャートツール「TradingView(トレーディングビュー)」。
その機能性と操作性をそのままスマホでも使えるようにしたのがトレーディングビューのスマホアプリです。
ここでは、TradingViewのスマホアプリについて無料プランでの使い方を中心に解説していきます!ぜひ参考にしてみてくださいね。
【New】外為どっとコムでTradingView対応がスタート!

外為どっとコムで待望のTradingViewサービスがリリースされました!分析専用のチャートツールとしてTradingViewが表示できます。
しかも、このトレーディングビューがかなり高機能です。口座開設された方であれば、本家TradingViewのPremiumプラン相当の一部機能が無料で利用可能。
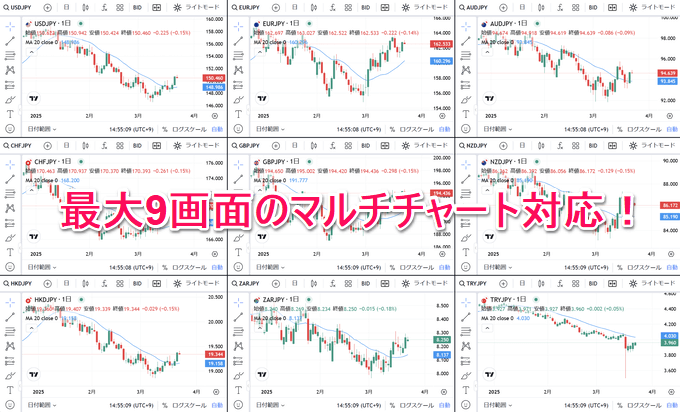
画面分割は最大9画面に対応。外為どっとコムで取り扱いのあるFX通貨ペアを一度に9種類表示できます。もちろん、マルチタイムフレームでの分析にも対応。
さらに、テクニカル指標の複数表示やレイアウト・インジケーターテンプレートも複数保存が可能です。これらの機能は有料プランでしか使えない機能ですが、外為どっとコムであれば無料です。
FXトレーダーの方でTradingViewをお使いの方、有料プランを検討中の方は外為どっとコムをぜひチェックしてみてください!
トレーディングビューの無料スマホアプリの3つの特徴
PC版と同等の最先端チャート
トレーディングビューの最大の特徴ともいえるチャート機能、その操作性の高さとデザイン性はスマホアプリにもしっかりと受け継がれています。
搭載しているインジケーターは100種類以上、有志のプログラマーが無償で公開しているカスタムインジケーターは10万個以上にも上ります。
ボリンジャーバンドや一目均衡表、MACDなど人気のテクニカル指標はもちろん、かなりマニアックなインジケーターも表示可能。
TradingViewのインジケーター特集!人気のインジから設定方法まで解説!
比較チャートもスマホアプリに搭載されており、トレーディングビューで表示できる世界中の銘柄で値動きを比べることが可能です。
米ドル/円と日経225、NYダウなど異なるアセットクラスも自由自在です。
描画ツールに関してはPC版と同様、80種類以上のツールを標準搭載。ピッチフォークやギャン・ボックス、フィボナッチ・リトレースメントなどチャート分析に必要なラインが簡単に引けます。
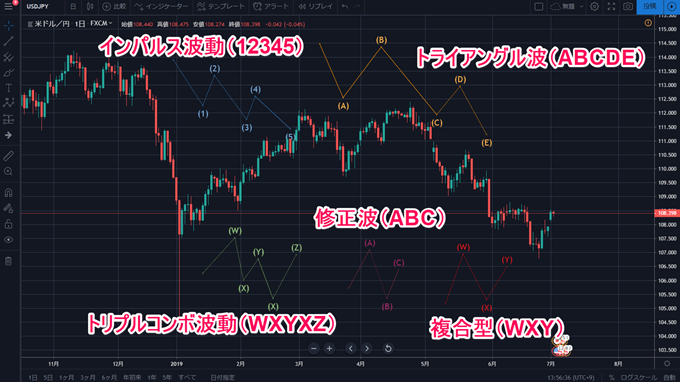
特に、エリオット波動系の描画ツールが充実しており、エリオットインパルス波動(12345)、トライアングル波(ABCDE)、トリプルコンボ波動(WXYXZ)、修正波(ABC)、複合型(WXY)とエリオット波動系だけでも5種類を搭載。
さらに、エリオット波動(インパルス)の自動描画機能も新しく追加されました。一定の条件を満たした場合、チャート上にインパルス波動を表示してくれる便利な機能です。
その他にも、ダブルトップ/ボトム、トリプルトップ/ボトム、ヘッド・アンド・ショルダー、トライアングルなどのチャートパターンに対応。
「どの値動きどの波になるのか分かりにくい」「チャートパターンを見つけるのが面倒」という方にはおすすめ!
βテスト終了!トレーディングビューのチャートパターン自動検出とは?
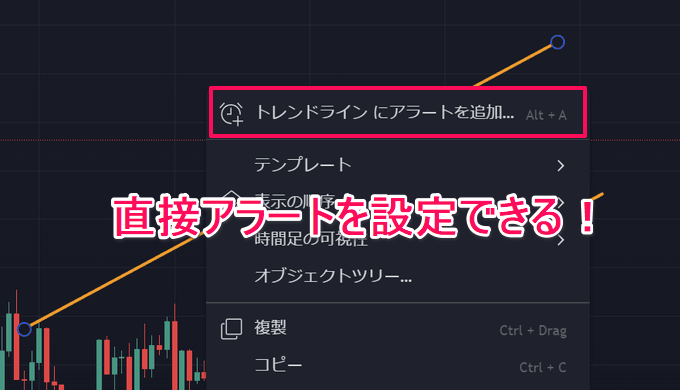
TradingViewはアラート機能も充実しています。レートアラートや変動通知、描画したラインにアラートを付けることも可能なので、スマホでいつでもシグナル通知を受け取ることができます。
マテリアルデザインが採用されているため、チャートにたくさん書き込んでも見やすいのも特徴です。
トレーディングビューの描画ツール特集!人気のツールからトレンドラインの引き方まで!
無料:アカウント情報が自動的に同期!

トレーディングビューのスマホアプリはアカウント情報がすべてのデバイスで自動的に同期されます。
普通のFX会社のツールはPCツールとスマホツールが連動していないため、PC版で設定したインジケーターや引いたラインはスマホ版には表示されません。
この点、トレーディングビューはクラウド上で管理されているため、PC版とスマホアプリは自動的に同期されます。
使ってみると分かるのですが、この機能はかなり便利。いちいち、PC版と同じラインを引いたりインジケーターを設定し直す必要がありません。
また、外出先でスマホのチャートを見ながらインジケーターの設定を変更したり、ラインを引き直したときも自宅に帰ればPC版のTradingViewにはその設定が反映されます。
注意点:PCとスマホは約5分~10分後に同期される
トレーディングビューのスマホアプリとPC版ツールは完全に同期されますが、アラート以外の機能はすぐに同期されません。
クラウド側の設定が書き換わるまで約5分~10分ほど時間がかかる点にご注意ください。
無料:PCを起動しなくてもアラートが受け取れる!
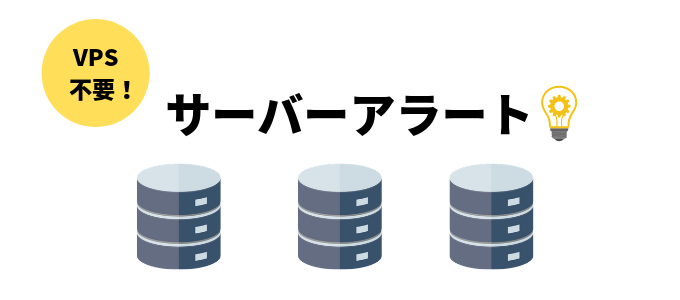
一般的なFX会社の取引ツールで設定するアラート機能やアラームはそのツールを起動しておく必要があります。
人気のMT4でもEAやインジケーターのアラームを受け取るにはMT4を起動させ続けなければいけません。
この点、トレーディングビューのアラート機能はクラウドサーバー上に設定する「サーバーアラート」です。したがって、PCを起動させておかなくても、スマホで通知を受け取ることができます。
TradingViewのPC版とスマホアプリは自動的に同期されるため、PC版で設定したインジケーターや描画したラインにアラームを設定しておけば、PCをシャットダウンした状態でもシグナル通知を受け取ることが可能。
アラートはスマホのプッシュ通知、Eメールの送付、SMSでのテキストメッセージで鳴らすことができます。
PC版で本格的なチャート分析を行いアラートを設定、スマホで通知を受け取れるようにしておけば、自分の取引チャンスを逃すこともありません。
トレーディングビューの使い勝手が良い最大の理由は「1つの操作が色んな方法で可能」という点です。
アラート設定でいえば、チャート画面からできるのはもちろんウォッチリストから直接設定することもできます。
ウォッチリストからアラートを設定したい銘柄を左にスワイプするとアラートの設定アイコンが表示されたり、長押しすることでもアラートの追加が可能。
こうした細かい部分の積み重ねが使い勝手の良さに繋がっています。アラートに関しては別記事でも詳しく解説しています。
TradingViewのアラーム機能の使い方!鳴らないときの対処法も徹底解説!
トレーディングビューのスマホアプリではアラート音を変更することもできます。
下部の【メニュー】⇒【アラート】⇒アラート音を変更という手順です。デフォルトで設定されているアラート音は短い音なので聞き逃してしまうことがあります。
アラート音が気になる方は自分のお気に入りの音をぜひ設定してみてくださいね!
TradingViewのアラートをDiscordに送る方法
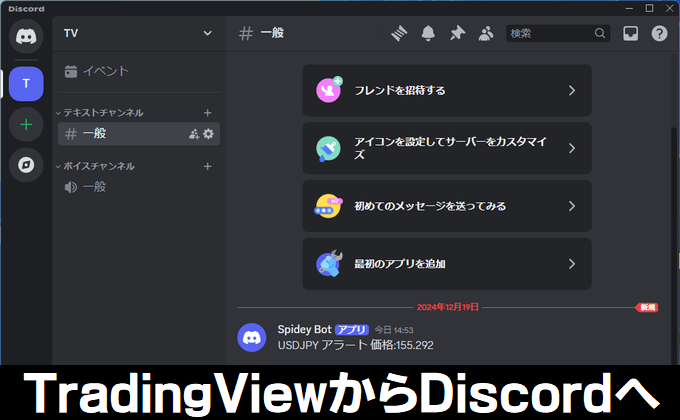
別記事にてTradingViewのアラートをDiscord(ディスコード)に送る方法を解説しています。すでにDiscordのアカウントをお持ちの方であれば簡単に通知を送ることが可能です。
詳しい手順と合わせてアラートの管理方法や便利な使い方も紹介しているのでDiscordをお使いの方は参考にしてみてくださいね!
無料で使える新機能が続々と追加される!
トレーディングビューは開発速度が速く、新機能が続々と追加されたり更新されるのが大きな魅力です。PC版だけでなくスマホアプリでも無料の新機能が追加されています。
スマホ画面の左下、シンボルを長押しするとチャートの真ん中にポップが表示されます。上下にスワイプするとウォッチリストの銘柄が順次、表示される機能です。
チャート画面からウォッチリストを切り替えることなく、自分が確認したいチャートをスムーズに表示することが可能。
ウォッチリストからは通貨ペアをタップすれば、各通貨ペアの1日の動きを一目で確認することができます。
右にスワイプするだけで通貨ペアを切り替えたり、週間・月間・年間の動きもすぐにチェック可能です。
チャート画面の表示はタップすればローソク足とラインの2パターンに切り替えることができます。
また、同じ画面からアラートも設定できるようになりました。アイコンをタップするだけで直感的にアラートが設定できます。
ウォッチリストからシンボルの値動きを確認してアラートの設定まで一連の動きがスムーズにできるようなっています。
下にスクロールすれば選択した銘柄の最新マーケットニュースや投稿された投資アイデアにも目を通すことができます。
通勤中や外出先でも日々の相場チェックが格段にはかどる便利機能です。
また、任意の日付や時刻に合わせてチャートを表示する機能もあります。
「過去検証で値動きを見たい」「手法の検証をしたい」という場合に過去の指定日時のチャートを表示したい場合がありますよね。
そんなときはスマホアプリのチャート画面右下の3点リーダーから【日付範囲】をスワイプして任意の日付や範囲を指定します。
すると、指定日時のチャートを一瞬で表示が可能です。範囲を指定すれば1日の値動きや1週間の値動きなどもチェックできます。
さらにチャートのリプレイ機能も搭載しているため、指定日時からの値動きを再現することもできます。
日付指定をした同じタブから【バーのリプレイ】をタップ。青い水平線が表示されるので、任意の場所にラインを移動させて再生ボタンをタップすれば、バーがリプレイされます。
日付の指定移動と組み合わせて使えばスマホでも本格的に過去検証が可能です。
これらはあくまでも機能の1つです。今後も開発が進み、新しく追加される機能には要注目です!
みんなのFXでトレーディングビュー有料版が無料で使える!
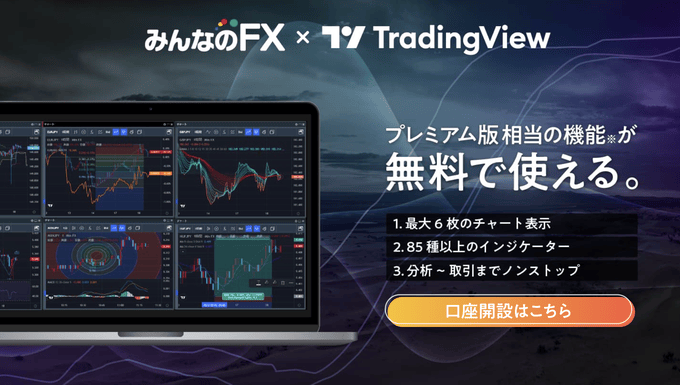
トレーディングビューのスマホアプリを無料で使う前に要注目なのが「みんなのFX」です。
みんなのFXはTradingView搭載のスマホアプリを提供しており、有料プラン相当の一部機能が無料で利用できます。
プレミアム版(月額約9,400円相当)でしか使えないインジケーターの同時表示(25個以上)やテンプレートの保存もできます。
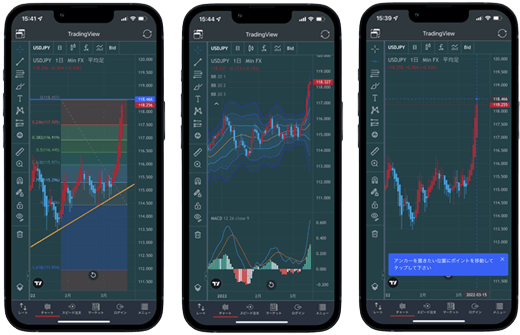
みんなのFXは「スプレッド業界最狭水準宣言」を公表しており、スプレッドの狭さに並々ならぬこだわりを持っているFX会社です。
| USD/JPY | EUR/JPY | GBP/JPY | AUD/JPY |
|---|---|---|---|
| 0.15銭(※) | 0.28銭 | 0.78銭 | 0.38銭 |
| TRY/JPY | MXN/JPY | EUR/USD | GBP/USD |
| 1.58銭 | 0.18銭 | 0.18pips | 0.68pips |
(※:LIGHTペアのUSDJPYのスプレッドはAM8:00〜翌AM5:00の時間帯で原則固定・例外あり。それ以外のスプレッドは2025年4月7日時点に取引ツール上で確認した数値を掲載しています)
スプレッドの狭さは回数を重ねるごとに効いてきます。スキャルピングなどの短期トレードであれば尚更です。また、スワップポイントにもかなり力を入れています。
トルコリラ円やメキシコペソ円、南アフリカランド円、そして人民元円にも対応しており、複数の高金利通貨ペアでスワップを狙える環境が整っています。
TradingViewで分析しつつ、スプレッドやスワップポイントにもこだわるならみんなのFXがおすすめのFX会社です!
最大10,000円キャッシュバック!タイアップキャンペーンも開催中!
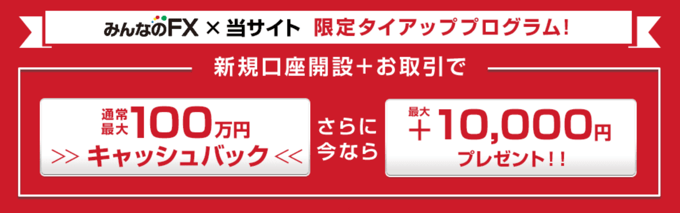
当サイトを経由してみんなのFXを口座開設された方限定で最大10,000円がキャッシュバックされるキャンペーンを実施しています!
条件は簡単です。下記①、②のいずれかまたは両方を満たした場合にそれぞれ5,000円、最大10,000円がキャッシュバックされます。
キャッシュバック条件
①:FX口座(みんなのFX)にて新規取引5Lot以上:5,000円
②:シストレ口座(みんなのシストレ)にて新規取引5Lot以上:5,000円
どちらか片方だけでもOKです。条件を満たすとみんなのFXの入出金口座に直接、キャッシュバック金額が入金されます。
他社のキャンペーンと比べてもハードルが低いのでぜひこの機会にみんなのFXをチェックしてみてくださいね!
無料:トレーディングビューのスマホアプリでもトレードが可能に!
日々、アップグレードが行われるトレーディングビューですが、これまでスマホアプリでは対応ブローカーとの口座連携によるリアルトレードには非対応でした。
しかし、ついにスマホアプリでもFX業者との口座連携に対応しスマホアプリから直接発注をかけることができるようになりました!この機能も無料で利用できます。
スマホアプリでの連携に対応している国内FX業者はOANDA(オアンダ)とFOREX.comです。
ここではオアンダとトレーディングビューのスマホアプリとの口座連携方法、トレード方法を詳しく解説します。
まず、チャート画面右下の三点リーダーをタップ⇒「ブローカーに接続」をタップします。
対応ブローカーからオアンダを選択。
確認画面が表示されるので「続ける」をタップします。
オアンダの口座開設時に設定したメールアドレスとパスワードを入力。
「Sign In」をタップします。連携する口座が表示されるので「Allow」をタップ。
口座連携が完了すると「ブローカーに接続」の表示がオアンダに切り替わります。
チャート画面にもオアンダのアイコンが表示されます。チャートの設定から売買ボタンを表示させればオアンダの通して直接発注をかけることが可能です。
上記は実際の発注画面です。後は、通常のFXと同じ要領で売り/買いの選択、注文方法、ロット数、指値/逆指値などを設定して発注するだけ。
ポジション管理や取引履歴の確認はオアンダのアイコンをタップして表示される画面から行います。
ここには発注したポジション一覧が表示されます。ブローカーとの接続を切るには下矢印アイコンをタップ⇒「ログアウト」と進むと口座連携が解除されます。
以上がトレーディングビューのスマホアプリでリアルトレードを行う方法です。同じ手順でTradingViewに内蔵されているデモトレードも可能です。
OANDA(オアンダ)ってどんなFX業者?

オアンダは「0.1pipのスプレッド競争より、公平・公正な取引環境を提供する」という企業理念で運営されている人気の国内FX業者です。
発注から約定までのスピードやスリッページ発生率など目に見えない取引コストを徹底的になくし「真の低スプレッドを提供する」という信念でサービスを提供しています。
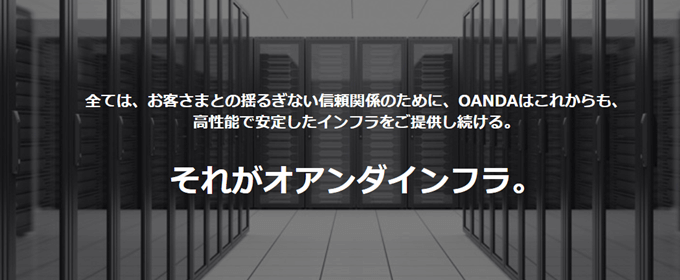
実際に公式サイトでは毎週、約定スピードやスリッページ発生率などの情報を公開。トレーダーと真っすぐに向き合う姿勢がひしひしと感じられる魅力的な国内FX業者です。
TradingViewのスマホアプリで直接発注できる貴重なFX業者であり、PC版ツールにもTradingViewを内蔵した高機能ツールを提供しています。
「普段からスマホでトレードする」「信頼できるFX業者がいい」という方はオアンダをぜひチェックしてみてください!
トレーディングビューのスマホアプリのその他の注目ポイント
一覧表示のウォッチリスト
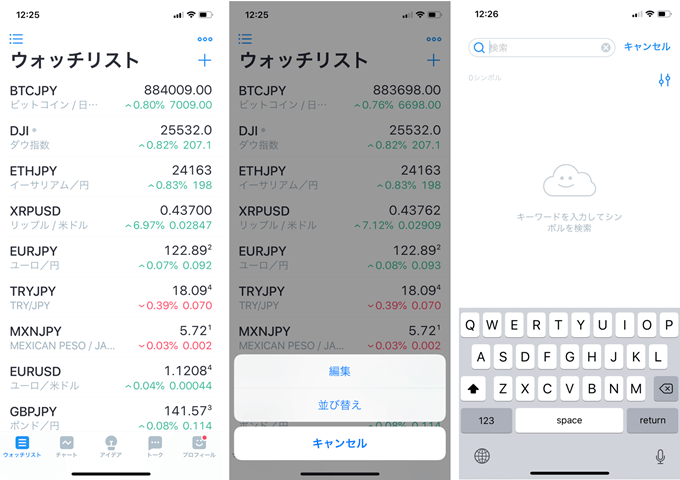
ウォッチリストは自分が取引する銘柄を一覧で表示できる機能です。
トレーディングビューではFXの通貨ペアだけでなく、NYダウや日経225などの株価指数や金・銀・原油といったCFD銘柄も表示可能です。
チャートの画面分割
チャート画面のレイアウトを変更して4分割のマルチチャートを表示することもできます。チャート画面⇒画面右下の設定ボタン⇒4が書かれたアイコンをタップします。
アイコンを1タップすれば4画面分割のチャート画面が表示されます。縦画面だけでなく横画面での表示も可能です。
また、4分割以外にもレイアウトは自由に選択することが可能です。縦分割や横分割など最大8分割のレイアウトに対応しています。
画面の小さいスマホでは4分割程度が限界ですが、2分割や3分割にするだけでも同時に複数の通貨ペアを監視することが可能。
同じ通貨ペアで異なる時間足を表示させればスマホでもマルチタイムフレーム分析をすることができます。
PC版のレイアウト・テンプレートを同期
PC版のトレーディングビューとインジケーターやトレンドラインが自動で同期することは上記でも解説しましたが、それ以外でもPCで設定したチャートレイアウトやインジケーターテンプレートの呼び出しが可能です。
特に、インジケーターのパラメーター設定は細かく調整したものほど、再度設定し直すのが面倒ですよね。
TradingViewのスマホアプリであれば、そういった煩わしさも感じることはありません。
投資アイデアの閲覧
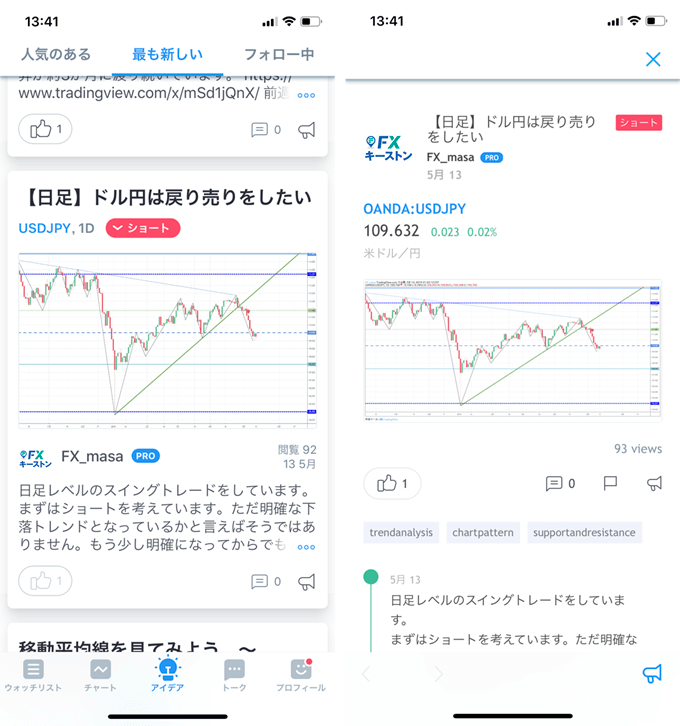
トレーディングビューの特徴である投資アイデアはスマホアプリからも閲覧可能。FXのコラムを読む感覚で他のトレーダーが投稿した投資アイデアを読むことができます。
通勤中の電車の中やお昼休みに最新の相場動向を知るにはもってこいです。
最新マーケットニュースの閲覧
ロイターなどの情報ベンダーが提供している最新のマーケットニュースの閲覧にも対応しています。
スマホアプリ下部のニュースをタップすればFX・個別株式・指数・先物・債券・暗号資産までそれぞれの金融商品のヘッドラインがチェックできます。
公開チャット
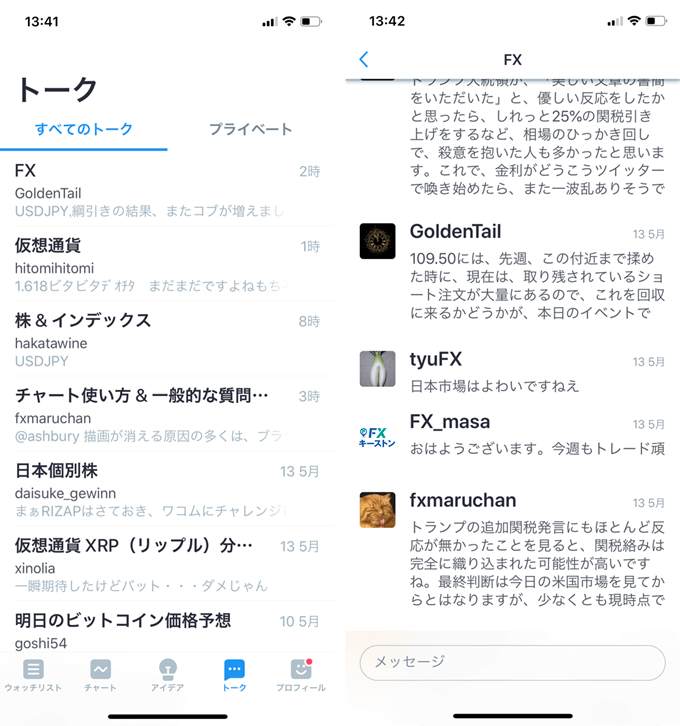
トレーディングビューのスマホアプリが公開当初にはなかった機能が公開チャットです。
アップデートを経て実装された公開チャットでは、FXや仮想通貨、株&インデックスなど様々なトピックスでチャットルームが公開されています。世界中のトレーダーと意見を交わしてみましょう。
プロフィール設定
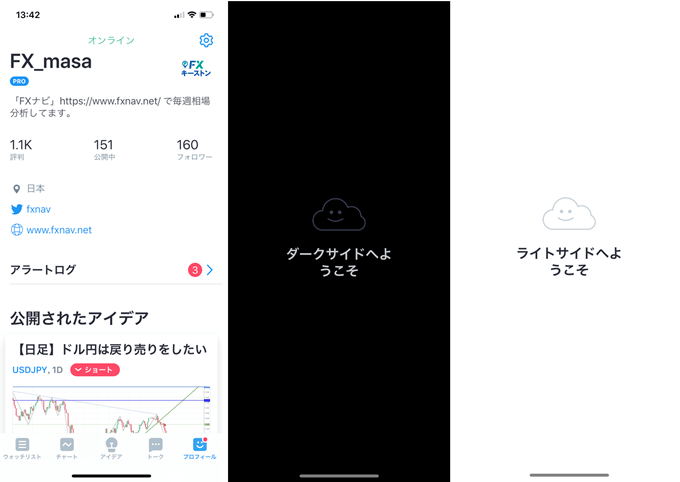
スマホから各種プロフィールの設定も可能です。アラートログやこれまで投稿した投資アイデアの確認などができます。スマホのテーマカラー(ダークテーマ・ホワイトテーマ)が変更できるのも嬉しいポイントです。
トレーディングビューのスマホアプリの使い方
次は、実際にダウンロードしてアプリを使う方法につい解説していきます。チャート画面の操作には少しコツがあるので、理解してトレーディングビューのアプリを使いこなしてみましょう。
アプリをダウンロードする
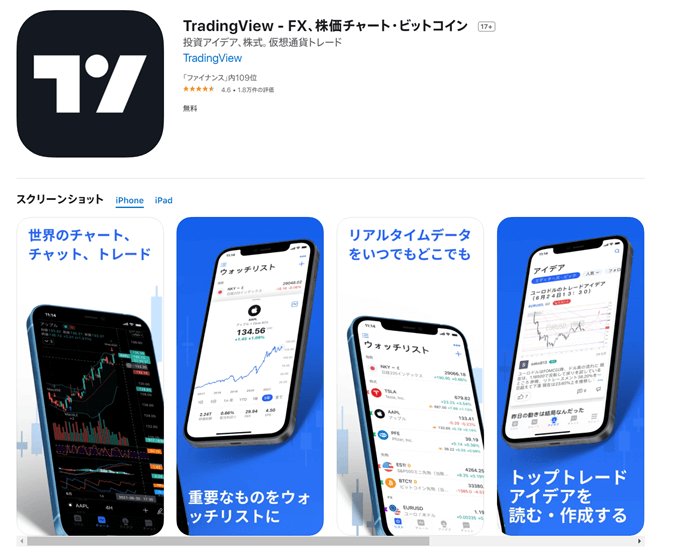
トレーディングビューのスマホアプリはiPhoneであればAppStoreから、AndroidであればGooglePlayからダウンロードできます。
AppStoreの実際に利用した人からの評価も高評価が多く、「使いやすい」「チャートが見やすい」というコメントが多数寄せられています。
もちろん、低評価の人もいますが、使いやすいかどうかは実際に使ってみて判断して頂ければと思います。
ログインの方法
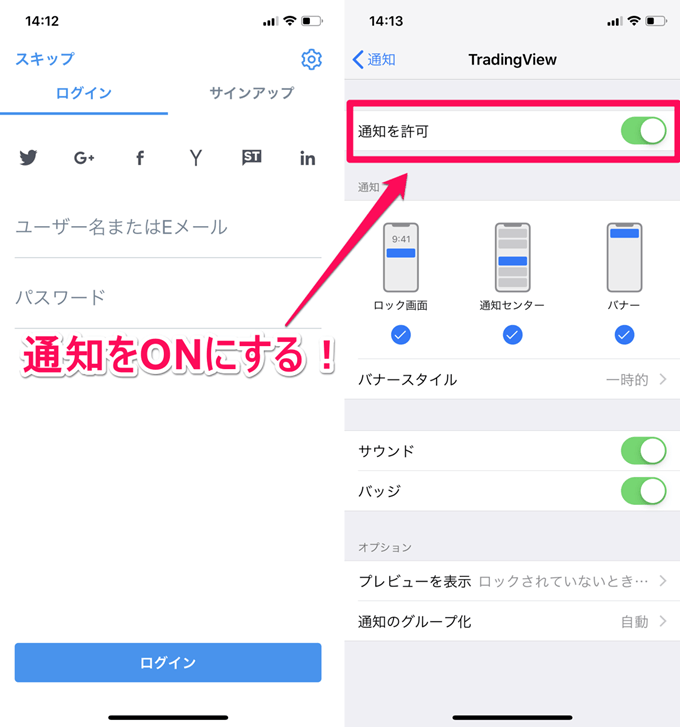
アプリをダウンロードしたら、トレーディングビューのアカウントにログインしましょう。ログインはアプリ下タブ「プロフィール」から可能です。
登録したユーザー名もしくはEメールアドレスとパスワードを入力すれば、ログインできます。
ちなみに、PC版からスマホにシグナル通知を受け取るにはスマホ側の設定で「プッシュ通知を許可」する必要があります。
iOSであれば【設定】⇒【通知】⇒【TradingViewのアプリ】⇒【通知を許可】から設定できます。
Androidであれば、TradingViewのスマホアプリを開き、設定からプッシュ通知を有効にしましょう。これで、PC版からのシグナル通知を受け取ることができます。
チャート画面を操作する
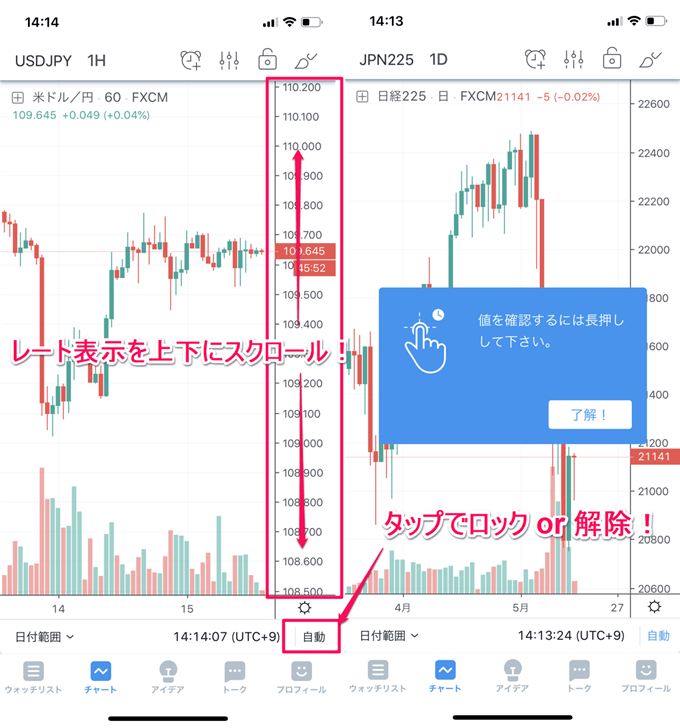
トレーディングビューのスマホアプリではPC版と同じ感覚で操作が可能ですが、チャートのスケール操作が少し異なります。デフォルトでは、上下が固定されておりチャートを左右にスクロールすることしかできません。
このロックは画面右側のレート表示を上下にスクロールすることで解除されます。再度、上下のロックをかけたい場合は画面右端の「自動」をタップすればデフォルトの設定に戻ります。
また、チャート上でピンチイン・アウトすればローソク足の拡大縮小表示も可能。長押しをすると選択しているローソク足の価格表示に切り替わります。
価格表示を元に戻したい場合はチャート上で1タップしましょう。これらの操作ができればストレス無くチャート分析が可能です。
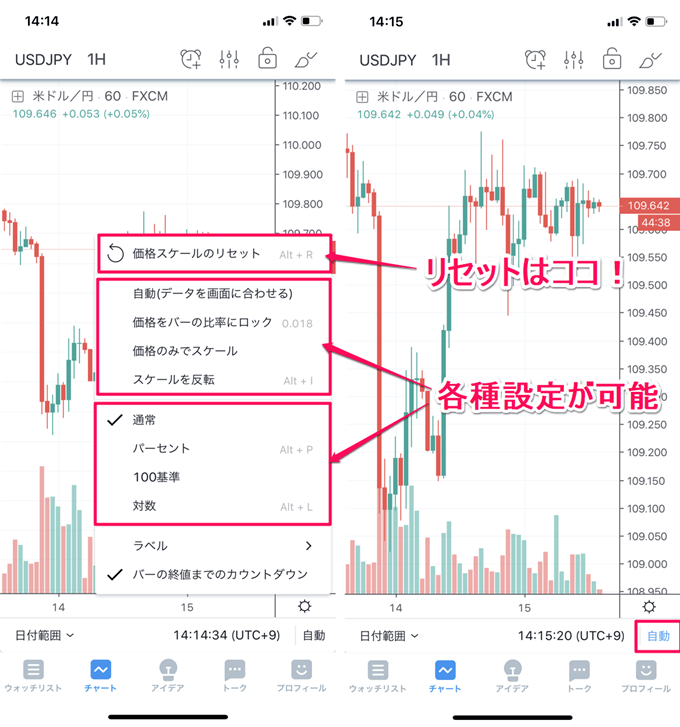
より詳しく設定したい場合は画面右下の設定アイコンから「価格をバーの比率にロック」「価格のみでスケール」「スケールを反転」なども選択できます。
その他にも、レート表示を「%」「100基準」「対数」に変更することも可能。設定をリセットしたい場合は「価格スケールをリセット」でデフォルトの設定に一発で戻せます。
その他にも細かな設定や機能はたくさんありますが、特に便利なのがオブジェクトツリーという機能です。
オブジェクトツリーでは、通貨ペアに表示させているトレンドラインや水平線などのオブジェクトが一覧で表示されます。
表示された一覧の目のアイコンをタップして表示/非表示の設定、×をタップすれば削除することができます。
さらに、個別の表示をタップすればラインへ直接アラートを付けたり、パラメーターの設定も可能。複数の描画ツールを利用される方はぜひお試しください。
トレーディングビューのスマホアプリのデモトレードのやり方
次は、TradingViewのスマホアプリでのデモトレードのやり方を解説していきます。デモトレードも無料プランで利用可能です。
TradingViewは無料で十分?お金をかけずに使う方法はこちら!
基本的には上記で解説したブローカー経由のトレード方法と同じですが、細かい部分で違いがあるので解説します。
まず、トレーディングビューのチャート画面を開きます。画面右下の設定アイコンを開き【ブローカーに接続】をタップ。
トレーディングの画面が開くので「Paper Trading」を選択します。
確認画面が表示されるので【接続】をタップ。ブローカーに接続する際はパスワードとIDが求められますが、ペーパートレードの場合は必要ありません。無料プランの方でも利用できます。
チャート画面の左上にデモトレード用の売買パネルが表示されます。売り/買いのどちらかをタップします。
取引画面が表示されるので発注の細かい設定を行います。
注文方法は成行・指値・逆指値の3種類、ユニット(取引数量)、TP(利益確定)やSL(損切り)の設定をします。
発注内容を確認したら発注ボタンをタップ。これでデモトレードの発注は完了です。
発注を行うとチャート上に発注内容、TP、SLが表示されます。
ポジション管理はブローカーの場合と同じで、売買パネルの右側にあるTradingViewのアイコンをタップすると確認できます。
平均約定価格や取引履歴、口座履歴もここから確認が可能です。
トレーディングビューのデモトレードでは仮想資金が10万ドルとなっています。仮想資金はいつでもリセットができるため何度でもやり直しが可能です。
終了する方法もブローカーの場合と同じです。詳細画面の下矢印アイコンをタップ⇒ログアウトと進むとデモトレードを終わらせることができます。
以上が、TradingViewのスマホアプリでのデモトレードのやり方・手順です。検証したい手法がある方はぜひご利用くださいね!
トレーディングビュー対応のFX会社・ブローカーを紹介
TradingViewは基本的にはチャートツールなので直接、売買注文を出すことはできません。
しかし、トレーディングビューに対応しているFX会社の口座をTradingViewアカウントと連携することでトレーディングビュー上から直接注文を出すことが可能です。
また、TradingViewとの口座連携ではなく、みんなのFXのように各社ツール内でTradingViewのチャート機能を利用できる業者もあります。
トレーディングビューに対応したFX会社・ブローカーを一覧表にしてみましたので、参考にしてみてくださいね。
| 国内口座 | 利用形式 | 搭載テクニカル | 画面分割 | テンプレ | スマホ対応 | 公式サイト |
|---|---|---|---|---|---|---|
![[みんなのFX]](/img/logo/minnanofx.png) みんなのFX みんなのFX |
内蔵 | 85 種類以上 |
6 画面 |
複数対応 | アプリ内蔵 | 詳細 |
![[LIGHT FX]](/img/logo/lightfx.png) LIGHT FX LIGHT FX |
内蔵 | 85 種類以上 |
6 画面 |
複数対応 | アプリ内蔵 | 詳細 |
![[GMO外貨]](/img/logo/gaikaex.png) GMO外貨 GMO外貨 |
内蔵 | 100 種類以上 |
8 画面(※1) |
〇 | × | 詳細 |
![[ゴールデンウェイ・ジャパン]](/img/logo/fxtradefinancial.png) ゴールデンウェイ・ジャパン ゴールデンウェイ・ジャパン |
内蔵 | 100 種類以上 |
6 画面 |
× | × | 詳細 |
![[JFX]](/img/logo/jfx.png) JFX JFX |
分析専用(※2) | TradingView上でのレート配信に対応 (詳細はこちら) |
詳細 | |||
![[外為どっとコム]](/img/logo/gaitamedotcom.png) 外為どっとコム 外為どっとコム |
内蔵 | 90 種類以上 |
9 画面 |
複数対応 | ブラウザ表示 | 詳細 |
![[セントラル短資FX]](/img/logo/centraltanshi.png) セントラル短資FX セントラル短資FX |
内蔵 | 約90 種類 |
無制限(※3) | 複数対応 | ブラウザ表示 | 詳細 |
![[サクソバンク証券]](/img/logo/saxobank.png) サクソバンク証券 サクソバンク証券 |
連携 | 口座連携でFX、外国株式、個別株CFD、商品CFD、先物の取引が可能 (詳細はこちら) |
詳細 | |||
![[ウィブル証券]](/img/logo/webullsec.png) ウィブル証券 ウィブル証券 |
連携 | 口座連携で日本株・米国株(現物)の取引が可能 (詳細はこちら) |
詳細 | |||
![[FOREX.com]](/img/logo/forexcom.png) FOREX.com FOREX.com |
内蔵 | 80 種類以上 |
10 画面 |
△ | アプリ内蔵 | 詳細 |
| 連携 | 口座連携でFX、株価指数の取引が可能 | |||||
![[インヴァスト証券]](/img/logo/triauto.png) インヴァスト証券 インヴァスト証券 |
内蔵 | 13 種類 |
2 画面 |
× | アプリ内蔵 | 詳細 |
![[OANDA証券]](/img/logo/oanda.png) OANDA証券 OANDA証券 |
内蔵 | 80 種類以上 |
8 画面 |
△ | × | 詳細 |
| 連携 | 口座連携でFXの取引が可能 (詳細はこちら) |
|||||
※ 利用形式=「内蔵」の業者では、各社ツール内でTradingViewチャートが提供されています。いずれも完全無料。ただし、分析できる銘柄は各社で取り扱われている銘柄のみとなります(詳細はこちら)。
※ 利用形式=「連携」の業者では、TradingViewとの口座連携により、TradingView上での取引が可能です。ただし、利用できるTradingViewの機能は契約プランによります(詳細はこちら)。
※1 GMO外貨のTradingViewは独立ウィンドウ形式にてチャートの複数表示が可能です(詳細はこちら)。
※2 JFXではTradingViewでのレート・チャートの表示と分析のみ対応しています(詳細はこちら)。
※3 セントラル短資FXのTradingViewは独立ウィンドウ形式にてチャートの複数表示が可能です。
みんなのFXはアプリにTradingView内蔵!

みんなのFXはPCツールにトレーディングビューのチャート機能が内蔵されており、有料プラン相当の機能が無料で利用できます。
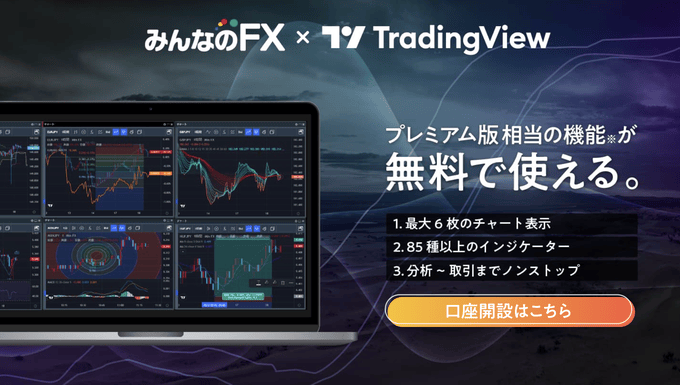
さらに、スマホアプリでもTradingViewチャートを利用可能です。
スマホアプリ版のTradingViewチャートでも、85種類以上のテクニカル指標や豊富な描画ツールを自由に使用可能。
テクニカル指標のパラメーター設定、デザインの細かなカスタマイズなども対応しています。
Premiumプラン(月額約9,400円)でしか使えない25種類以上のインジケーター同時表示が無料で使えるのは非常に魅力的です。
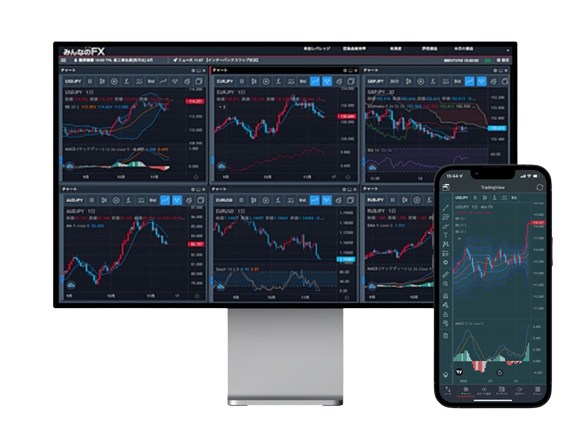
みんなのFX 内蔵TradingView基本スペック表
| 利用料 | テクニカル指標 | 描画ツール | 足種 |
|---|---|---|---|
| 無料(※) | 87種類 | 81種類 | 12種類 |
| チャート複数表示 | チャートタイプ | 利用形式 | 対応OS |
| 最大6チャート | 7種類 | PCブラウザ、スマホ | Windows、Mac |
| テンプレート | ショートカット | 分析補助 | 比較チャート |
| 複数保存も可 | 〇 | 〇 | 〇 |
(※:みんなのFXは月額9,000円相当の機能を一部利用可能です。)
(※:月額料金は2025年4月1日時点の米ドル/円レートを元に算出。いずれも税抜の金額を掲載。)
当然ですが、発注機能も搭載しているのでトレーディングビューのチャートで分析しつつ直接、スマホアプリから発注をかけることが可能。
その他にも経済指標発表のプッシュ通知や、売買比率など便利な機能も備わっています。
みんなのFXのアプリなら面倒な操作は不要。アプリを起動させてTradingViewチャートを表示すればすぐに分析が可能となっています。
気になる方はぜひ公式サイトもチェックしてみてくださいね!
みんなのFXでTradingView搭載スマホアプリが配信開始!
みんなのFXで開催中の最新キャンペーン情報

トレーディングビューのスマホアプリに関するよくある質問
- TradingViewのスマホアプリではどんなことができますか?
-
TradingViewのスマホアプリは80種類以上のテクニカル指標や描画ツールを標準搭載。エリオット波動の自動描画や比較チャート、バーのリプレイなど世界トップクラスの機能性を持っています。アラートは多彩な条件設定ができ、PC版とも連動しているサーバーアラートを搭載。当ページではより詳しい解説をしているのでぜひご一読ください。
詳細はコチラ⇒TradingViewのスマホアプリ徹底解説!
- 設定したはずのアラートが通知されないのですが?
-
スマホ側の設定でTradingViewからの通知がオンになっているかご確認ください。また、TradingViewの設定からスマホへのプッシュ通知がオンに設定されているかも合わせてご確認ください。
アラートの解説はコチラ⇒TradingViewのアラート機能の使い方!鳴らないときの対処法も解説!
- TradingViewのスマホアプリでリアルトレードは可能ですか?
-
TradingViewのスマホアプリでリアルトレードすることは可能です。ただし、口座連携に対応した国内業者の口座とTradingViewを連携する必要があります。
- 有料プランはスマホアプリからでも契約できますか?
-
TradingViewの有料プランはモバイルアプリからでも購読が可能です。モバイルアプリでは決済方法が対応クレジットカード以外にGoogle PayおよびApple Payの決済に対応しています。それ以外のモバイル決済には対応していないのでご注意ください。
詳細はコチラ⇒TradingViewの支払い方法を解説!
トレーディングビューのスマホアプリは要チェック!
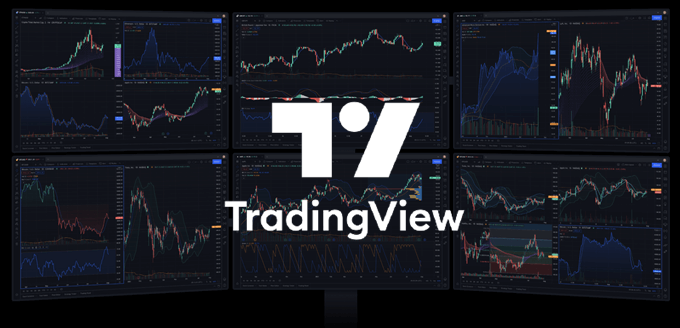
一昔前であればFXはパソコンの前に座ってするものでした。しかし、現在ではスマホやタブレットのFXアプリが急速な成長を遂げています。各FX会社もスマホアプリには力を入れており、より便利で使いやすいアプリが続々と開発されています。
そんな中でも、注目したいのが今回紹介したTradingViewのスマホアプリです。豊富なインジケーターと描画ツールを搭載、見やすいマテリアルデザインで視認性と操作性の高さを両立しています。
アップデートも頻繁に行われているので、これから先より使いやすく便利になっていくことでしょう。TradingViewのスマホアプリでこれまでにない使い勝手の良さをぜひ体感してみてください。その機能性の高さにきっと驚くはずです。
もっとも、TradingViewの無料プランではスマホでも使える機能に制限がかかります。TradingViewの本領は有料プランでこそ発揮されます。TradingViewの料金プランに関して、別記事で詳しく掘り下げているので、そちらもぜひチェックしてみてください。
最大半額!?トレーディングビューを50%OFFで契約する方法!
iPad版のトレーディングビュー解説はこちら!
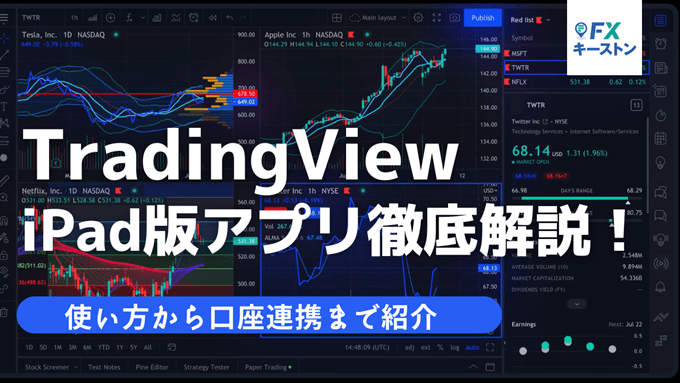
ここではスマホアプリ版を紹介してきましたが、iPad・タブレット版のTradingViewについても知りたい方は少なくないはず。
iPad版のTradingViewに関しては別記事にて詳しく解説しています。iPadでの利用形式から使い方、口座連携のやり方まで紹介。
「iPad版のTradingViewの使い方は?」「複数チャートやリプレイ機能は使える?」「連携できる業者は?」などの疑問をお持ちの方はぜひ参考にしてみてくださいね。

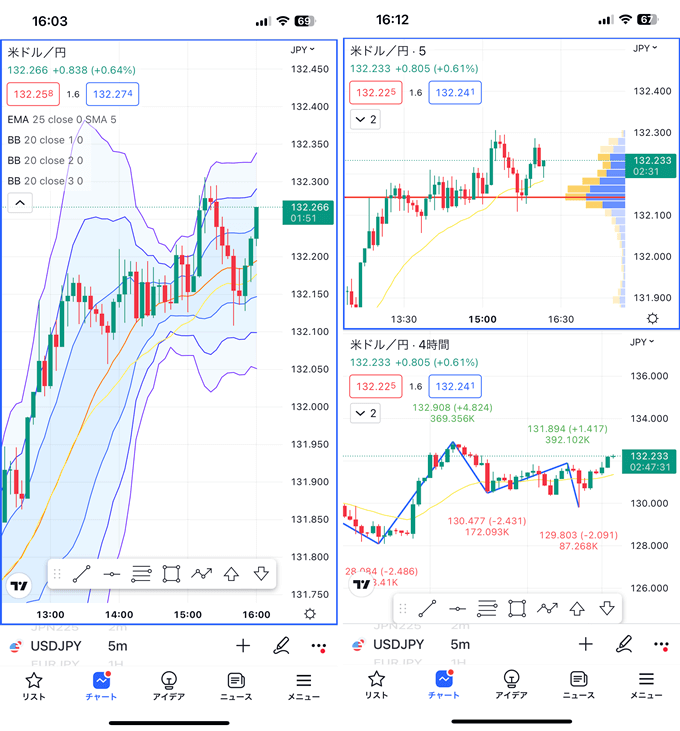

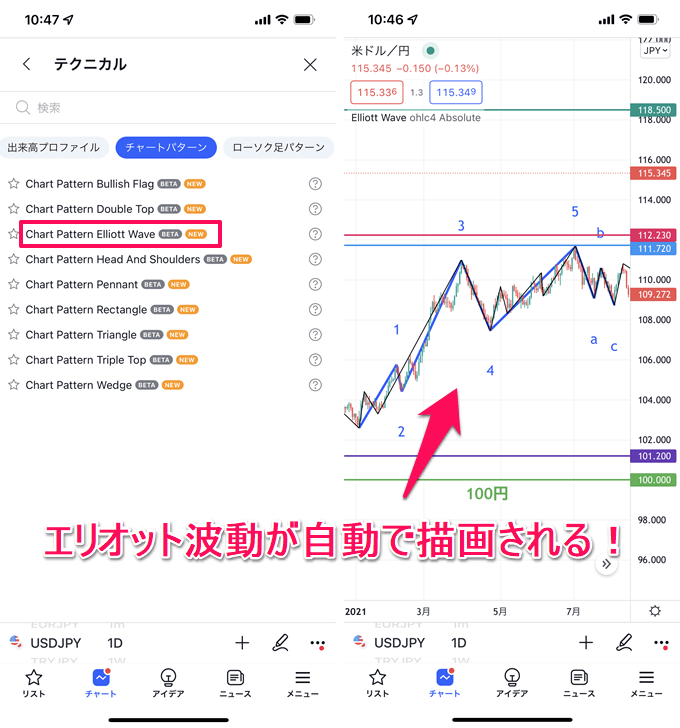



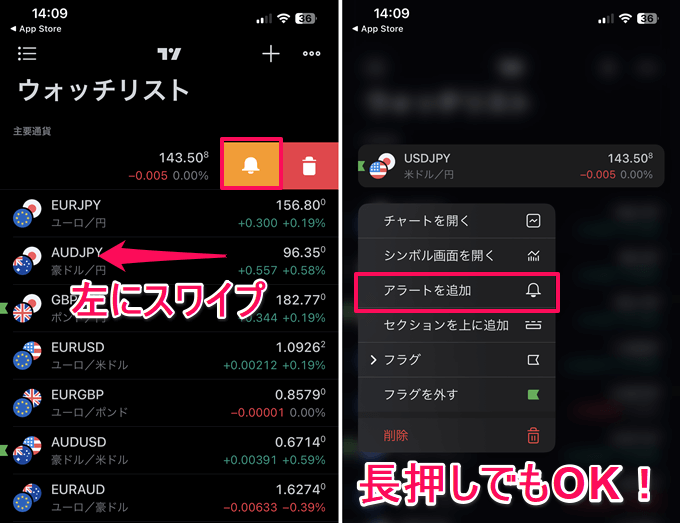
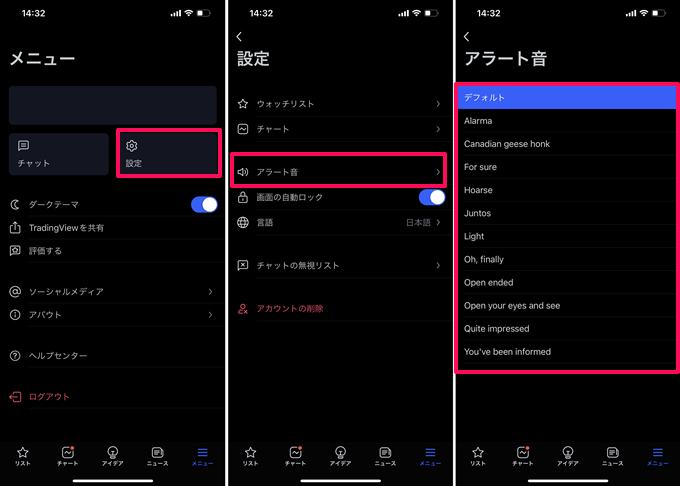
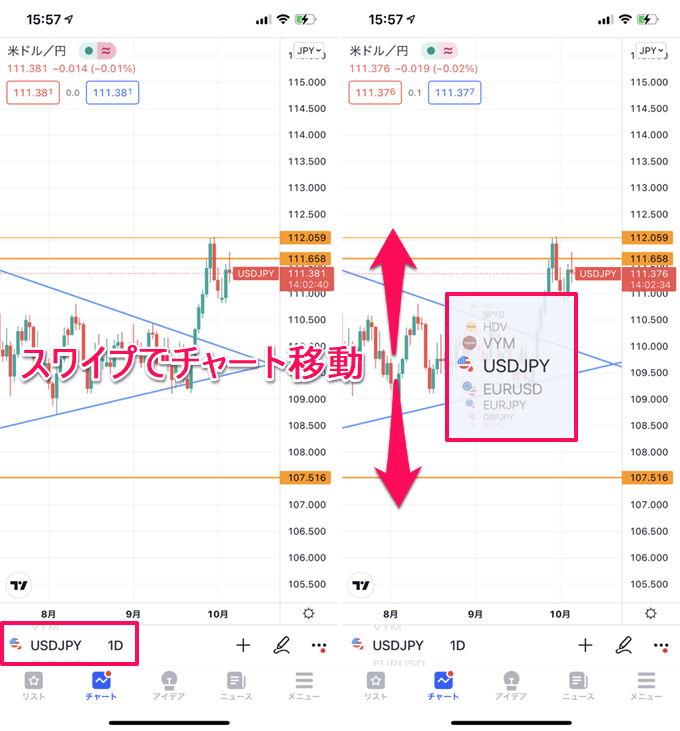
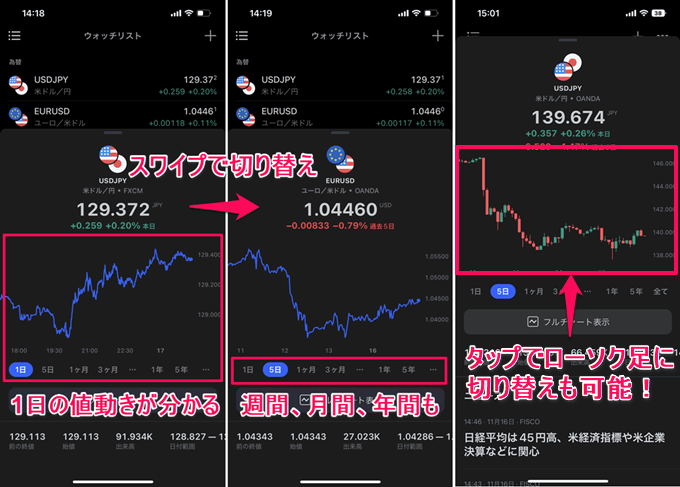
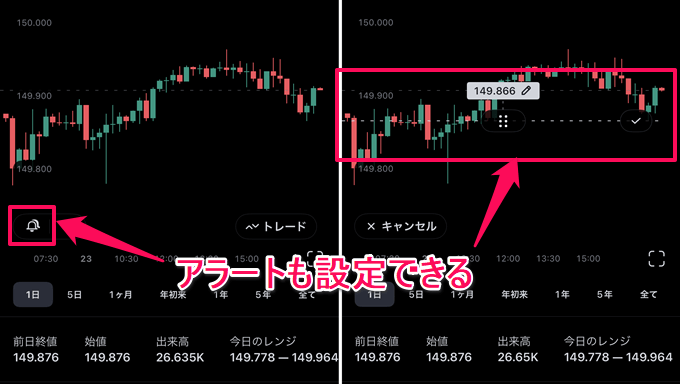
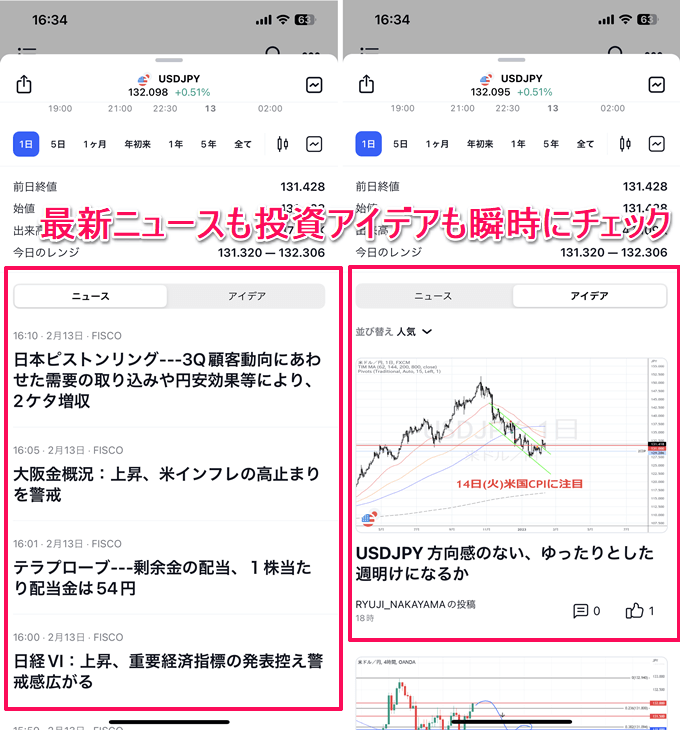
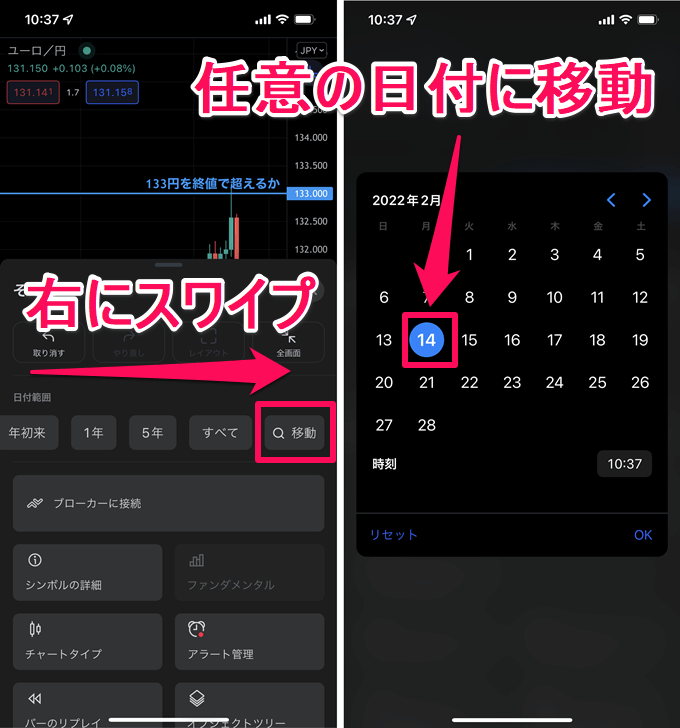
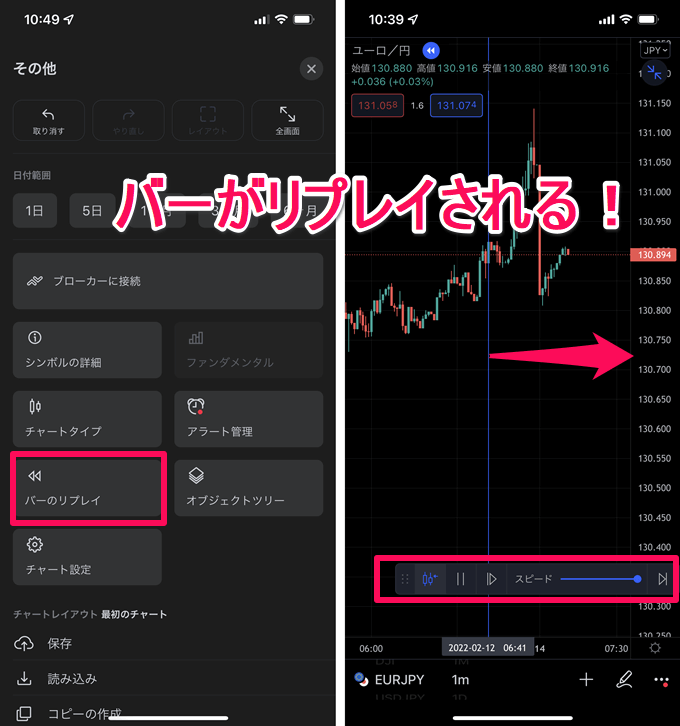
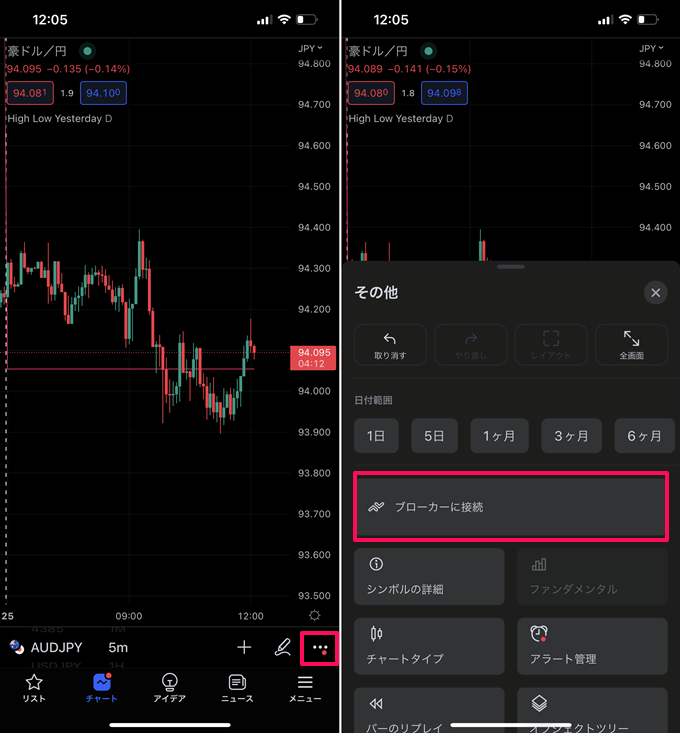
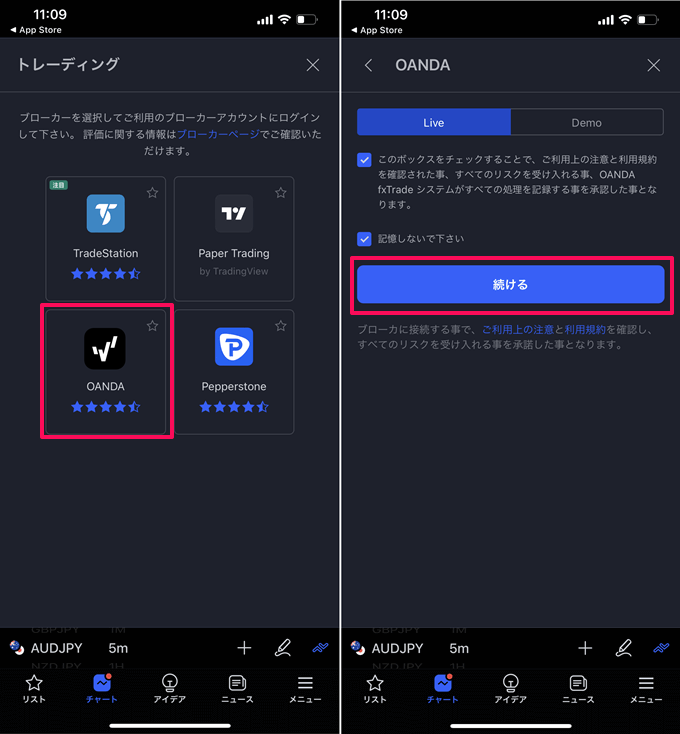
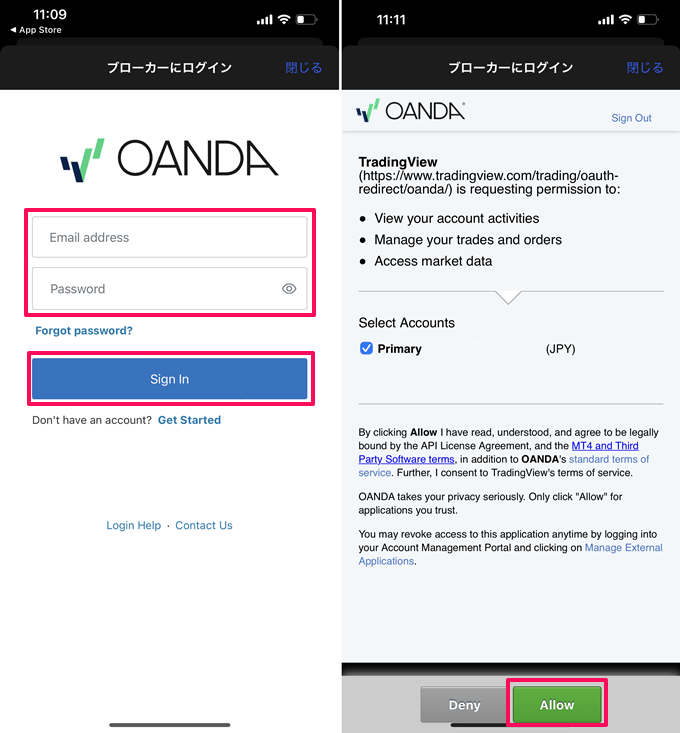
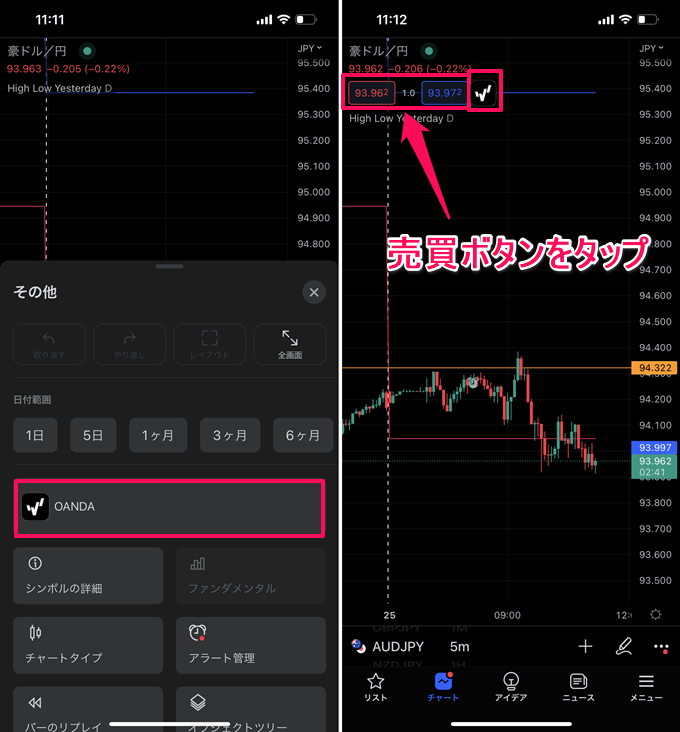
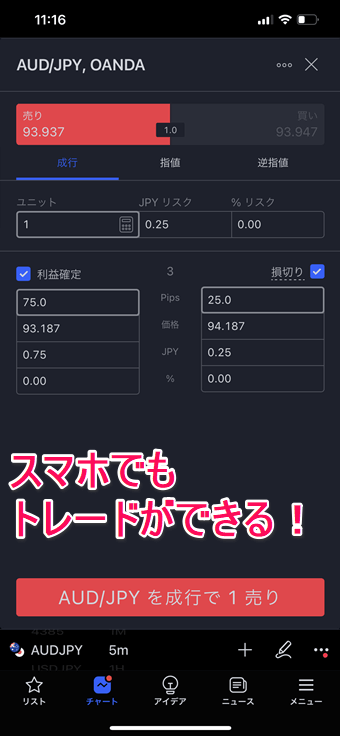
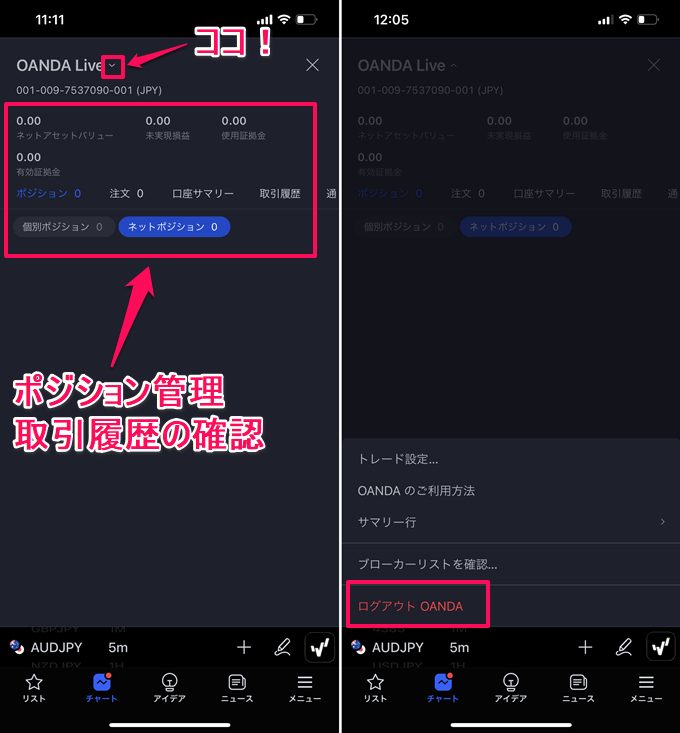
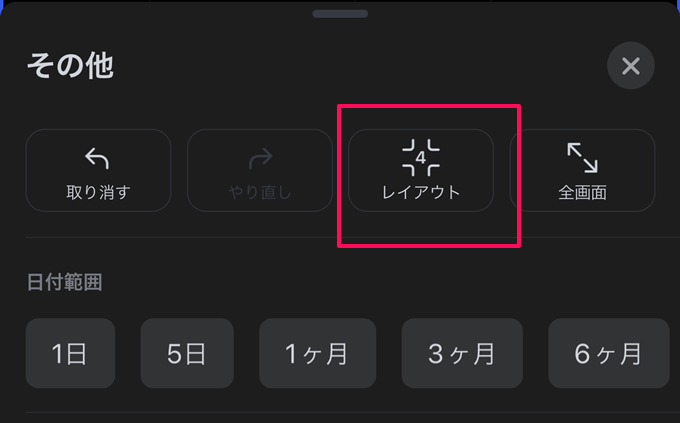
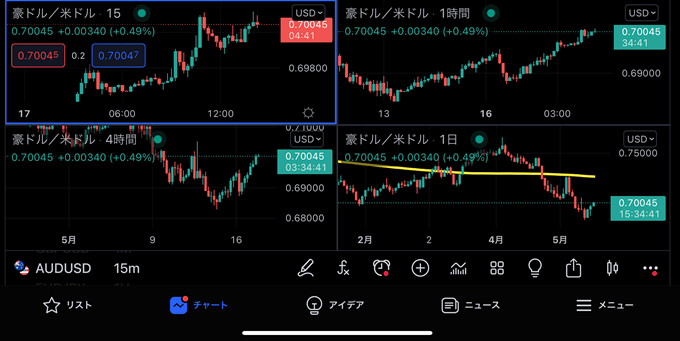
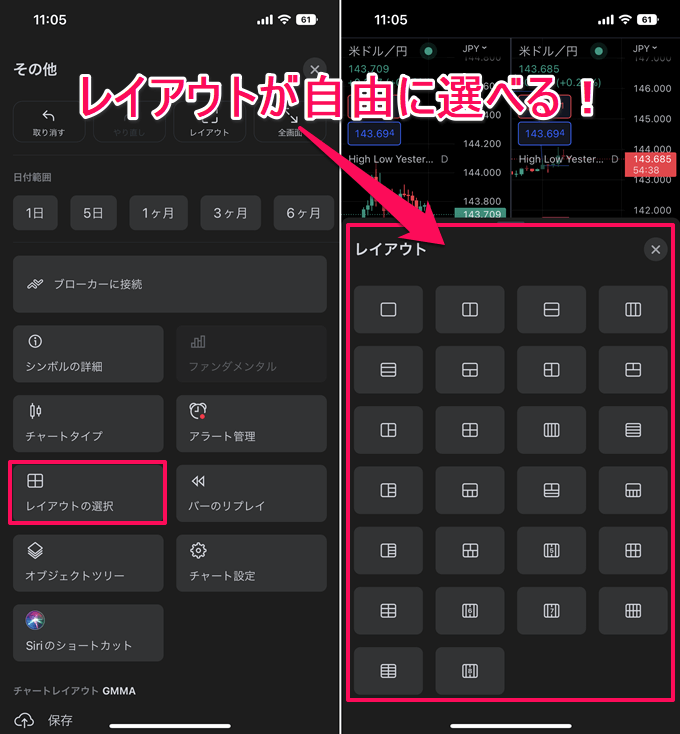

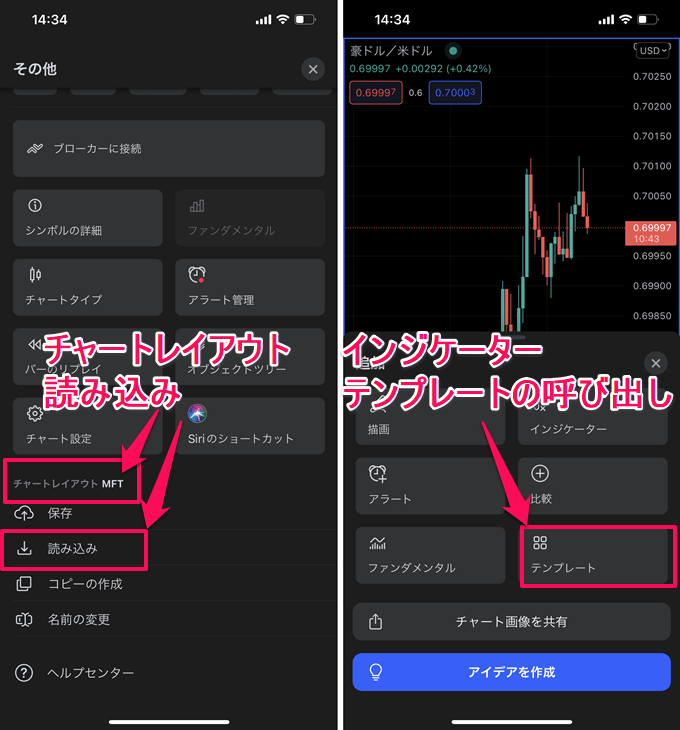
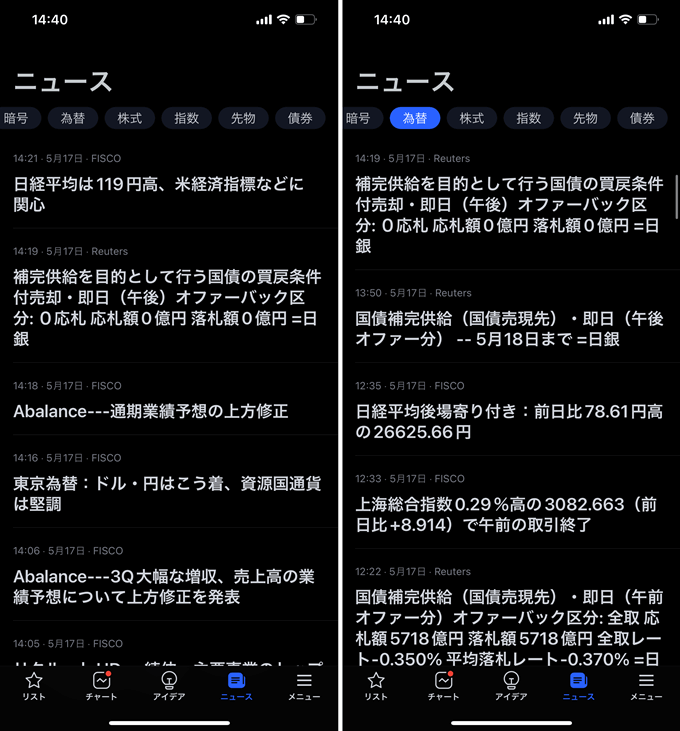
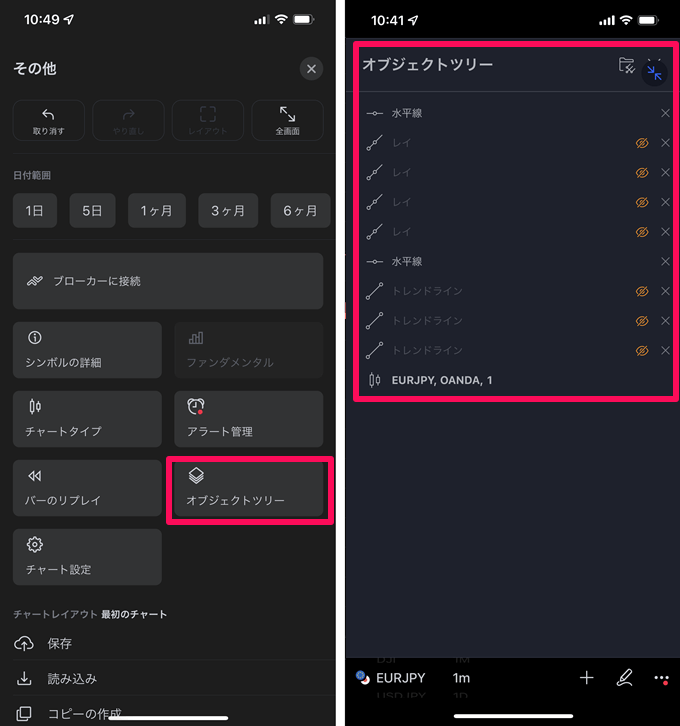
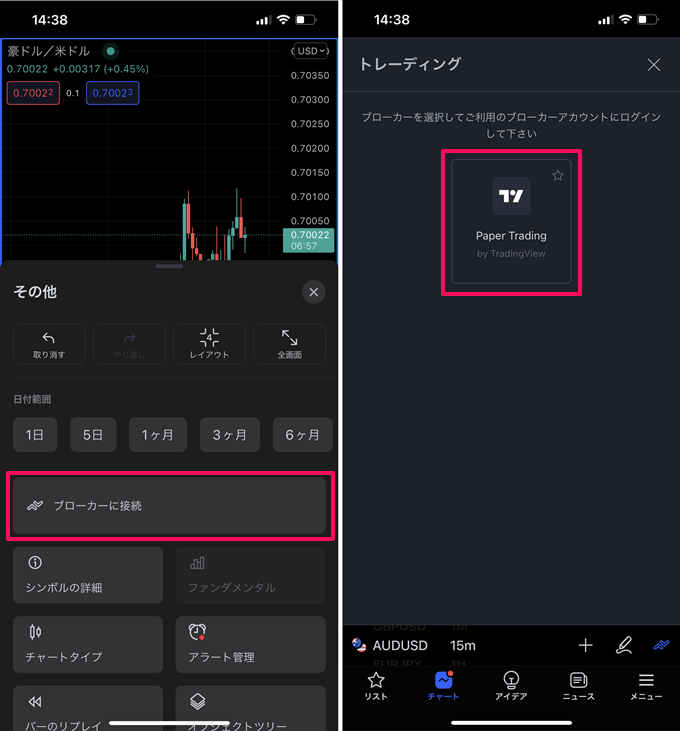
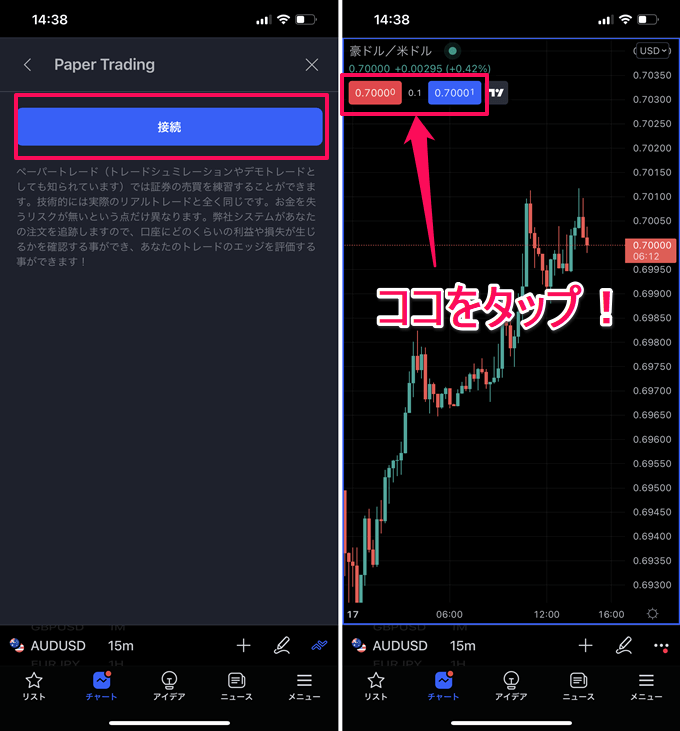
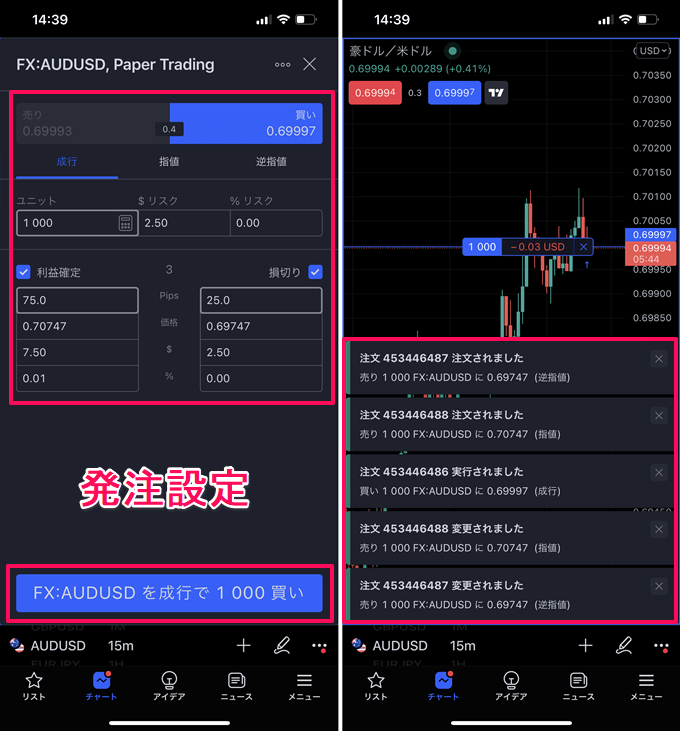
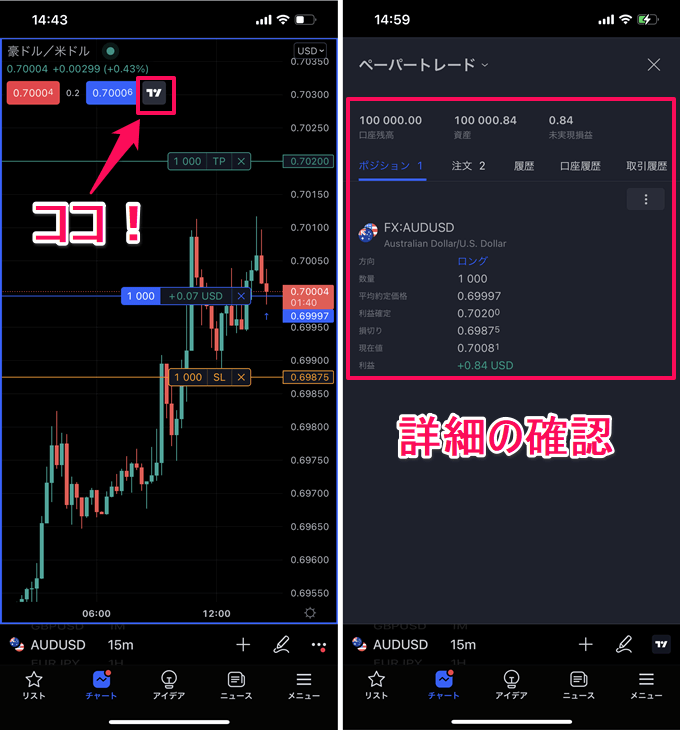
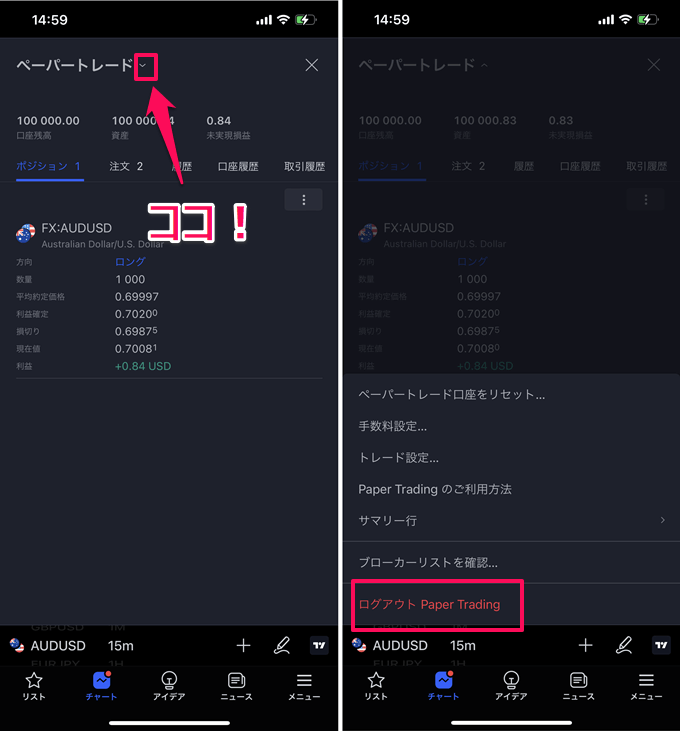
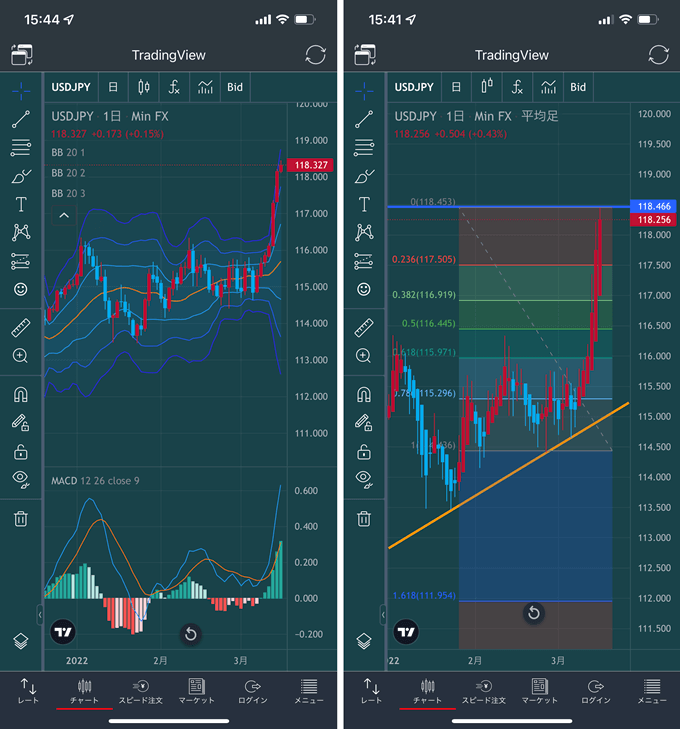























コメント