この記事には広告・プロモーションが含まれています
【徹底解説】Mac(マック)でのTradingViewの使い方!

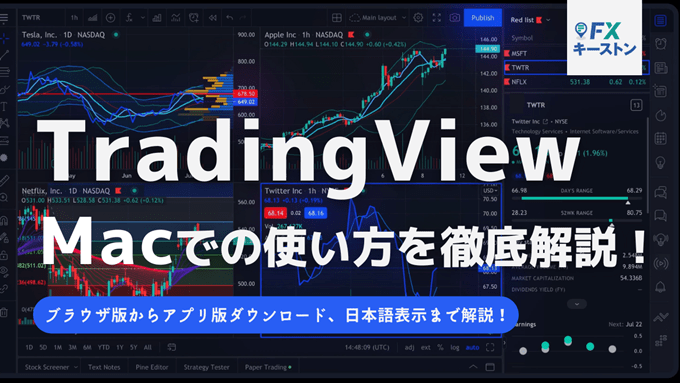
ここでは、Mac(マック)でのTradingViewの使い方を徹底解説しています。
「Macでトレーディングビューを使うことはできるの?」「Macでの使い方は?」「デスクトップアプリのダウンロード方法は?」といった疑問にお答えします。
また、TradingViewにはブラウザ版とデスクトップアプリ版があるのですが、それぞれのツールで日本語表示にする方法も解説。
Mac(マック)環境でTradingViewを利用しようと思われている方や、日本語表示のやり方にお困りの方はぜひ参考にしてみてくださいね。
Mac(マック)でTradingViewは使える?

TradingView(トレーディングビュー)はmacOSに公式対応しています。iMacはもちろんMacBookでも快適にご利用いただけます。
TradingView(トレーディングビュー)の利用形式としては、TradingViewから公式に提供されているブラウザ版またはデスクトップアプリ版を利用する方法と、FX業者が提供しているTradingView内蔵ツールを利用する方法が挙げられます。
ここに挙げた3つの方法すべてがmacOSに対応。トレーディングビュー公式が提供しているツールを利用する場合は、無料プランか有料プランを選択可能であり、プランによって利用可能な機能が異なっています。
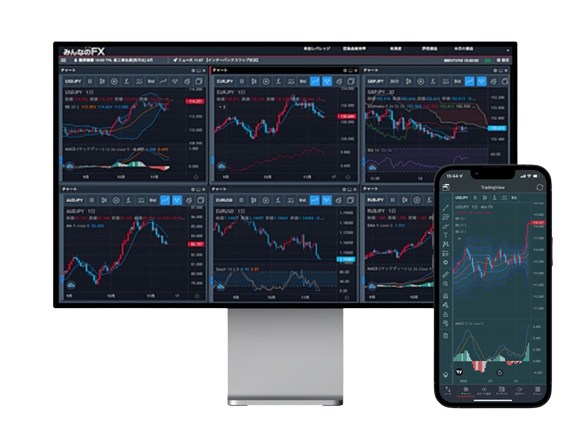
みんなのFXやLIGHT FXでは、取引ツール内でTradingViewのチャート機能を使うことが可能。当サイトで紹介している各社のツールはいずれもMac環境でご利用いただけます。
FX業者のTradingView内蔵ツールは無料で使用でき、例えばみんなのFXでは有料プランでしか使えない6分割チャートを使えるなど独自のメリットがあります。
業者によってツールの機能が異なるのはもちろん、通貨ペアやスプレッドなどのスペック・取引ルールも異なりますので、気になる方は業者比較の記事もチェックしてみてくださいね。
TradingView対応のブローカー・FX会社比較はこちら!
Mac(マック)でのTradingViewの使い方

【1】ブラウザ版TradingViewの使い方
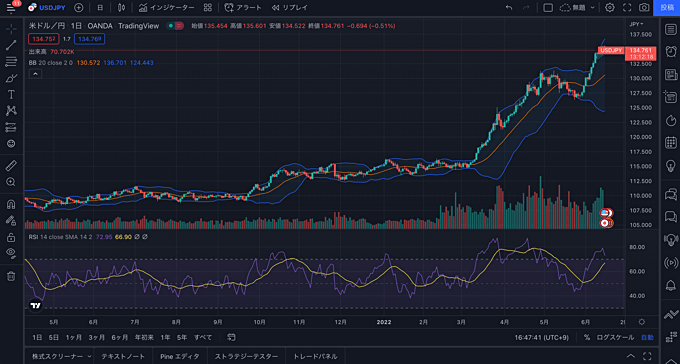
TradingView(トレーディングビュー)公式サイトにアクセスすれば、ブラウザ版ツールを利用することができます。ブラウザ仕様なのでインストールは不要。
TradingViewは多様な分析機能を備えているのはもちろんですが、デザイン性が優れており操作性も抜群。
TradingViewの機能をすべて活用するためには有料プランに入る必要がありますが、試しに触ってみたい方は無料プランがおすすめです。ちなみに、登録しなくてもチャート画面を開くことは可能です。Mac環境で使える利便性の高いチャートツールをお探しであれば、ぜひ使ってみてくださいね。
トレーディングビューを無料で使う方法を解説!無料で十分使える?
【2】デスクトップアプリ版TradingViewの使い方
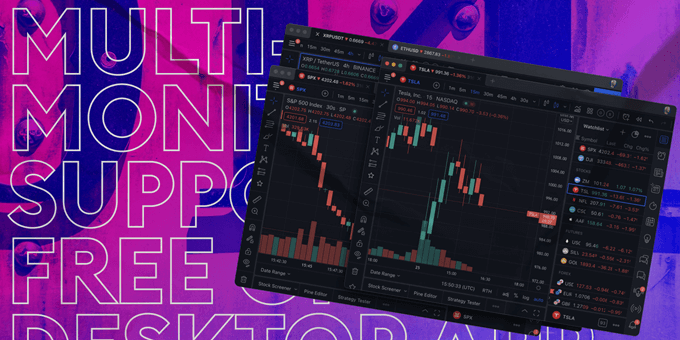
ブラウザ版よりも高い機能を求めるならデスクトップアプリがおすすめ。ブラウザ版とは異なりダウンロードが必要となりますが、動作スピードの向上や無料プランでも複数チャートを表示できるなどの恩恵を受けられるのが魅力です。
デスクトップアプリに関しては詳細な解説記事を用意していますので、そちらも参考にしてみてくださいね。
TradingViewデスクトップアプリの徹底解説はこちら!
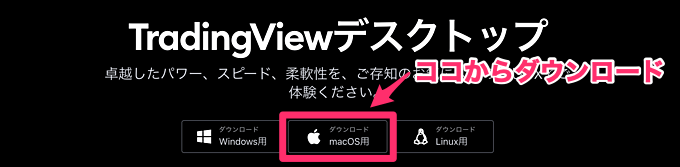
デスクトップアプリはmacOSはもちろんWindowsとLinuxの環境にも対応。公式サイトから無料でダウンロードしていただけます。登録なしでもダウンロードして開くことが可能ですので、気になる方はぜひお試しください。
デスクトップアプリのダウンロードページ(TradingView公式)
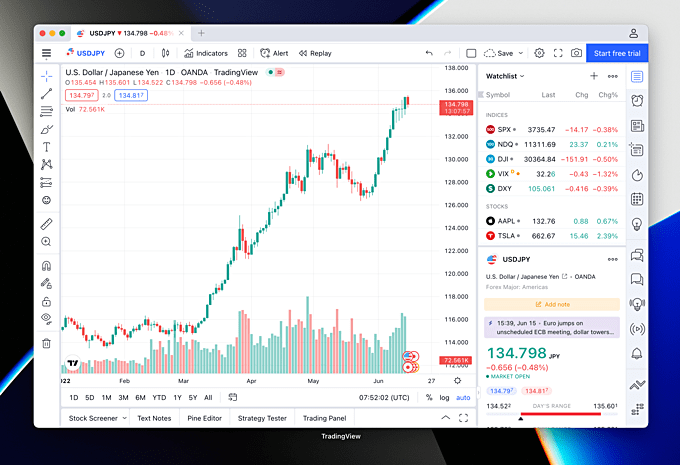
【3】TradingView内蔵のFX業者ツールの使い方
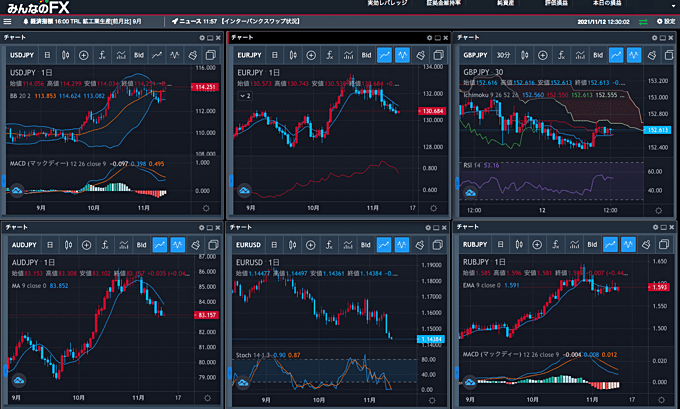
みんなのFXやLIGHT FXなどでは、TradingViewチャートを内蔵したツールを利用することができます。いずれの業者も利用料は無料。
上記画像はみんなのFXのPCツール「FXトレーダー」内にて、トレーディングビューのチャートを表示している画面です。同ツール内ではチャート機能はもちろん、注文パネルやプライスボード、ニュースなどの配置を自由にカスタマイズすることも可能。
TradingView内蔵ツールを提供している業者をこちらの表にまとめていますので、気になる業者があれば公式サイトもチェックしてみてくださいね。
内蔵ツールなら「みんなのFX」がおすすめ!
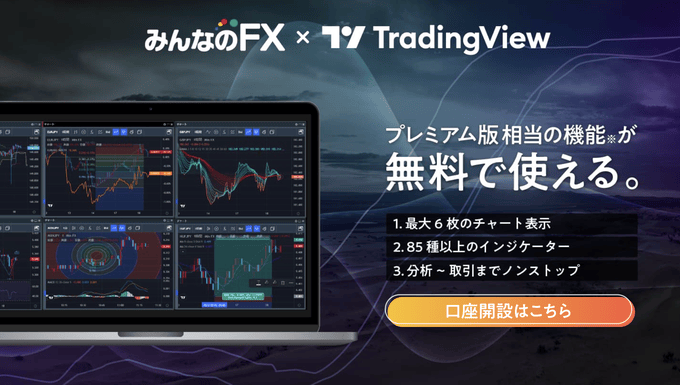
TradingView内蔵ツールで選ぶなら「みんなのFX」がおすすめ!
85種類以上のインジケーターと80種類以上の描画オブジェクトを自由に使えるのはもちろん、有料プラン(月額約9,000円相当)でしか使えない6分割チャートなどの機能が利用できるのもメリット。
| USD/JPY | EUR/JPY | GBP/JPY | AUD/JPY |
|---|---|---|---|
| 0.15銭(※) | 0.28銭 | 0.78銭 | 0.38銭 |
| TRY/JPY | MXN/JPY | EUR/USD | GBP/USD |
| 1.58銭 | 0.18銭 | 0.18pips | 0.68pips |
(※:LIGHTペアのUSDJPYのスプレッドはAM8:00〜翌AM5:00の時間帯で原則固定・例外あり。それ以外のスプレッドは2025年4月7日時点に取引ツール上で確認した数値を掲載しています)
PCツールだけではなく、スマホアプリでもTradingViewのチャート機能を利用可能です。みんなのFXは業界最狭水準スプレッドや高水準スワップポイントなどのスペックも魅力。
「みんなのFXのトレーディングビューにはどんな機能がある?」「みんなのFXのトレーディングビューの使い方は?」などの疑問をお持ちの方は、特集記事もチェックしてみてくださいね。
TradingView対応のFX会社・ブローカー一覧表
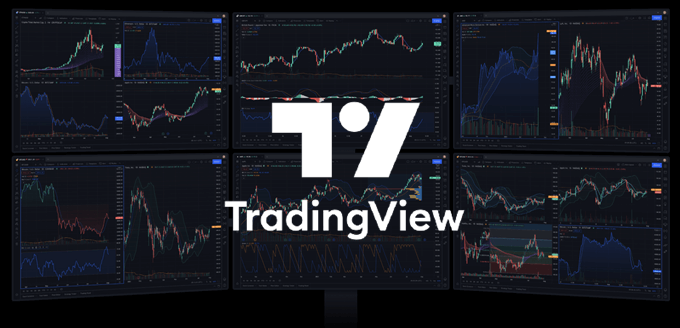
次に、「TradingViewとの口座連携に対応している業者」と「TradingViewチャートを内蔵しているツールに対応している業者」を一覧表にてご紹介します。
もちろん、表内に掲載している業者はいずれもMac環境でTradingViewをご利用いただけます。
TradingView対応の業者に関しては、下記リンク先の記事で詳しく解説していますので、そちらも参考にしてみてくださいね。
TradingView対応のブローカー・FX会社比較はこちら!
TradingViewと連携可能な業者
| FX会社 | 通貨ペア | 取引単位 | ドル円スプレッド | 業者の特徴 | 公式サイト |
|---|---|---|---|---|---|
![[サクソバンク証券]](/img/logo/saxobank.png) サクソバンク証券 サクソバンク証券 |
150 通貨ペア以上 |
1,000 通貨単位 |
変動制 | 米国株口座(現物)と連携できる 6,000銘柄以上の米株 |
詳細 |
![[OANDA証券]](/img/logo/oanda.png) OANDA証券 OANDA証券 |
69 通貨ペア |
1 通貨単位 |
0.4 銭(※1) |
PC版・スマホ両方で口座連携可 内蔵ツールも提供 |
詳細 |
![[FOREX.com]](/img/logo/forexcom.png) FOREX.com FOREX.com |
84 通貨ペア |
1,000 通貨単位 |
変動制 | PC版で口座連携可 内蔵ツールも提供 |
詳細 |
※:OANDA証券の上記スプレッドは原則固定・例外あり。
※1:OANDA証券はベーシックコースとプロコースがTradingViewに対応しているのですが、上記スプレッドはベーシックコースのスペックを記載しています。
TradingViewを取引ツール内で使えるFX/CFD会社
| FX/CFD会社 | TV対応銘柄 | TV利用形式 | ツールの特徴 | 公式サイト |
|---|---|---|---|---|
![[みんなのFX]](/img/logo/minnanofx.png) みんなのFX みんなのFX |
FX(46通貨ペア) | PCツール・スマホアプリ内蔵 | 最大6画面表示 インジケーター表示数が無制限 |
詳細 |
![[LIGHT FX]](/img/logo/lightfx.png) LIGHT FX LIGHT FX |
FX(46通貨ペア) | PCツール・スマホアプリ内蔵 | 最大6画面表示 インジケーター表示数が無制限 |
詳細 |
![[ゴールデンウェイ・ジャパン]](/img/logo/fxtradefinancial.png) ゴールデンウェイ・ジャパン ゴールデンウェイ・ジャパン |
FX(29通貨ペア) CFD(4銘柄) 暗号資産(4銘柄) |
PCツール内蔵 | 最大6画面表示 金や原油の分析も対応 |
詳細 |
![[外為どっとコム]](/img/logo/gaitamedotcom.png) 外為どっとコム 外為どっとコム |
FX(29通貨ペア) | PCツール・スマホ利用可能(※1) | 最大9画面表示 インジのテンプレ保存対応 |
詳細 |
![[GMO外貨]](/img/logo/gaikaex_cfd.png) GMO外貨(外貨ex CFD) |
CFD(23銘柄) | PCツール内蔵 | 最大8画面表示(独立ウィンドウ) 日経225や金などの分析に対応 |
詳細 |
![[FOREX.com]](/img/logo/forexcom.png) FOREX.com FOREX.com |
FX(84通貨ペア) CFD(17銘柄) |
PCツール・スマホアプリ内蔵 | TradingView連携も可能 ノックアウトオプションも対応 |
詳細 |
![[インヴァスト証券]](/img/logo/triauto.png) インヴァスト証券(※2) インヴァスト証券(※2) |
FX(23通貨ペア) CFD(7銘柄) ETF(29銘柄) |
PCツール・スマホアプリ内蔵 | 自動売買に対応 シミュレーション可能 |
詳細 |
![[OANDA証券]](/img/logo/oanda.png) OANDA証券 OANDA証券 |
FX(69通貨ペア) | PCツール内蔵 | 最大8画面表示 5秒足チャート対応 |
詳細 |
※:「TV対応銘柄」=TradingView内蔵ツールで分析できる銘柄。
※:「TV利用形式」=TradingView内蔵ツールの利用形式。
※1:外為どっとコムではブラウザ環境で利用できる情報コンテンツ「外為情報ナビ」内で利用できます。同コンテンツはPC・スマホのいずれも対応。
※2:インヴァスト証券では複数のサービスが提供されており、「トライオートFX」にてFX取引、「トライオートCFD」にてCFD取引、「トライオートETF」にてETF取引を利用できます。
Mac版TradingViewでの日本語表示のやり方
次にTradingViewでの日本語表示のやり方をお伝えします。TradingView公式で利用できるブラウザ版とデスクトップアプリ版、それぞれでのやり方を紹介。
日本語への切り替え方法を知りたい方はぜひ参考にしてみてくださいね。
ブラウザ版TradingViewでの日本語表示
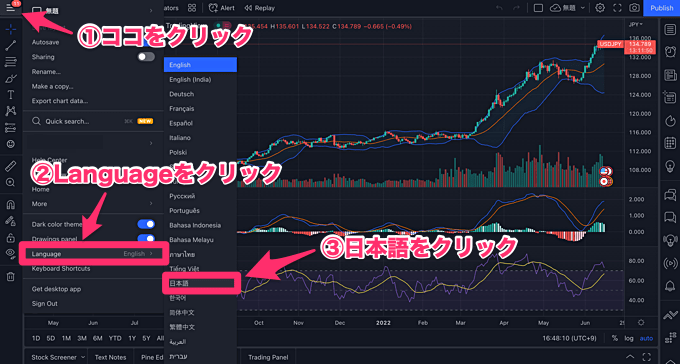
ブラウザ版トレーディングビューでは、まず左上のアイコンをクリックしていただき、表示されたメニューから「Language」をクリック。
利用可能な言語の一覧が表示されますので、その中の「日本語」をクリックしてください。これでツール内の表記が日本語に切り替わります。
デスクトップアプリ版TradingViewでの日本語表示
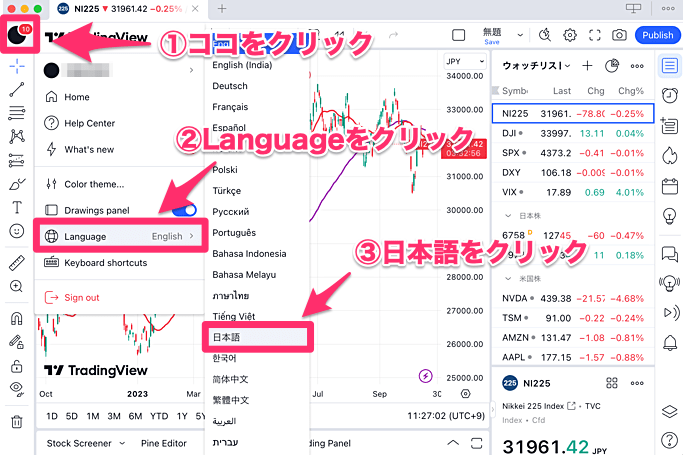
次にデスクトップアプリ版トレーディングビューでの切り替え方法を紹介します。
ブラウザ版と同じように左上のアイコンをクリックし、メニューから「Language」を選択して「日本語」をクリック。これで日本語表示に切り替えることができます。もし切り替わらない場合は、デスクトップアプリを再起動してみてください。
ちなみにデスクトップアプリの場合、ログイン状態でしか言語の切り替えが使えないという点にご注意ください。ログインしていない場合は日本語をクリックしても言語が切り替わりません。
Mac版とWindows版に違いはある?
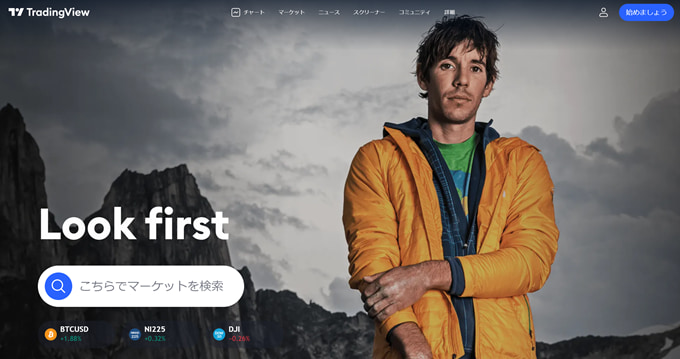
Macで使用する場合とWindowsで使用する場合、基本的には違いはありません。ただし当然ながら、ショートカットキーに関しては違いがあります。
例えばオブジェクトのコピーはWindowsの場合は「Ctrl + C」ですが、Macの場合は「command + C」、ペーストは「Ctrl + V」ではなく「command + V」となります。
ショートカットキーはTradingView公式サイトで一覧を確認できますので、興味のある方はご参照ください。
キーボードショートカット(TradingView公式サイト)
iPad版のTradingViewの使い方は?
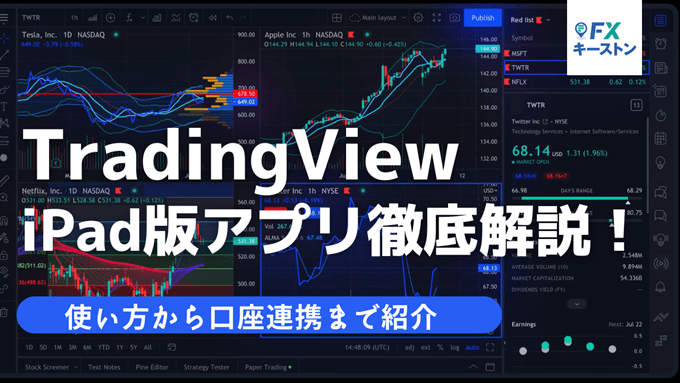
Macを利用されている方で、iPad版のTradingViewについて知りたい方もいらっしゃるはず。
TradingViewはiPadに最適化されたアプリに対応しており、PC版と同等の多彩な機能が使えます。アプリだけでなく、iPad上でブラウザ版を起動するといった使い方も可能。
iPad版のTradingViewに関しては別記事にて詳しく解説しています。iPadでの利用形式から使い方、口座連携のやり方まで紹介。
「iPad版のTradingViewの使い方は?」「複数チャートやリプレイ機能は使える?」「連携できる業者は?」などの疑問をお持ちの方はぜひ参考にしてみてくださいね。
MacでのTradingView利用に関するよくある質問
- MacでTradingViewは使える?
-
Mac環境でも利用可能です。ブラウザ版、デスクトップアプリ版、FX業者が提供しているTradingView内蔵ツールもMacでご利用いただけます。
- MacでのTradingViewの使い方、ダウンロード方法は?
-
TradingView公式で提供されているツールは、TradingView公式サイトからアクセス、またはダウンロードが可能です。FX業者のTradingView内蔵ツールに関しては、例えばみんなのFXであれば口座開設により無料でご利用いただけます。
- MacでTradingViewを利用する際、日本語表示のやり方は?
-
ブラウザ版の場合は、ツール内の左上のアイコンから表示言語の切り替えが可能です。デスクトップアプリの場合は、左上のアイコンまたは右上のアカウントのアイコンから切り替えが可能です。ただし、デスクトップアプリの場合はログインしている必要があります。日本語表示の詳しいやり方については、画像付きの解説もご参照ください。
- Mac版とWindows版でTradingViewに違いはある?
-
基本的には違いはありませんが、ショートカットキーがMacとWindowsで異なります。例えばオブジェクトのコピーはWindowsだと「Ctrl + C」ですが、Macだと「command + C」になります。

























コメント