この記事には広告・プロモーションが含まれています
【無料】PC版TradingViewが便利すぎる!ダウンロード方法から使い方まで!

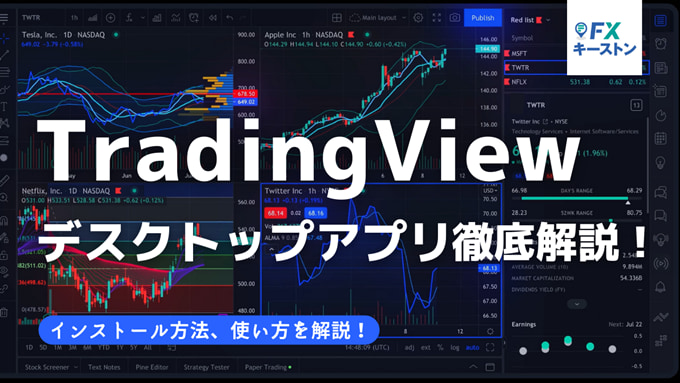
この記事では、TradingViewのPC版デスクトップアプリについてその特徴から使い方、ダウンロード方法まで徹底解説しています!
デスクトップPCでブラウザ版のTradingViewを利用されている方はデスクトップアプリも非常におすすめです。より快適な取引環境構築の参考としてぜひご一読ください。
みんなのFXでTradingView有料版が無料で使える!
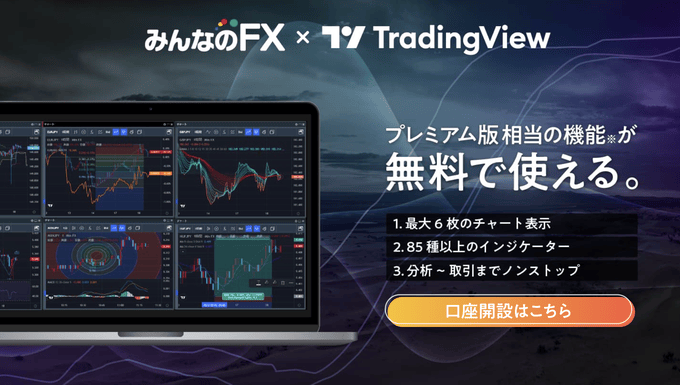
みんなのFXはPC版ツールにTradingViewが内蔵されています。この内蔵TradingViewが無料で使えるのに高機能です。
87種類のテクニカル指標や81種類の描画ツールがすべて無料で利用可能。プレミアム版(月額約9,400円相当)でしか使えない6画面チャート分割も使えます(※)。
※一部搭載していない機能があります。
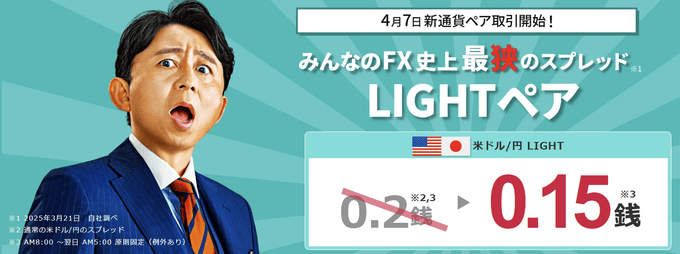
| USD/JPY | EUR/JPY | GBP/JPY | AUD/JPY |
|---|---|---|---|
| 0.15銭(※) | 0.28銭 | 0.78銭 | 0.38銭 |
| TRY/JPY | MXN/JPY | EUR/USD | GBP/USD |
| 1.58銭 | 0.18銭 | 0.18pips | 0.68pips |
(※:LIGHTペアのUSDJPYのスプレッドはAM8:00〜翌AM5:00の時間帯で原則固定・例外あり。それ以外のスプレッドは2025年4月7日時点に取引ツール上で確認した数値を掲載しています)
さらに、高水準のスワップと業界最狭水準のスプレッドで人気の「LIGHTペア」がみんなのFXでも4月7日より取り扱いスタート!
業界最狭水準のスプレッド、高水準のスワップポイント、初心者での使いやすいシンプルな取引ツール、最新のマーケット情報など注目ポイントがたくさんあります。
特にスワップポイントは並々ならぬこだわりがあります。トルコリラ円やメキシコペソ円、チェココルナ円やハンガリーフォリント円、そして人民元円にも対応しており、複数の高金利通貨ペアでスワップを狙える環境が整っています。
TradingViewで分析しつつ、スプレッドやスワップポイントにもこだわるならみんなのFXがおすすめのFX会社です!
TradingViewのPC版デスクトップアプリについて
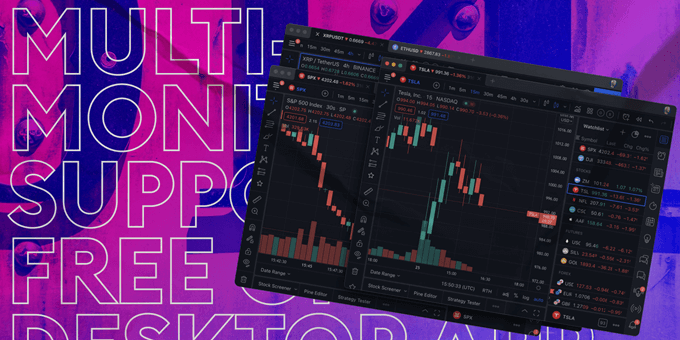
TradingViewは全世界1億人以上のトレーダー、投資家が利用する人気のチャートツールです。日本でも利用者が急増しており、この記事をご覧の方もすでに利用されているかと思います。

TradingViewは基本的にGoogleの「Chrome(クローム)」やMicrosoftの「Edge(エッジ)」などのブラウザで利用するチャートツールですが、デスクトップPCにインストールするタイプのアプリケーションも提供されています。
そんなPC版デスクトップアプリの特徴は以下の通りです。
TradingViewPC版デスクトップアプリの特徴
- ブラウザ版よりも動作スピードが格段に向上、スムーズな操作性で快適
- 無料プランでもマルチチャートが利用可能。無制限で複数チャートが表示できる
- ワークスペースの自動保存でマルチモニターに最適
- Windows、macOS、Linuxの3種類のデバイスに対応
- ブラウザ版、スマホアプリと完全自動同期
PC版の特徴①:動作スピードが格段に向上
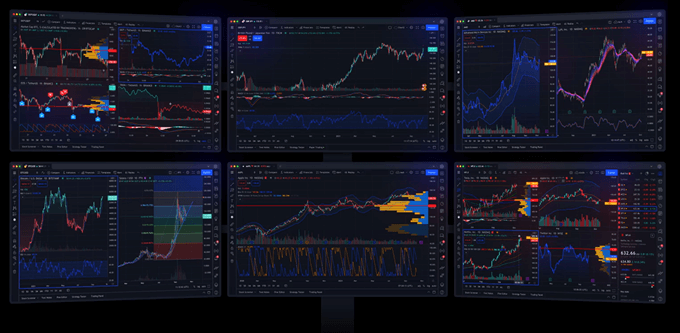
まず、注目なのは「動作スピード」です。立ち上げからチャートの表示、各種操作のスピードが格段に速くなっています。
他のチャートツールと比べれば、TradingViewはブラウザ版でも十分に速いですがPC版はさらに動作スピードが向上。
ブラウザの拡張機能や広告ブロックのアプリケーションがバックで起動することもないためサクサク動きます。
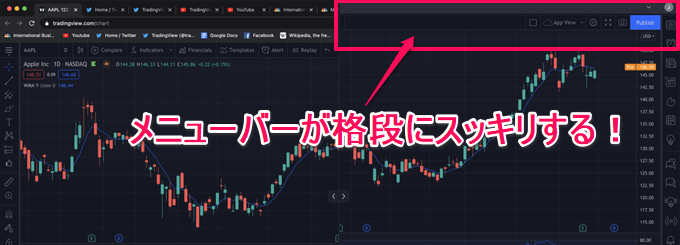
また、ブラウザ版と比べてタブを複数開いた際のメニューバーが非常にスッキリします。複数のタブを開いたとき「どこにTradingViewがあったっけ?」「どのタブでどのチャートを開いていたか忘れてしまった」といったこともありません。
インストール版のアプリケーションなのでタスクバーにピン止めすればすぐに呼び出すことも可能です。TradingViewを開きつつ、他の作業をされる方にはPC版が最適です。
PC版の特徴②:無料プランでも複数チャートの表示が可能
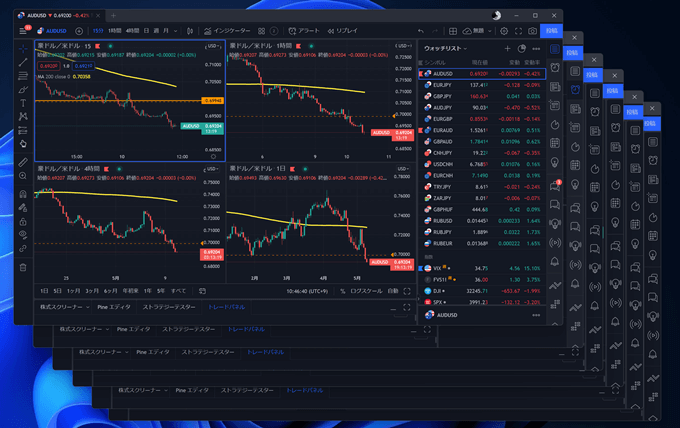
PC版デスクトップアプリの注目ポイント2つ目は「無料プランでもマルチモニターでの複数チャートの表示が可能」という点です。
これまでPC版では1画面でしか表示できませんでしたが、アップデートにより無料プランでもタブを独立させて表示させることが可能になりました。
2台以上のモニターでチャートをチェックされる方でもそれぞれのモニターに独立させたチャート画面を表示可能です。同時表示の数に条件はありません。好きなだけタブを複製させることができます。
TradingViewは無料で十分?お金をかけずに使う方法はこちら!
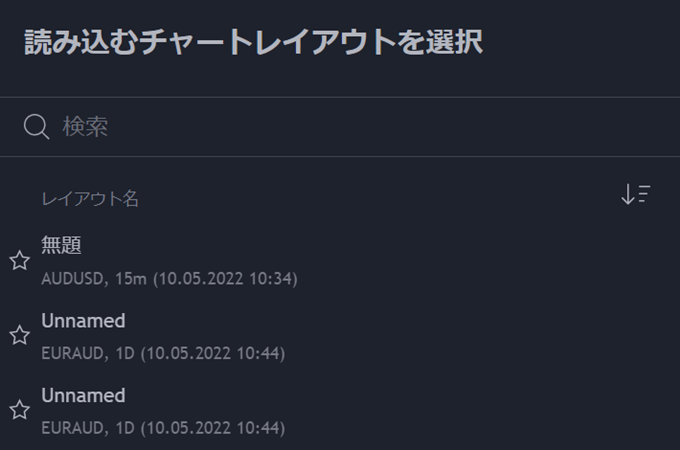
それぞれのタブに表示させるレイアウト(ワークスペース)は自動保存機能が付いており、新規のタブを開く際に保存していたレイアウトを選択するだけでいつでも同じレイアウトを呼び出すことが可能。
マルチモニターでチャート分析をするときにはこの機能が非常に便利です。ただし、1つの画面に複数のチャート(画面分割)をするには有料プランへの加入が必要です。
別記事では、TradingViewの有料・無料プランの機能と料金を詳しく比較しています。
TradingViewPC版デスクトップアプリの豆知識
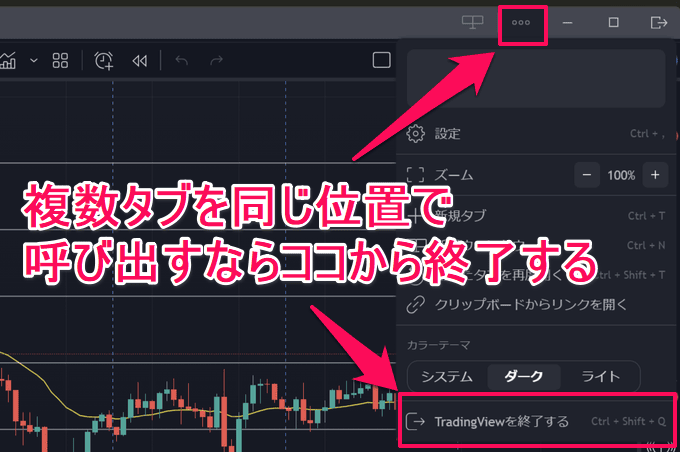
TradingViewのデスクトップアプリでは、右上の「×」アイコンからタブを閉じると、そのタブだけが終了します。PCの電源を落とし、再度アプリを開くと終了前の状態が保存されるため、再度タブを開きなおす手間がかかります。
マルチモニターで複数タブを表示させる場合は右上の「×」アイコンではなく、その左にある「・・・」アイコンから「終了」を選択するのがおすすめです。ここから終了するとタブが一度ですべて閉じるため、再度アプリを開いた場合でもタブが元通りに復元されます。
マルチモニターでデスクトップアプリを利用されている方はぜひお試しください。
複数チャートの表示ならセントラル短資FXに注目!

セントラル短資FXは創業100年の歴史を持つ国内老舗のFX会社です。セントラル短資FXでもトレーディングビューが分析専用ツールとして無料で利用可能。
画面分割は有料プラン毎に分割可能な数が変わってきますが、セントラル短資FXのトレーディングビューでは無制限でチャートの表示が可能です。
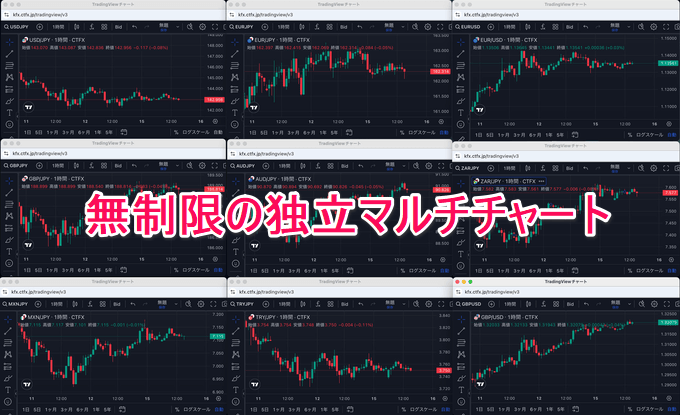
20枚以上のチャートを独立したウィンドウで表示することができます。有料プランを契約しなくてもマルチチャートが気にせず表示できるのは魅力的です。
ただし、本家TradingViewと違ってレイアウト内で分割するタイプではありません。画面分割も含めてレイアウト毎に保存して呼び出すのであればみんなのFXがおすすめです。
TradingViewが無料で使える会社もかなり増えてきたので、有料プランを契約する以外の選択肢としてもご検討ください。
PC版の特徴③:ブラウザ版、スマホアプリとも100%自動同期
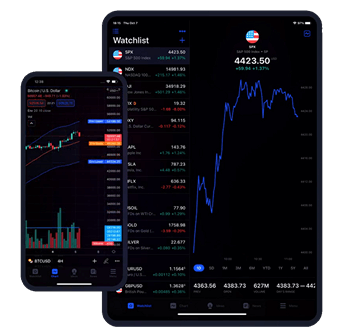
ほとんどのFX業者で提供しているPCインストール版のデスクトップアプリはスマホやタブレットとは独立したツールになっています。
この点、TradingViewは同一アカウントでログインしたデバイスはすべて完全に同期されます。テクニカル指標のパラメーター設定、描画ツール、アラートの設定まで同期されるので再設定の手間がかかりません。
自宅で本格的に相場分析を行い、外出先でもタブレットやスマホでチェックするという方にもおすすめです。
「速い動作スピード」「マルチモニターに最適な複数チャート」「スマホ・タブレットとの同期」など世界トップクラスの機能性を有しているのがTradingViewのPC版デスクトップアプリです。
TradingViewのPC版デスクトップアプリのダウンロード方法
次は、TradingViewのデスクトップアプリのダウンロード方法を解説していきます。
対応OSはWindows、macOS、Linuxの3種類です。ここではWindows版のダウンロード方法を紹介します。ダウンロード出来ない場合や起動しない場合の対処法は別記事に解説しているので合わせてご確認ください。
まず、TradingViewの公式サイト(https://jp.tradingview.com/desktop/)アクセスします。
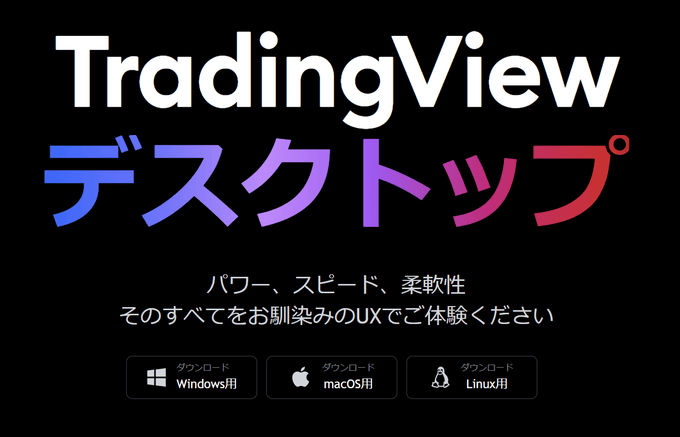
上記の画面が開くのでパソコンの対応OSに合わせて選択してください。
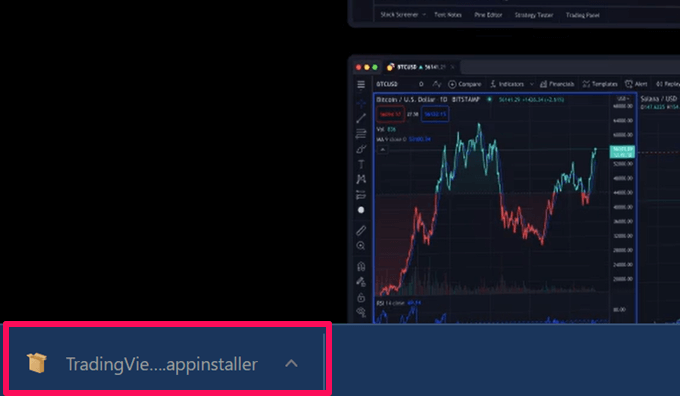
インストーラー(TradingView.appinstaller)がダウンロードされるのでインストーラーを起動させます。
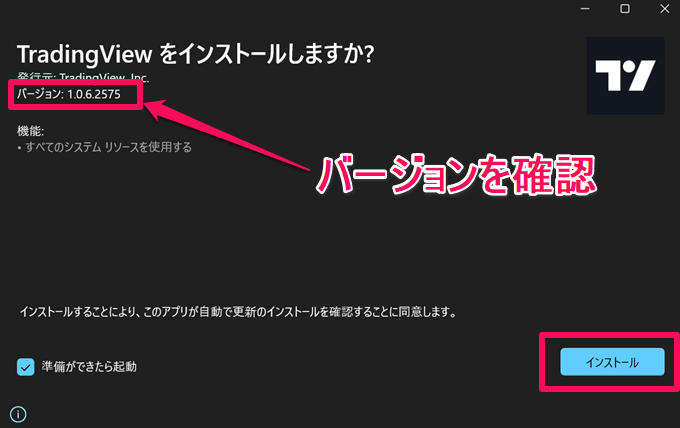
上記の画面が表示されたらバージョンを確認します。バージョン1.0.2.2294以上が表示されていることを確認して【インストール】をクリック。
【準備ができたら起動】にチェックを入れておくと、インストールが完了次第PC版のデスクトップアプリが起動します。
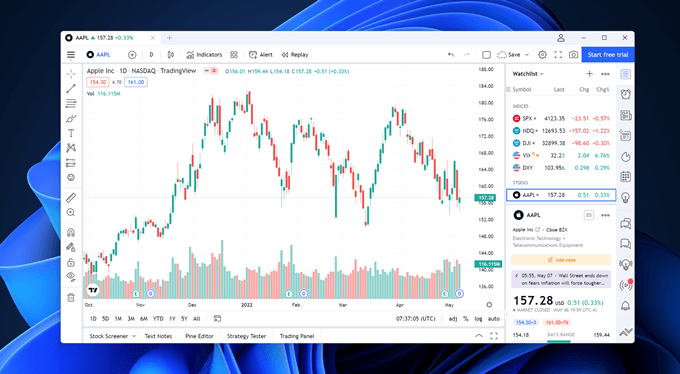
インストールが完了すると上記の画面でデスクトップアプリが起動します。
【アクセスが拒否されました】という表示が出た場合はPCを再起動するか、アプリケーションへのアクセス権限を確認しましょう。
すでにバージョン1.0.0以下をインストールしている場合は一度アプリをアンインストールし再ダウンロードする必要があります。
Windowsでは【スタートメニュー】⇒【設定】⇒【アプリ】⇒【アプリと機能】⇒検索でTradingViewアプリを表示⇒設定から【アンインストール】を選択することでアンインストールが可能です。
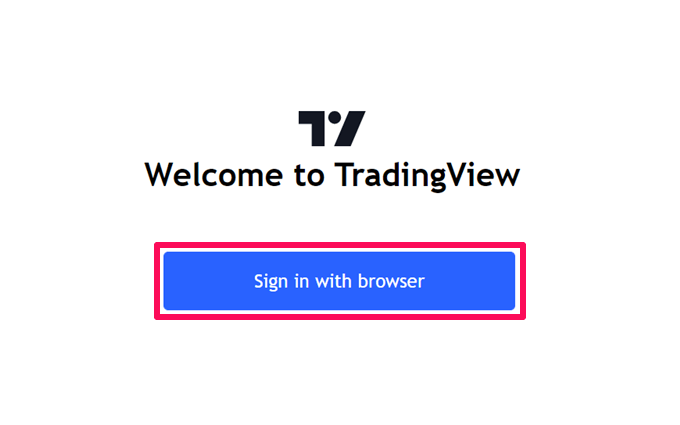
無事、インストールが完了したらTradingViewのアカウントにログインします。
デスクトップアプリの右上【Start free trial】をクリックすると上記の画面が表示されます。
【Sign in with browser】を選択し、ブラウザ経由でアカウントにログインしましょう。
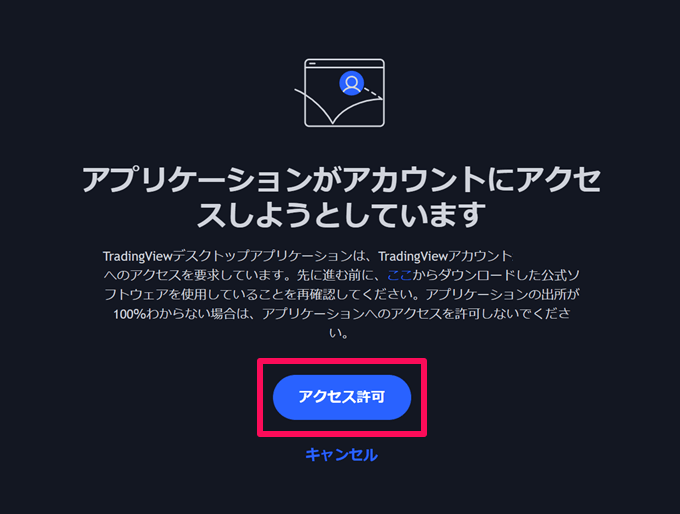
上記の画像が表示されるので【アクセス許可】を選択。これでPC版デスクトップアプリがTradingViewのアカウントと紐づけされます。
再度、デスクトップアプリを開くとブラウザ版と同じ設定でチャートが表示されます。以上がデスクトップアプリのダウンロード方法です。
インストールに関して分からないことがある場合はTradingViewの公式にてQ&Aを参照してみてください。
GMO外貨の外貨ex CFDは最大8画面のチャート表示が可能
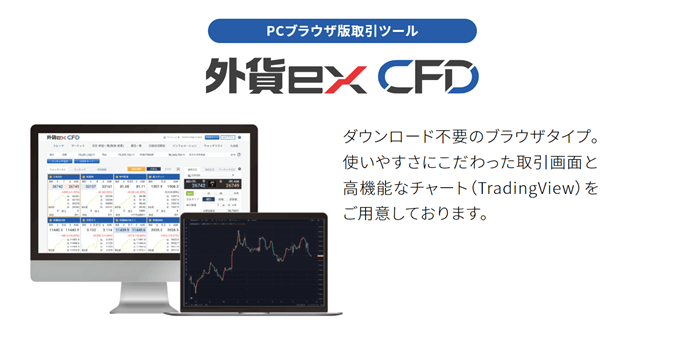
ゴールドや原油といった商品CFDを取引される方はGMO外貨(外貨ex CFD)にもご注目を。
外貨ex CFDのPCブラウザ版ツールには高性能なTradingViewが内蔵されており、口座開設された方は無料で使うことができます。最大8画面の独立チャートが表示可能です。
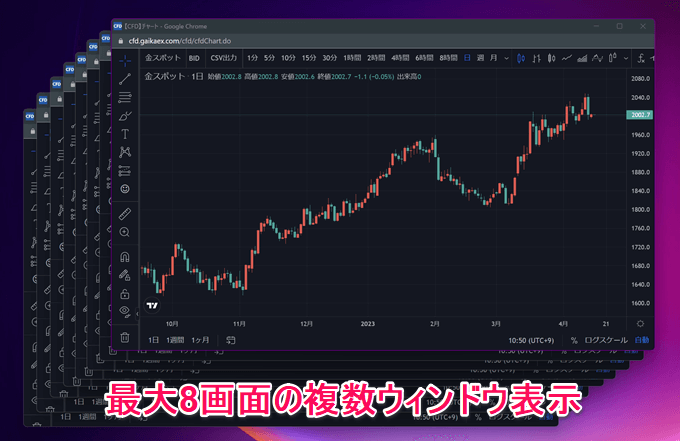
8画面のチャート表示は本家TradingViewでも個人向け最上位プランのPremiumでしか使えません。100種類以上のテクニカル指標と80種類以上の描画ツールが自由に使え、カラーデザインも本家TradingViewとほぼ同じです。
外貨ex CFDでは多彩な商品CFD銘柄を取り扱いしています。内蔵TradingViewで分析しつつ、そのまま発注もできるので気になる方はぜひチェックしてみてください!
TradingViewのPC版デスクトップアプリの使い方
次は、TradingViewのデスクトップアプリの使い方を解説していきます。
基本的な使い方はブラウザ版と同じですが、デスクトップアプリでしか使えない機能もあります。ぜひ参考にしてデスクトップアプリを使いこなしてみてくださいね。
PC版デスクトップアプリの日本語化
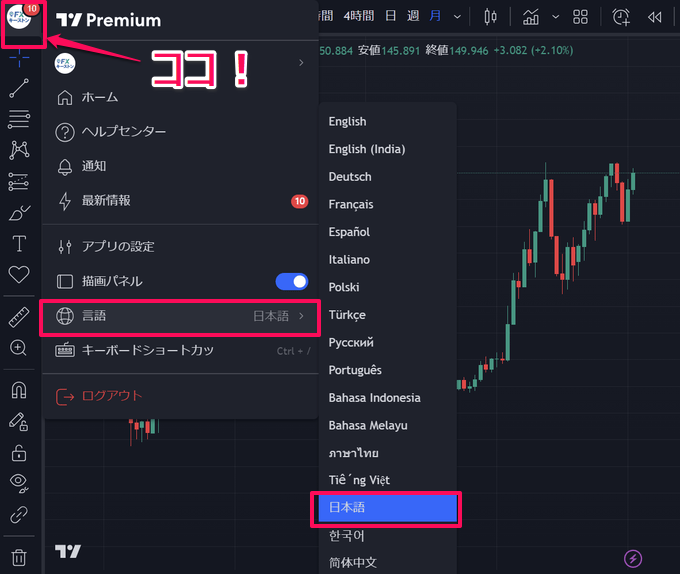
TradingViewのデスクトップアプリはデフォルトの設定では英語に設定されています。
日本語に設定するには画面左上のアイコンから【言語】⇒【日本語】を選択しましょう。
ここでの注意点はアカウントにログインしている必要があるという点です。ログインしていない場合、言語が切り替わらないのでご注意ください。
十字カーソルの同期
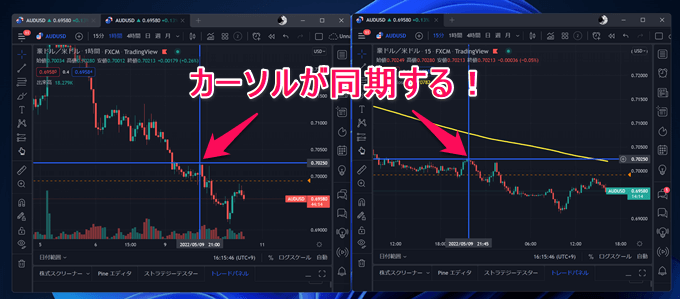
次は、デスクトップアプリの独自機能である「異なるタブ間での十字カーソルの同期」です。
ブラウザ版では画面分割(有料プラン)したチャートで十字カーソルの同期が可能ですが、複数に分けたタブ同士の同期はできません。
この点、デスクトップアプリでは複数のタブを開いたときでも十字カーソルが同期します。異なる通貨ペア、シンボルでも同期は有効なのでマルチタイムフレーム分析や異なる通貨ペアの動きを確認するときには非常に便利です。
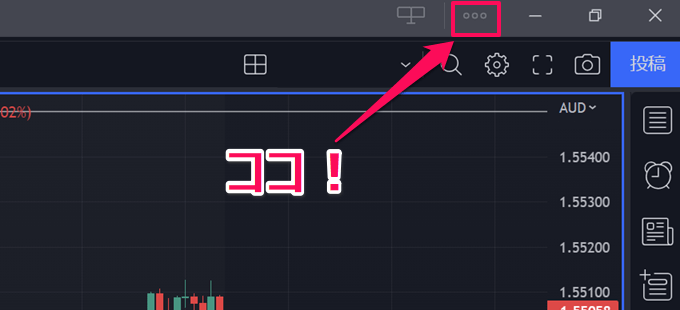
十字カーソルの同期はウィンドウメニューの三点アイコンから「設定」を開きます。
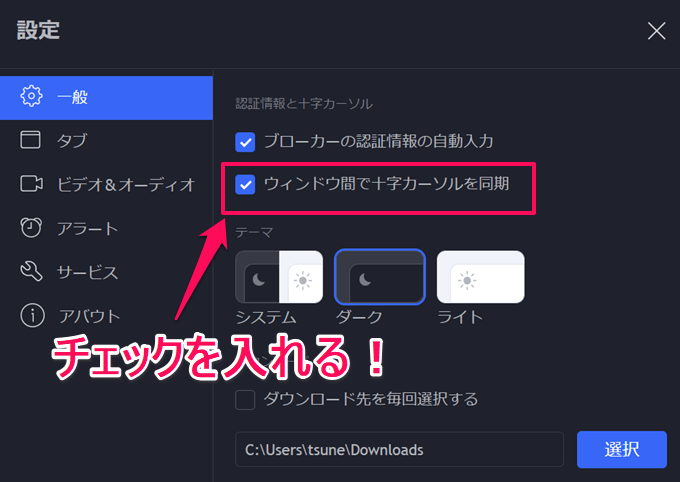
「一般」から「ウィンドウ間で十字カーソルを同期」にチェックを入れておきます。
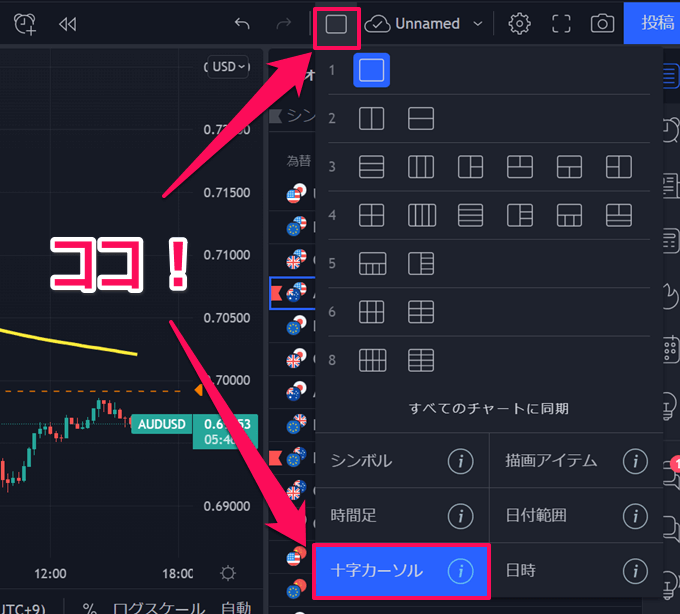
さらに、レイアウト設定から【十字カーソル】を選択するとカーソルが同期されます。
レイアウト設定からは、その他にも時間足や日時など同期させたい項目を選択すれば自動で同期してくれるのでぜひお試しください。
シンボルのタグ付け
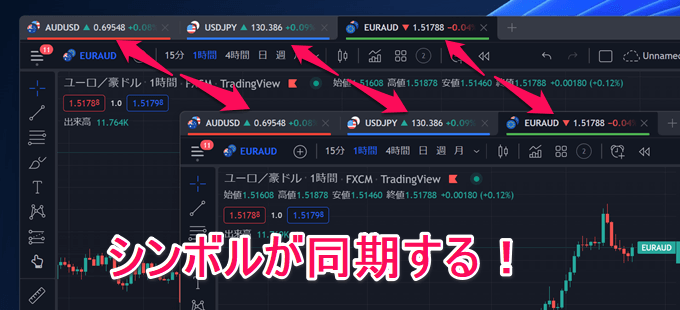
さらに、各チャート毎にシンボルを同期させたいときはタグ付けが便利です。
同じカラーのタグをつけたチャートはシンボルを変更したときにすべてが一度に変更されます。
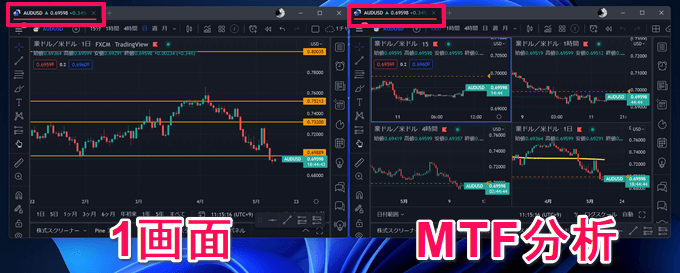
タグ付けの便利な使い方が1つの大画面とMTF分析を組み合わせる使い方です。
1画面の大きなチャートで大局を把握しつつ、4画面分割にしたチャートで下位足のMTF分析(マルチタイムフレーム分析)をします。
タグ付けをしておけば1画面で通貨ペアを変更するだけでMTF分析の通貨ペアも自動で変更されるため非常に便利です。
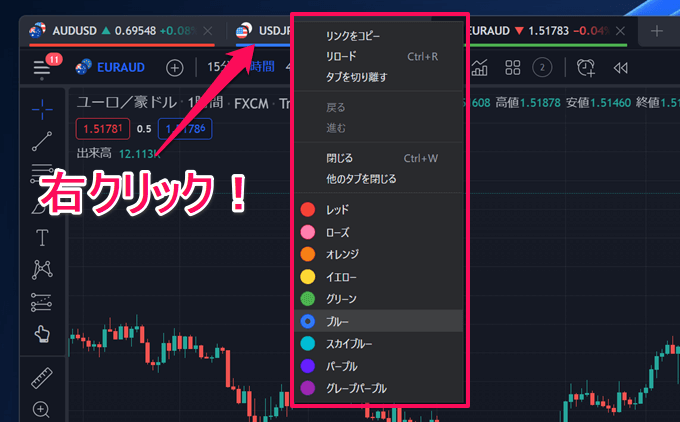
設定方法はタブの上で右クリック⇒任意のカラーを選択するだけです。この2つの機能はデスクトップアプリでしか利用できない機能です。
マルチモニターでチャートを表示させている方であれば便利な機能なのでぜひご活用ください。
Check!!
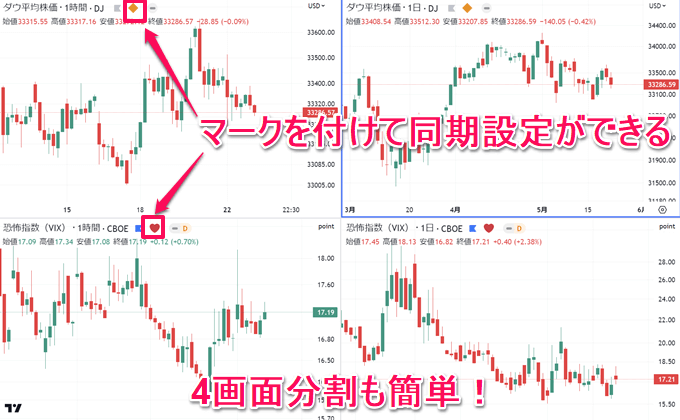
TradingViewは開発スピードが非常に速くどんどんと新しい機能が追加されていきます。
最新のアップデートでは、画面分割したチャート毎にマークを付けることで個別に同期設定が可能となりました。同期させたいチャートに同じマークを付ければ時間足とシンボル(もしくはその両方)を同期させることが可能です。
テンプレート設定からシンボル/時間足を選択した状態で銘柄表示のアイコンを選択すればマークを付けることができます。
新規チャートから各機能を開く
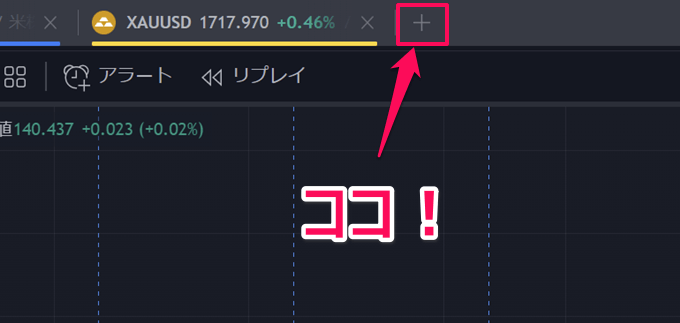
こちらも新機能として新規チャートを開く際に銘柄スクリーナーやヒートマップなどが1クリックで開けるようになりました。
新規チャートはPC版デスクトップアプリの上部にある+アイコンを選択します。
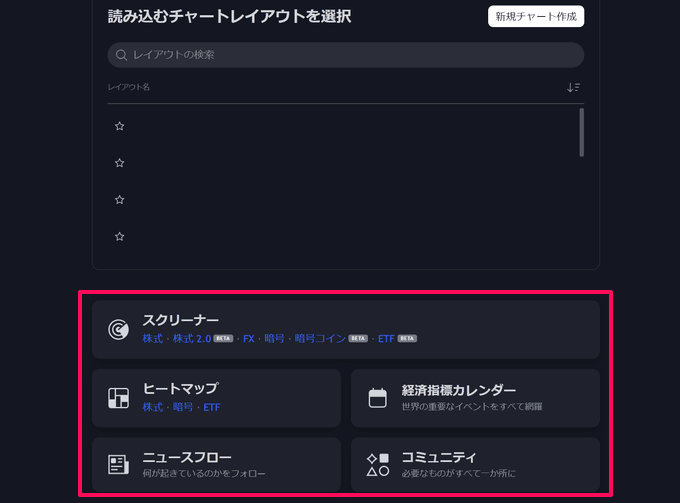
チャートレイアウトの読み込み画面が開きますが、その下に「スクリーナー」「カレンダー」「ヒートマップ」「ニュースフロー」「コミュニティ」「オプション」「マーケット」「コミュニティ」のボタンが表示されるようになりました。
この中でも便利なのがスクリーナーです。スクリーナーの下の青テキストのうち任意のアセットクラスを選択すると各ヒートマップが大画面で表示されます。
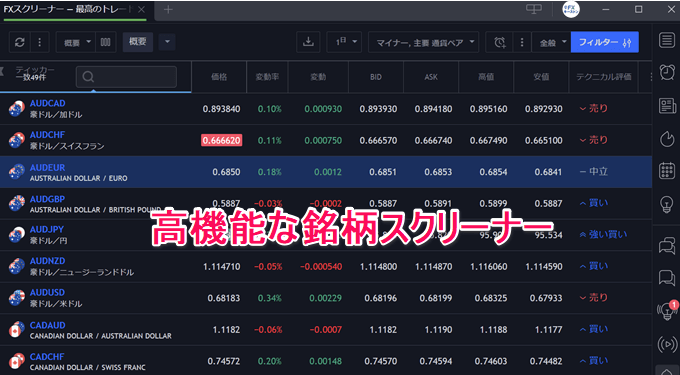
FXスクリーナーであれば100通貨ペア以上の中から指定期間で最もボラティリティが高い通貨ペア、低い通貨ペアなどをスクリーニングすることが可能です。
条件設定は非常に細かく1分~月間スパンでの変動率や始値からの変動率、週間~年間パフォーマンス、月間高値~52週高値など細かく設定ができます。
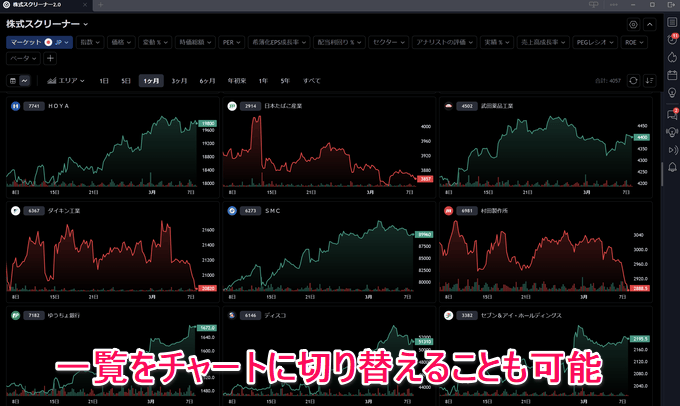
株式スクリーナーはスクリーニングした銘柄一覧をチャートに変更することも可能です。
数値データだけでなく実際の値動きを確認しながら銘柄を選定できるので非常に便利です。
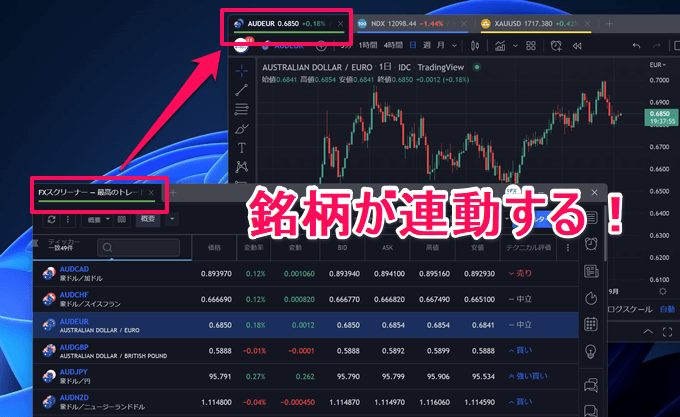
さらに、カラータグを付けておけば気になる銘柄をクリックするだけで指定したタブと連動してチャートを表示させることが可能です。
マルチモニターでタグを設定しておけば銘柄スクリーナーから銘柄を選定⇒チャート表示と分析が非常にスムーズになります。
テーマカラーの個別設定
TradingViewのPC版デスクトップアプリはブラウザと設定が同期するため、テーマカラーもブラウザ版の設定が自動的に反映される仕様でした。
もっとも、現在ではデスクトップアプリ側のテーマカラーを個別で設定することが可能になっています。
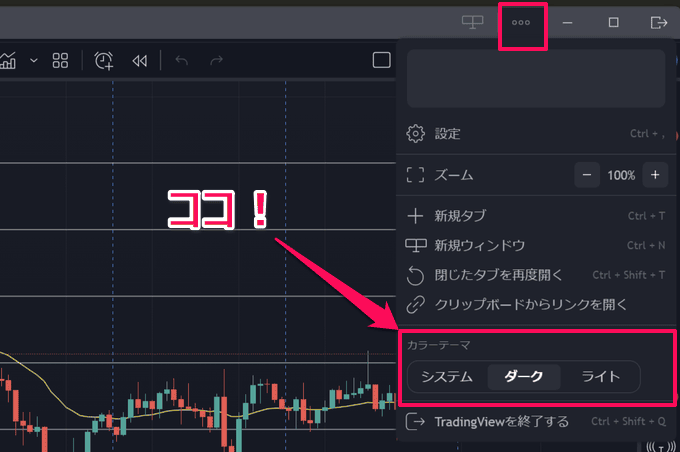
設定方法はデスクトップアプリ右上の設定アイコンを選択。カラーテーマから好きなテーマを選んでください。
「システム」はOSのテーマカラーに沿って自動的に概観が設定されます。
ここでダークテーマおよびライトテーマを選択すればアプリは個別で設定することができるため、ブラウザ版の設定を変更した場合でもデスクトップアプリには変更が反映されません。
また、macOSの方はシステムのUIを調整する「Night Shift」機能にもデフォルトで対応しています。
タブの名称を変更
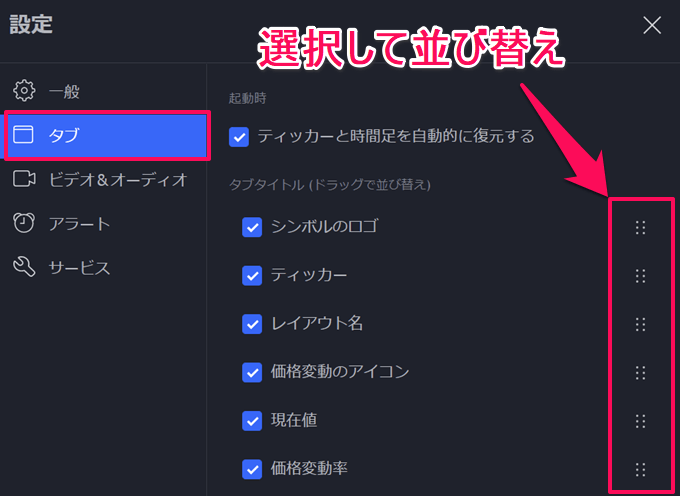
テーマカラーの変更を行った設定画面からはタブの名称を並び替えることも可能です。
設定⇒タブと進み、「タブタイトル」の部分をドラッグで並び替えるとタブの名称が任意の順番で並び変えられます。
デフォルトではロゴ/ティッカーの順番で表示されますが、レイアウト名を最初に表示したり現在値、変動率など自由に並び替えられるのでぜひお試しください。
キャッシュの削除、バージョンの確認方法
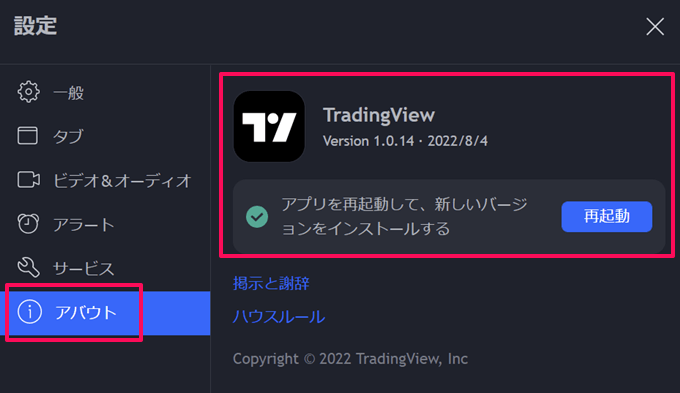
テーマカラーの設定変更画面からはキャッシュの削除、バージョンの確認と更新ができるようになりました。
「アバウト」を選択すれば現在のバージョンを確認することができます。アップグレード版がある場合は「再起動」を選択すればデスクトップアプリのバージョンが更新されます。
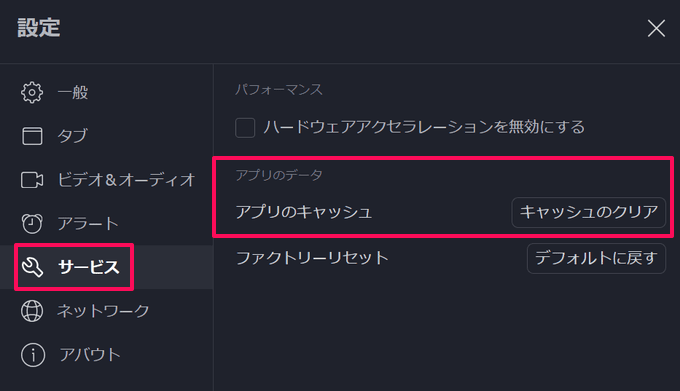
また、「デスクトップアプリの動作が遅くなった」「起動に時間がかかる」という場合は「サービス」からアプリのキャッシュを消すことができます。
「アプリのキャッシュ」および「ブローカーのキャッシュ」をクリアすればアプリ内に溜まった履歴を消すことが可能です。

今回解説した機能以外の基本的な使い方はブラウザ版とPC版でも共通しています。
チャートの基本操作から最新の追加機能まで網羅的に解説しているので、気になる方はチェックしてみてくださいね。
TradingView徹底解説ページ一覧
 最新の割引セール情報
最新の割引セール情報 半額で契約する方法
半額で契約する方法 最大70%割引
最大70%割引 無料で使う方法
無料で使う方法 1カ月無料お試し
1カ月無料お試し 有料・無料プラン比較
有料・無料プラン比較 EssentialとPlusの違い
EssentialとPlusの違い 支払い方法
支払い方法 契約時の注意点
契約時の注意点 TradingView対応会社
TradingView対応会社 みんなのFX特集
みんなのFX特集 使い方全まとめ
使い方全まとめ
TradingView対応のFX会社・ブローカー一覧表
以下では、TradingViewとの口座連携や取引ツールに内蔵している国内FX/CFD業者を一覧にしています。
口座連携に対応したFX業者とTradingViewを連携させると、デスクトップアプリからも直接発注をかけることが可能です。業者選びの参考にご活用ください。
| 国内口座 | 利用形式 | 搭載テクニカル | 画面分割 | テンプレ | スマホ対応 | 公式サイト |
|---|---|---|---|---|---|---|
![[みんなのFX]](/img/logo/minnanofx.png) みんなのFX みんなのFX |
内蔵 | 85 種類以上 |
6 画面 |
複数対応 | アプリ内蔵 | 詳細 |
![[LIGHT FX]](/img/logo/lightfx.png) LIGHT FX LIGHT FX |
内蔵 | 85 種類以上 |
6 画面 |
複数対応 | アプリ内蔵 | 詳細 |
![[GMO外貨]](/img/logo/gaikaex.png) GMO外貨 GMO外貨 |
内蔵 | 100 種類以上 |
8 画面(※1) |
〇 | × | 詳細 |
![[ゴールデンウェイ・ジャパン]](/img/logo/fxtradefinancial.png) ゴールデンウェイ・ジャパン ゴールデンウェイ・ジャパン |
内蔵 | 100 種類以上 |
6 画面 |
× | × | 詳細 |
![[JFX]](/img/logo/jfx.png) JFX JFX |
分析専用(※2) | TradingView上でのレート配信に対応 (詳細はこちら) |
詳細 | |||
![[外為どっとコム]](/img/logo/gaitamedotcom.png) 外為どっとコム 外為どっとコム |
内蔵 | 90 種類以上 |
9 画面 |
複数対応 | ブラウザ表示 | 詳細 |
![[セントラル短資FX]](/img/logo/centraltanshi.png) セントラル短資FX セントラル短資FX |
内蔵 | 約90 種類 |
無制限(※3) | 複数対応 | ブラウザ表示 | 詳細 |
![[サクソバンク証券]](/img/logo/saxobank.png) サクソバンク証券 サクソバンク証券 |
連携 | 口座連携でFX、外国株式、個別株CFD、商品CFD、先物の取引が可能 (詳細はこちら) |
詳細 | |||
![[ウィブル証券]](/img/logo/webullsec.png) ウィブル証券 ウィブル証券 |
連携 | 口座連携で日本株・米国株(現物)の取引が可能 (詳細はこちら) |
詳細 | |||
![[FOREX.com]](/img/logo/forexcom.png) FOREX.com FOREX.com |
内蔵 | 80 種類以上 |
10 画面 |
△ | アプリ内蔵 | 詳細 |
| 連携 | 口座連携でFX、株価指数の取引が可能 | |||||
![[インヴァスト証券]](/img/logo/triauto.png) インヴァスト証券 インヴァスト証券 |
内蔵 | 13 種類 |
2 画面 |
× | アプリ内蔵 | 詳細 |
![[OANDA証券]](/img/logo/oanda.png) OANDA証券 OANDA証券 |
内蔵 | 80 種類以上 |
8 画面 |
△ | × | 詳細 |
| 連携 | 口座連携でFXの取引が可能 (詳細はこちら) |
|||||
※ 利用形式=「内蔵」の業者では、各社ツール内でTradingViewチャートが提供されています。いずれも完全無料。ただし、分析できる銘柄は各社で取り扱われている銘柄のみとなります(詳細はこちら)。
※ 利用形式=「連携」の業者では、TradingViewとの口座連携により、TradingView上での取引が可能です。ただし、利用できるTradingViewの機能は契約プランによります(詳細はこちら)。
※1 GMO外貨のTradingViewは独立ウィンドウ形式にてチャートの複数表示が可能です(詳細はこちら)。
※2 JFXではTradingViewでのレート・チャートの表示と分析のみ対応しています(詳細はこちら)。
※3 セントラル短資FXのTradingViewは独立ウィンドウ形式にてチャートの複数表示が可能です。
みんなのFX
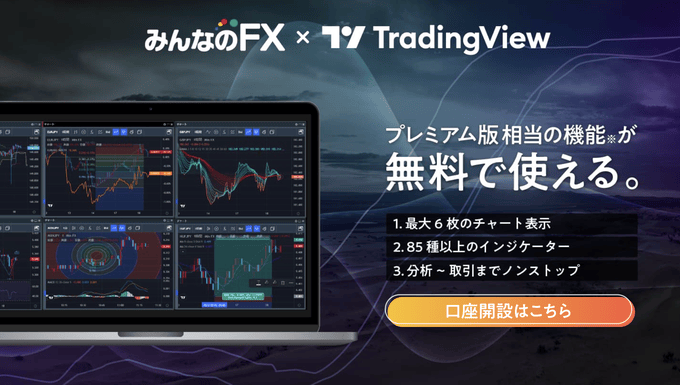
おすすめポイント!
- みんなのFXなら有料版(月額約9,000円相当)の機能が無料で使える!(※)
- 高機能なPCツール内でトレーディングビューを利用可能!
- 業界最狭水準スプレッド、高水準スワップも魅力!
※:一部搭載していない機能があります。
冒頭でも簡単に紹介しましたが、みんなのFXではPCツール「FXトレーダー」内でTradingViewが利用できます。
TradingViewの無料プランではチャート機能に制限がかかり自由に使うことができません。これはデスクトップアプリでも同じです。
さらに、全世界の利用者数が増えるにつれて無料プランで使える機能が少しずつ減っていっているのもネックです。
インジケーターの同時表示が最大2つなことや画面分割ができないので本格的に相場分析するにはスペックが足りません。かといって、有料プランは月額の固定費がかかります。
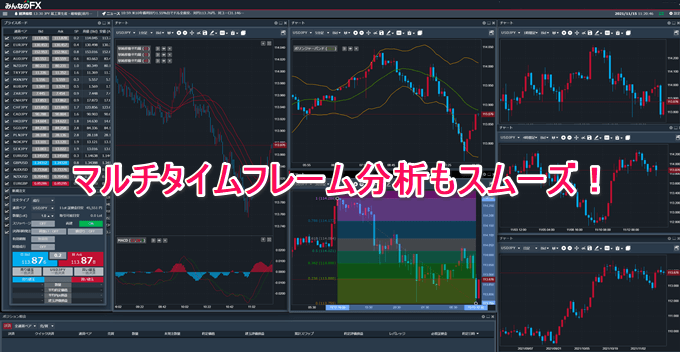
みんなのFX 内蔵TradingView基本スペック表
| 利用料 | テクニカル指標 | 描画ツール | 足種 |
|---|---|---|---|
| 無料(※) | 87種類 | 81種類 | 12種類 |
| チャート複数表示 | チャートタイプ | 利用形式 | 対応OS |
| 最大6チャート | 7種類 | PCブラウザ、スマホ | Windows、Mac |
| テンプレート | ショートカット | 分析補助 | 比較チャート |
| 複数保存も可 | 〇 | 〇 | 〇 |
(※:みんなのFXは月額9,000円相当の機能を一部利用可能です。)
(※:月額料金は2025年4月1日時点の米ドル/円レートを元に算出。いずれも税抜の金額を掲載。)
この点、みんなのFXの内蔵TradingViewは無料とは思えないほど使える機能がたくさんあります。
インジケーターの同時表示は最大25個以上に対応。トレンド系、オシレーター系のインジケーターを同時に表示しても十分なスペックです。

85種類以上を標準搭載しており、使い方は本家TradingViewと同じなので操作方法に迷うこともありません。
さらに、最大6画面の画面分割にも対応。これらの機能はTradingViewの有料プラン(月額約9,400円相当)で初めて使える機能です。
デスクトップアプリではマルチモニターがネイティブサポートされていますが、画面分割が出来るとより複数の銘柄や時間軸を一目で確認できます。
「チャートツールにお金はかけたくない」「TradingViewを無料で使いたい」という方はみんなのFXの内蔵TradingViewが要チェックです!
YouTube動画:みんなのFXのTradingViewを実際に使ってみた!
YouTubeにてみんなのFXのTradingViewを使ってみた動画を公開しています。
どんな機能が使えるのか、当ページで紹介した機能を使いつつ実際にポジションを持ってトレードしています。動画の方がより分かりやすいのでぜひご視聴ください!
みんなのFXの開催中キャンペーン情報

FXキーストン独自!みんなのFX TradingView訪問取材!

TradingViewの導入でより一層、人気となっているみんなのFXに独自の訪問取材を敢行しました!
実際に利用されているユーザーの方からどんな声が寄せられているのか、おすすめの機能は何かなどトレイダーズ証券 取締役 CSOの「井口喜雄」様に直接お聞きしています。FXキーストンでしか見られない貴重なお話をたくさんお伺いしているので、ぜひご一読ください!
GMO外貨「外貨ex CFD」

おすすめポイント!
- 厳選された株価指数と商品CFD銘柄が取引できる!
- 100種類以上のテクニカル指標と80種類以上の描画ツールが使える!
- 最大8画面の独立ウィンドウでTradingViewのチャートが表示できる!
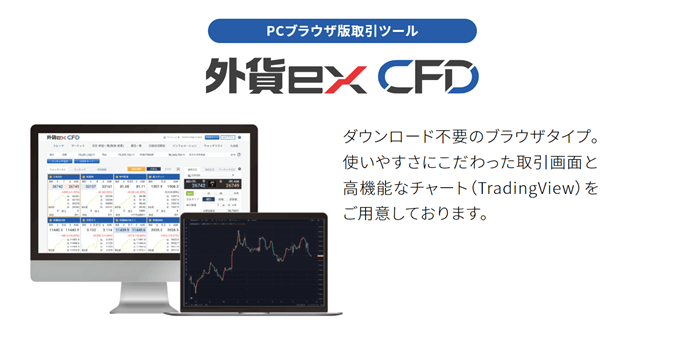
外貨ex CFDはGMO外貨のCFDサービスです。日経225やNYダウ、ナスダック100などの株価指数、ゴールドや原油といった商品CFD銘柄を少額から取引できます。
この外貨ex CFDでもPC版ツールにTradingViewが内蔵されています。CFD銘柄のチャートがTradingViewで表示できる会社は非常に貴重です。
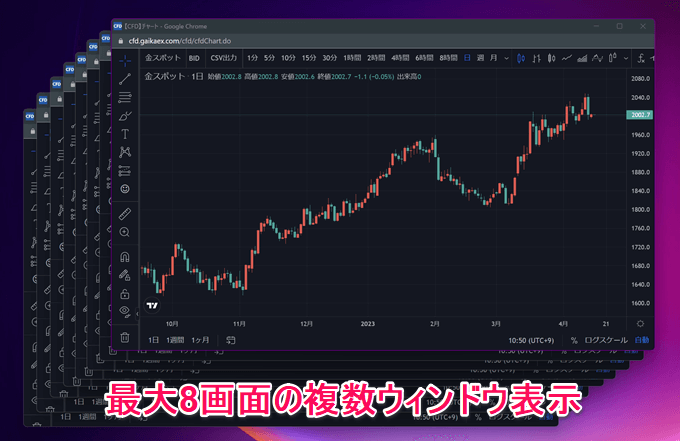
テクニカル指標は100種類以上、描画ツールは80種類以上を標準搭載。特に、注目なのは8画面の独立ウィンドウでチャートが表示できる点です。
デスクトップアプリと同じように独立ウィンドウで表示できるのは非常に便利。画面毎にチャート分割はできませんが、それでも無料で使えるのに十分すぎる機能です。
株価指数と商品CFDを取引される方は外貨ex CFDの方がおすすめです。
JFXの全FX通貨ペアがTradingViewで表示可能に!

JFXがTradingViewでのレート配信をスタート!TradingViewは世界各国のFX会社・証券会社と提携しレート配信を行っていますが、そのラインナップに日本のJFXも追加されました。
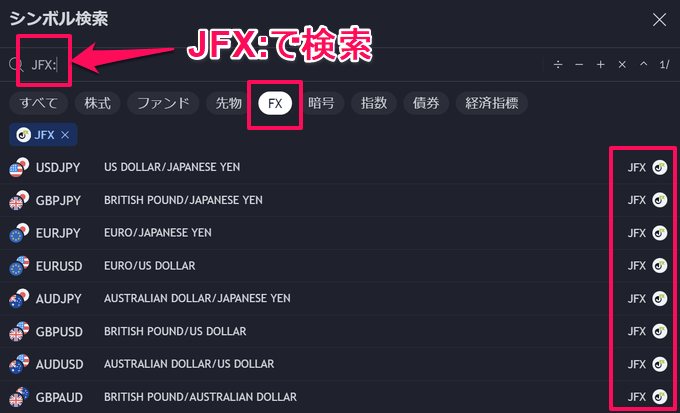
表示方法は簡単です。TradingViewのシンボル検索で「JFX:(コロン)」と入力するだけ。JFXがレート提供している通貨ペアが一覧で表示されます。

JFXといえばスキャルピング公認のFX会社として人気の業者。MT4でもレート配信を実施しており、MT4とTradingViewの両方でJFXのレートが表示できます。
FXのレートは会社によって若干の差があるのため、より正確にトレードされたい方、数pipsを狙うスキャルパーの方は要チェックです!
TradingViewのデスクトップアプリに関するよくある質問
- TradingViewのデスクトップアプリは無料で使えますか?
-
無料で利用可能です。一部の機能は制限されますが、Webブラウザ版やスマホアプリと同様に無料プラン(Basic)でも利用することができます。詳しい機能や使い方に関しては当ページで分かりやすく解説しています。
- デスクトップアプリはWebブラウザ版と何が違うの?
-
デスクトップアプリはWebブラウザ版と比べて動作スピードが格段に向上しています。パソコンにインストールするタイプのアプリケーションなので、サクサクと動く動作環境とスムーズな操作性が魅力です。また、チャート画面もブラウザ版と異なりスッキリしています。カラータグを使ったタブ同士の同期などWebブラウザ版では使えない機能も搭載。PCで本格的に相場分析するならデスクトップアプリがおすすめです。
- デスクトップアプリはWebブラウザ版やスマホアプリと同期する?
-
TradingViewのデスクトップアプリはブラウザやスマホアプリと完全に同期します。同一のアカウントでログインすれば各種設定は同期されるので、設定をし直す必要はありません。変更を加えた場合でも数分で同期が行われます。






























コメント