この記事には広告・プロモーションが含まれています
TradingViewのアラートの使い方!無料で使える機能と鳴らないときの対処法も解説!

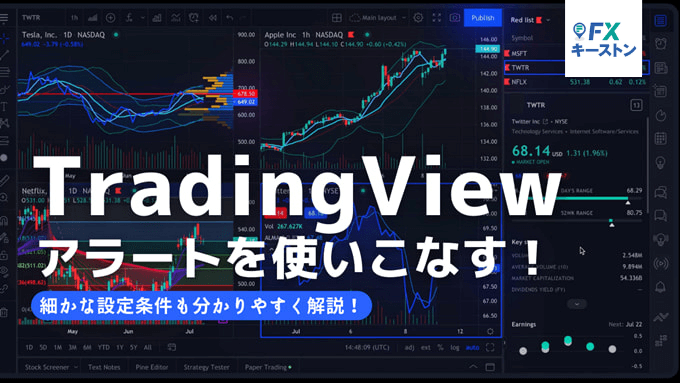
パソコン画面を見続けるFXトレーダーにとって欠かせない「アラーム・アラート機能」。専業トレーダーの方でも一日中パソコンの前に居続けるのは疲れてしまいますよね。アラート機能を上手く使えば、トレードの負担を軽減することができます。
特に、今回紹介するTradingView(トレーディングビュー)のアラート機能は非常に優秀。PCを落としていてもアラームを通知してくれたり、13種類もの細かな設定が可能。この記事では、TradingViewのアラート機能について、その特徴や使い方、鳴らないときの対処法まで詳しく解説していきます。
TradingViewのアラートの特徴
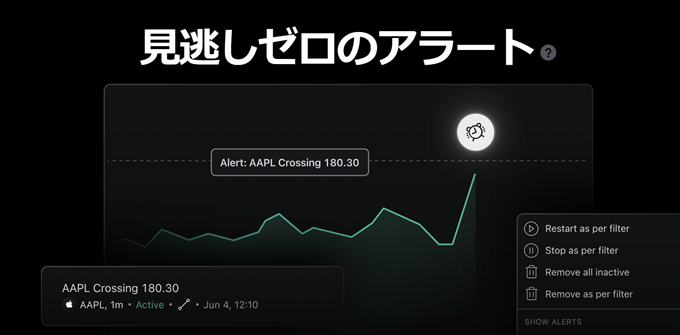
まず、TradingViewのアラート機能で注目したいのは「ブラウザを閉じていてもアラートが鳴る」という点です。トレーディングビューのアラートはツールに内蔵されているものではなく、サーバー側に設定が保存される「サーバーアラート」です。
TradingView上で設定したアラートはクラウドサーバーに保存されるため、ブラウザを閉じたりパソコンをシャットダウンしていても条件を満たせばスマホにアラーム通知を受け取ることが可能。
多くのFX会社では、アラームを鳴らすにはツールを起動させ続けておく必要があります。中には、パソコンを起動させ続けたくないためにVPSサービスを利用している方もいるかと思います。
この点、TradingViewであればVPSを契約する必要はありません。いつでもどこでもスマホでシグナル通知やレート通知を受け取ることができます。
TradingViewのアラートは無料で使える?注意点を解説!
非常に便利なトレーディングビューのアラーム機能ですが、いくつか注意点があります。まず、プランによって設定できるアラームの数が異なります。TradingViewには全部で4つのプランがありますが、それぞれのプラン毎に最大で設定できるアラームの数に制限があります。
| 機能/プラン | Basic | Essential | Plus | Premium |
|---|---|---|---|---|
| 月額料金 | 無料 | 2,200円 | 4,500円 | 9,000円 |
| アラートの数 | 5 | 20 | 100 | 400 |
| アラート期限 | 2ヶ月 | 2ヶ月 | 2ヶ月 | 無期限 |
| Webhook通知 | × | 〇 | 〇 | 〇 |
| 秒足のアラート | × | × | × | 〇 |
| サポート対応 | × | 通常 | 優先 | 優先 |
※月額料金は2025年4月1日時点の米ドル円レートから円換算した金額を掲載。
特に、無料のBasicプランでは5つしか設定できません。チャートを別タブで開いたり、PCとスマホで別々にアラートを設定しようとしてもプラン毎に決まった最大数以上は設定できないので注意しましょう。
TradingViewは無料で十分?お金をかけずに使う方法はこちら!
また、アラートの有効期限にも違いがあります。Premiumプランはアラートの有効期限が無期限ですが、それ以外のプランは最長2ヶ月です。2ヶ月以上のスパンでアラートを利用する方は要注意。

実際に利用した体感として、アラートが5つしか設定できないBasicは少し不便です。無料なので仕方がないですが、もう少し数が増えてくれるとありがたいところです。
Essentialプランであれば最大20個まで設定できるので、使い勝手が良くなります。
トレーディングビューのプラン別使える機能
| 項目 | Basic | Essential | Plus | Premium |
|---|---|---|---|---|
| 月次(円換算) | 無料 | 2,200円 | 4,500円 | 9,000円 |
| 広告の表示 | 有 | 無 | 無 | 無 |
| 画面分割 | 1 | 2 | 4 | 8 |
| レイアウトのテンプレ保存数 | 1 | 5 | 10 | 無制限 |
| インジケーターのテンプレ | 1 | 無制限 | 無制限 | 無制限 |
| インジケーターの同時表示 | 2 | 5 | 10 | 25 |
| ウォッチリスト登録数 | 30 | 1000 | 1000 | 1000 |
| アラート設定数 | 5 | 20 | 100 | 400 |
| 表示できるローソク足の数 | 5,000本 | 1万本 | 1万本 | 2万本 |
| リプレイ可能データ | 日足以上 | 42日(分足) | 180日(分足) | すべて |
| 秒足 | × | × | × | 〇 |
| 出来高プロファイル | × | 〇 | 〇 | 〇 |
| カスタム時間足 | × | 〇 | 〇 | 〇 |
| 自動チャートパターン | × | × | × | 〇 |
| チャートデータエクスポート | × | × | 〇 | 〇 |
(※:月額料金は2025年4月1日時点の米ドル/円レートを元に算出。いずれも税抜の金額を掲載。)
料金プランについては別記事にて詳しくまとめているので、そちらもご覧ください。
TradingViewの有料・無料プラン料金&機能を徹底比較!
スマホのアラート通知、経済指標速報ならヒロセ通商!

トレーディングビューのアラートは高機能ですが、無料プランでは鳴らせる個数に制限がかかります。有料プランも使い続ける限り、固定費が発生します。
そこで注目なのがFX会社のスマホアプリです。特に、アラート関連ではヒロセ通商がおすすめ。
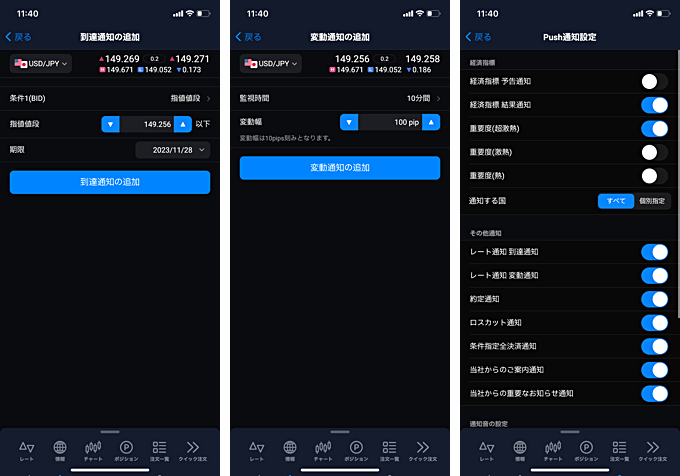
ヒロセ通商のFXアプリ「LION FX5」は「レート到達通知」「レート変動通知」「経済指標通知」に対応。プッシュ通知で知らせてくれるのでスマホでも簡単に確認できます。

さらに、ヒロセ通商ではほぼリアルタイムの経済指標速報に対応。スマホアプリでも10分前の予告と結果の速報通知を受け取ることができます。
「経済指標の結果をすぐに知りたい」「無料で高機能なアラートを使いたい」という方はヒロセ通商をぜひチェックしてみてください!
有料プランをセール価格で契約してアラート数を増やす!

「アラートを複数使いたいけど、有料プランを契約するのはちょっと・・・。」という方も多いかと思います。
TradingViewは特定の手順を踏むことで有料プランを最大半額で契約することが可能です。また随時、割引セールも実施されます。
こうしたセールや特別なオファーを上手く活用すれば大幅に割引が効いた状態で契約することが可能です。別記事にてそれぞれ詳しく解説しているので、ぜひチェックしてみてくださいね!
最大半額!?TradingViewを50%割引で契約する方法!
【期間限定】TradingViewの割引セール最新情報はこちら!
Check!!

別記事では、TradingView以外の国内FX業者のスマホアプリを一覧表でまとめ、アラート機能について徹底比較しています。
TradingViewのアラート機能は非常に便利ですが、無料プランは少し不便です。国内FX業者が提供しているアプリは完全無料で使えるのでこちらも注目です!
レートアラート、ボラティリティ通知、売買シグナル通知など機能別に分かりやすく解説しているので気になる方はぜひご一読くださいね。
TradingViewのアラートは全部で13種類!
TradingViewのアラートは全部で13種類もの細かな設定をすることが可能。上手に使いこなせば自由自在にアラートを鳴らすことができます。
交差

一番シンプルなアラート。指定した価格(レート)とチャートが交差したタイミングでアラートが通知されます。現在レートに対して上昇・下降は問いません。
上に交差
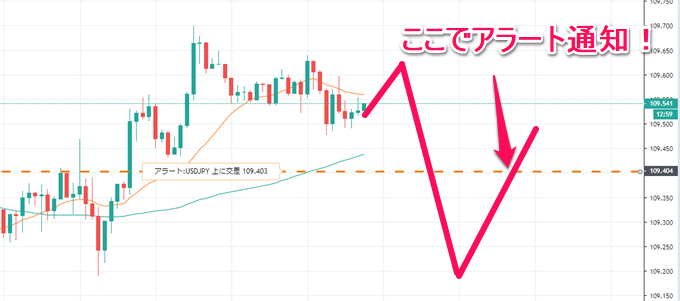
指定した価格に対して、チャートが下から上に交差したタイミングでアラートを通知。上昇トレンドで現在レートから下がった後に押し目買いをしたい場合などに使えます。
例:ドル円の現在レートが110円で上昇トレンドの場合、109円まで下がった後に109.500で買い注文を入れたいとき、109.450でアラームを設定。
下に交差
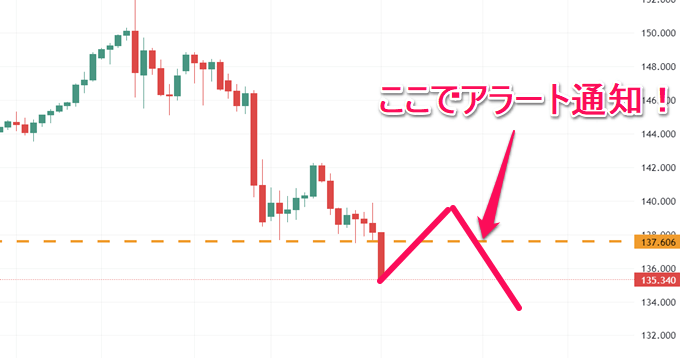
指定した価格に対して、チャートが上から下に交差したタイミングでアラートを通知。下降トレンドで現在レートから上がった後に戻り売りをしたい場合などに使えます。
例:ドル円の現在レートが110円で下降トレンドの場合、111円まで上昇した後、110.500で売り注文を入れたいとき、110.550でアラームを設定。
より大きい

現行レートが設定した価格よりも実際に上回った場合にアラートを通知。交差の有無は問わず、現行レートが設定した条件を満たしてる間はアラームが通知され続けます。「設定レートを割らないなら通知してほしい」という場合に有用。
例:ドル円の現在レートは98.000、上昇トレンドで心理的レジスタンスの100.000に近づいており、数回は跳ね返されることが予想される。
しかし、一旦、100.000を上抜ければ着実に上昇し続けると予測する場合、アラームを「100.000より大きい」に設定。レートが100.000を越えている間はアラームが通知され続けます。
より小さい

現行レートが設定した価格よりも実際に下回った場合にアラートを通知。より大きいの逆バージョンで、「設定レートを割るなら通知してほしい」という場合に有用。
例:ドル円の現在レートは102.000、下降トレンドで心理的サポートラインの100.000に近づいており、数回は跳ね返されることが予想される。
しかし、一旦、100.000を下抜ければ着実に下降し続けると予測する場合、アラームを「100.000より小さい」に設定。レートが100.000を下回っている間はアラームが通知され続けます。
※より大きい/より小さいのアラームは設定した価格を含みません。設定レートから最小取引単位が動いた場合にアラームを通知します。
例:ドル円で「100.000より大きい」を設定した場合、現行レートが「100.00」では鳴らず「100.001」以上でアラームが通知。
チャネルに入る

一定のチャネル(特定価格の上下の境界線)に現行レートが入ったときにアラームが通知。チャネルの境界は一連の値動きまたは価格レベル、あるいはその組み合わせによって定義され、チャネルに対する1つ前の足の位置関係によって決定されます。
例:ドル円の現在レートは100円だが、指標が発表された後は一定の価格帯(98.000~99.000)にレートが収まるだろうと予測。現行レートが上下のチャネル境界へ入ったタイミングでアラートが通知される。
チャネルから出る
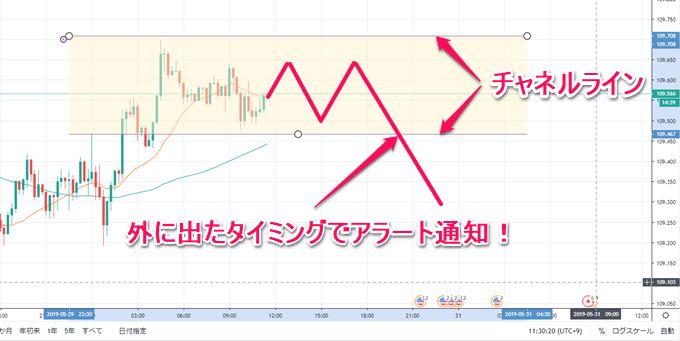
一定のチャネルから現在レートが出たときにアラートを通知。チャネルラインから現在レートが動いたタイミングを知りたいときに使える。
例:ドル円の現在レートは100.000だが、指標発表後はいつも上下1ドルの調整が入った後に、急騰・急落している。現在レートから上下1ドルのチャネルラインの外にレートが動いたときにアラームを設定したい。
「チャネルから出る」を選び「上限値:101.000」「下限値:99.000」とすれば上下1ドルのチャネルラインの外に出たときにアラームが通知されます。
チャネルの内側
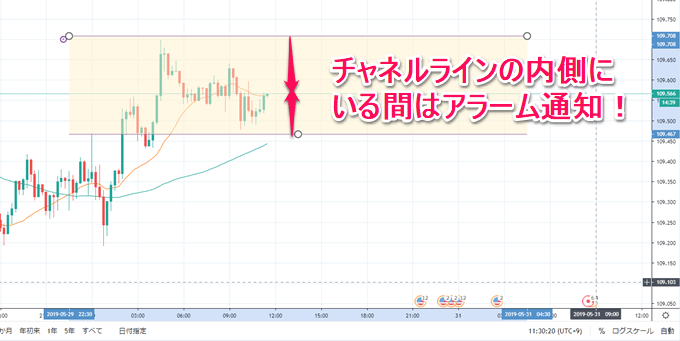
一定のチャネルラインの内側にいる間はアラームを通知し続ける。「チャネルに入る/出る」とは違い、チャネルに対する前の足の位置は考慮しない。現行レートがチャネル内に収まっているかを確認するために使う。
例:MT4のレンジ用EAを稼働させており、現行レートが一定のチャネルラインに収まっているかどうかを継続的に確認しておきたい場合。
チャネルの外側

一定のチャネルラインの外側にいる間はアラームを通知し続ける。現行レートがチャネルラインの外側にいるかどうかを確認するために使う。
例:バイナリーオプションのレンジオプション(レンジの外側)を購入し、現行レートが一定のレンジの外にいるかどうかを継続的に確認したい場合。
上に移動

「上に交差」「下に交差」のアラートに時間の要素を加えたアラート。設定した時間内に指定したレート以上に価格が上昇した場合にアラートを通知。通知期間は「1回限り」「バーにつき1回」「バーの終値毎に1回」「毎分1回」の4つから選択可能。
例:ドル円が今後3日間で2ドル上昇するかどうかを知りたいが、その後は気にしない場合。チャートを日足に設定、「上へ移動」を選択、上昇値を「2.000」・バー数を「3」(1バー=1日)に設定すれば完了。
下に移動

設定した時間内に指定したレート以下に下降した場合にアラートを通知。通知期間は「1回限り」「バーにつき1回」「バーの終値毎に1回」「毎分1回」の4つから選択可能。
例:ドル円が今から30分以内に30pips下落するかどうかを知りたい場合。チャートを15分足に設定、「下へ移動」を選択、下降値を「0.300」・バー数を「2」(1バー=15分)に設定すれば完了。
上に%移動
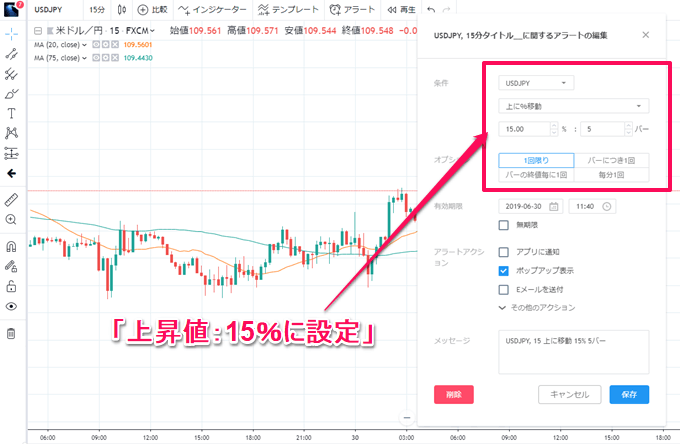
「上に移動」「下に移動」の%バージョン。設定した時間内に指定した%以上の上昇があった場合にアラートを通知。%で計算されるため、ターゲット目標値を計算する必要はない。
例:ドル円の現在レート(102.580)から15%上昇したタイミングで通知と設定。【102.580×1.15=117.967】でアラームが通知される。
下に%移動
設定した時間内に指定した%以下の下降があった場合にアラートが発動。
例:上に%移動と同じ
外為どっとコムで待望のTradingView対応がスタート!
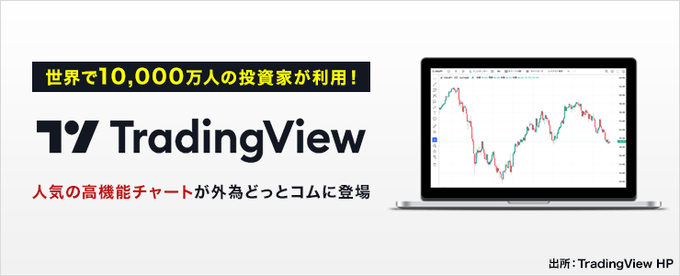
老舗FX会社として人気の外為どっとコムでトレーディングビューが利用可能になりました。有料プラン相当の一部機能が口座開設された方は無料で使えます。
実際に使ってみると分かりますが、このトレーディングビューがかなり高機能です。
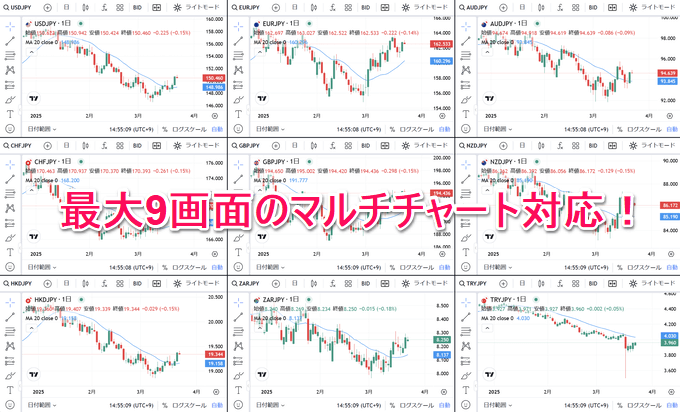
最大9画面のマルチチャート表示、90種類以上のテクニカル指標、最大10個のインジケーターテンプレート、最大5個のレイアウトテンプレートなど本家TradingViewの有料プランでしか使えない機能が無料で使えます。
外為どっとコムといえば高機能なスマホアプリが注目ポイントですが、さらにTradingViewにも対応したことでより本格的な相場分析も可能に。
FXトレーダーの方でTradingViewをお使いの方、有料プランを検討中の方は外為どっとコムをぜひチェックしてみてください!
TradingViewのアラート機能
トレーディングビューのアラートには各種機能が搭載されています。
| 機能 | 説明 |
|---|---|
| トリガー条件 | アラートが通知される条件を設定します。 |
| 頻度 | アラートがいつ通知されるのか、1回だけか複数回かなどを設定できます。 |
| タイマー | 指定時間でアラートを自動的に停止させます。有効期限を迎えるとアラートは自動的にオフになります。 |
| サウンド | サウンドを設定できます。サウンドは全8種類、再生ボタンで音を試聴することができます。 |
| メッセージ | アラームには簡単なメッセージが記入できます。アラーム条件に応じてデフォルトで記入されている文章は変更可能、最大100文字。 |
TradingViewはメッセージに関数を埋め込める
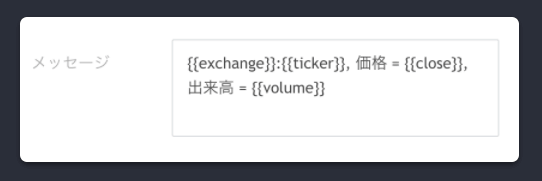
TradingViewのメッセージには関数を埋め込むことが可能です。終値や出来高をアラートのメッセージに組み込めば、アラートのメッセージをより詳細に表示することができます。
具体例⇒{{exchange}}:{{ticker}}, 価格 = {{close}}, 出来高 = {{volume}}
この関数では、アラートを設定した市場、ティッカー、終値、出来高を表示可能。表示は以下のようになります。
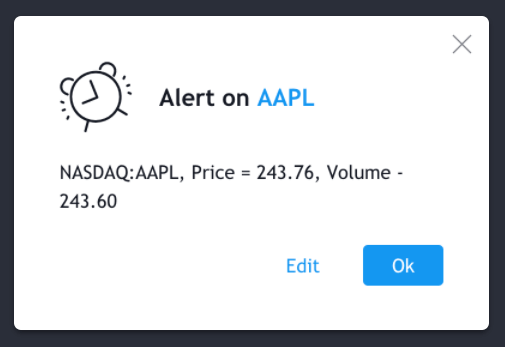
TradingViewで利用できる関数の一覧表をまとめています。
| 関数表記 | 説明 |
|---|---|
| {{ticker}} | アラートを設定した銘柄のティッカーシンボル |
| {{exchange}} | アラートを設定した銘柄の取引所 |
| {{close}}, {{open}}, {{high}}, {{low}}, | アラートがトリガーしたロウソク足に対する終値、始値、高値、安値 |
| {{time}}, {{volume}} | アラートがトリガーしたロウソク足の時刻、出来高 |
| {{interval}} | アラートがトリガーされたチャートの時間足 |
| {{plot_0}}, {{plot_1}}, … {{plot_19}} | アラートを設定したインジケーターに対応するアウトプット系列(インジケーターの識別) |
スマホでTradingViewのアラート通知を受けるとき、この関数を入力しておけば一目で詳細を知ることができて便利です。プログラムに明るい方はぜひ使ってみてください。
TradingViewのアラートの通知方法
トレーディングビューのアラートの通知方法は全部で5種類。パソコン画面の右端に通知を受け取ったりスマホのプッシュ通知で受け取ったりすることが可能です。自分が一番確認しやすい方法を設定しましょう。
スマホアプリに通知
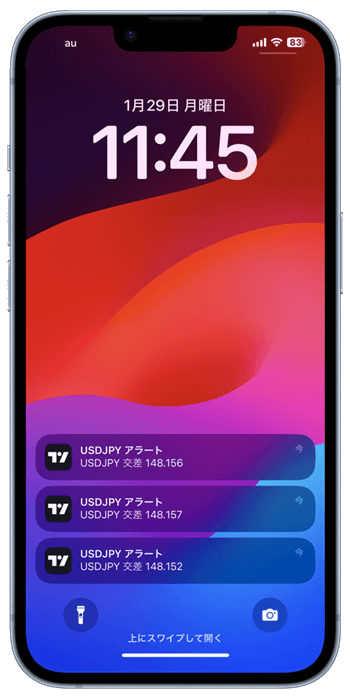
PC版のトレーディングビューで設定したアラームはTradingViewのスマホアプリで通知を受け取ることが可能。通知方法はスマホによって異なりプッシュ通知やバナー通知などを選択できます。
※注意点※
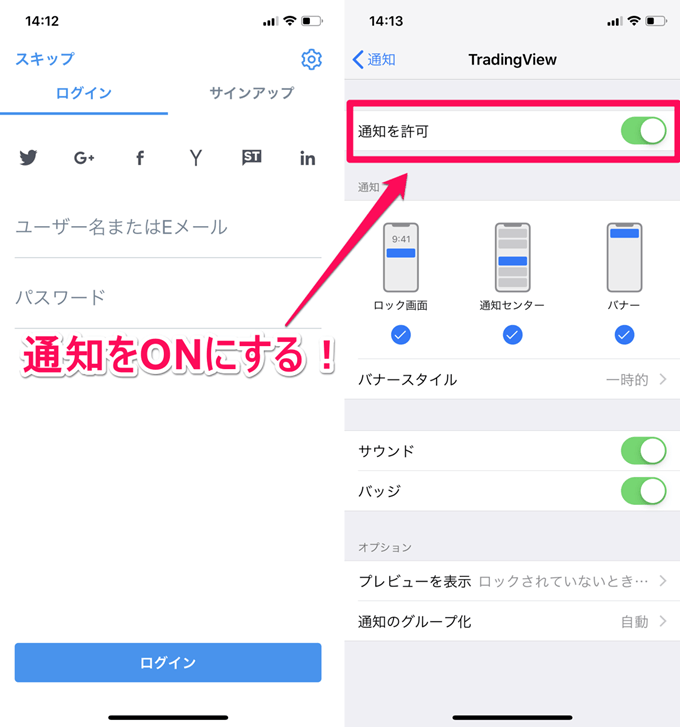
PCからの通知を受け取るにはスマホ側の通知設定を事前に許可しておく必要があります。トレーディングビューのアプリをインストールしたときに「アプリの通知を許可する」に同意しておきましょう。設定を確認する場合はiOSであれば【設定】⇒【通知】⇒【TradingViewのアプリ】⇒【通知を許可】で設定が可能です。
ポップアップ表示
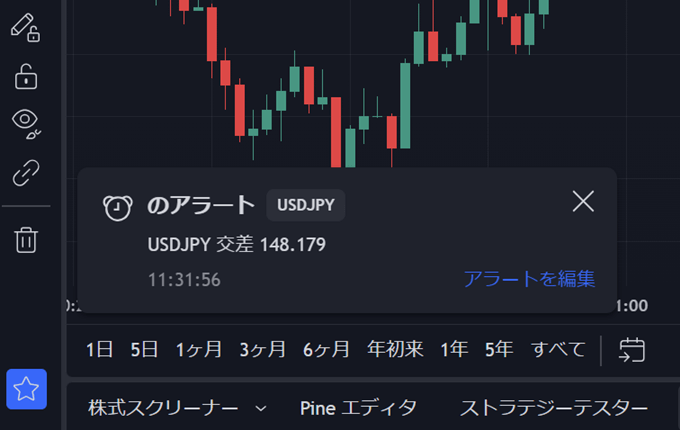
PC画面にポップアップでアラートを表示します。ポップアップはTrading Viewを画面で開いているときは画面左下に表示され、「OK」ボタンもしくは「×」をクリックするまで消えません。Trading Viewを開いていない、もしくは別タブを開いている場合は画面右下にバナー表示されます。
バナー表示は1分ほどで自動的に消える設定です。TradingViewのアラームはサーバーアラートなので、TradingViewのタブを開いておく必要はありません。自分のエントリータイミングにアラームをセットしておけば、別の画面を開いていてもアラームを通知してくれます。
Eメールを送付
「Eメールで送付」を選択すれば、TradingViewに登録したEメール宛てにアラームを通知してくれます。Eメールであれば、パソコンを開けない外出中でもスマホで簡単に確認が可能。メールをこまめにチェックする習慣がある方であればEメールに送付が便利です。
サウンドを鳴らす
TradingViewのアラーム機能では全8種類のアラーム音を設定可能。アラーム音は「ピー・リヴァーブ・クロック・ブーブー・リロン・さえずり・失敗・ハンドベル」の中から選択できます。もちろん、ON/OFFは設定できるので自分が気に入ったサウンドがあれば利用してみてください。
SMSで送信
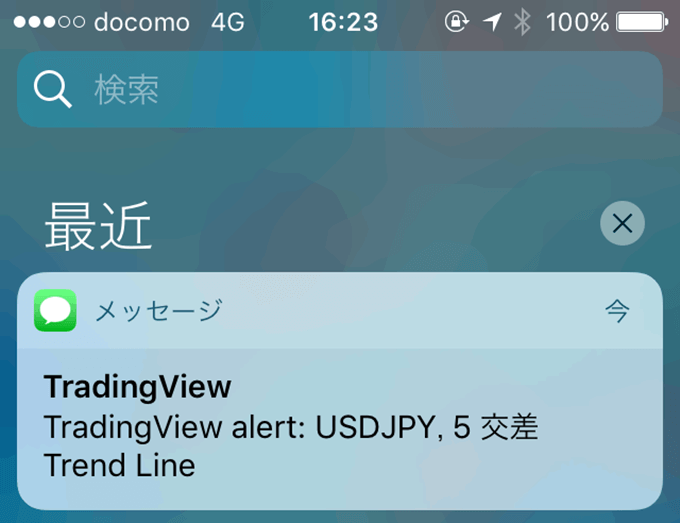
トレーディングビューではEメールに送付するアラーム通知をスマホのSMSで送信することも可能です。SMSは電話番号に対して直接送信されるため、タイムラグが少なくすぐに通知を受け取ることができます。
Webhookを利用する
Webhookとは、イベントが発生した際に外部アプリケーションにリアルタイムで情報を通知したり提供したりすることです。指定URLに任意のアプリケーションやサイトURLを設定すると、TradingViewでアラートがトリガー条件を満たした場合に設定したアプリやサイトに通知が送られます。
各種SNSやサイトと連携させることも可能。通知方法に非常に幅があるのがTradingViewの大きな魅力ですね。
TradingViewのアラートをDiscordに送る方法
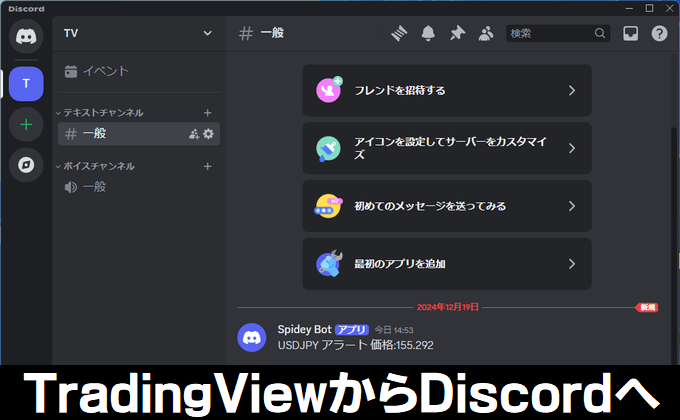
別記事にてTradingViewのアラートをDiscord(ディスコード)に送る方法を解説しています。すでにDiscordのアカウントをお持ちの方であれば簡単に通知を送ることが可能です。
詳しい手順と合わせてアラートの管理方法や便利な使い方も紹介しているのでDiscordをお使いの方は参考にしてみてくださいね!
TradingViewのアラームの作成・設定方法
トレーディングビューのアラームを設定するにはいくつかの方法があります。どの方法でも同じなので使いやすい方法でアラートを設定してみましょう。
チャート画面上部のツールバーにある目覚ましのアイコン
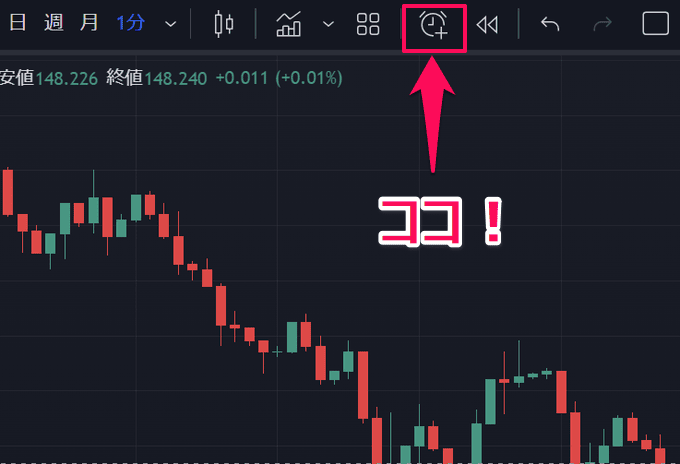
チャート画面右側のメニューバーにある目覚ましアイコン
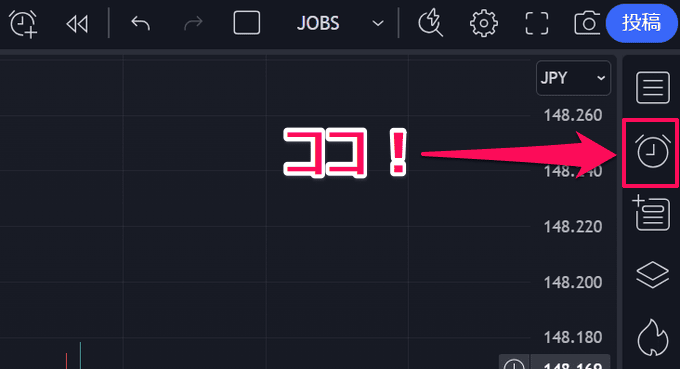
チャート上で右クリック⇒「アラートを追加」
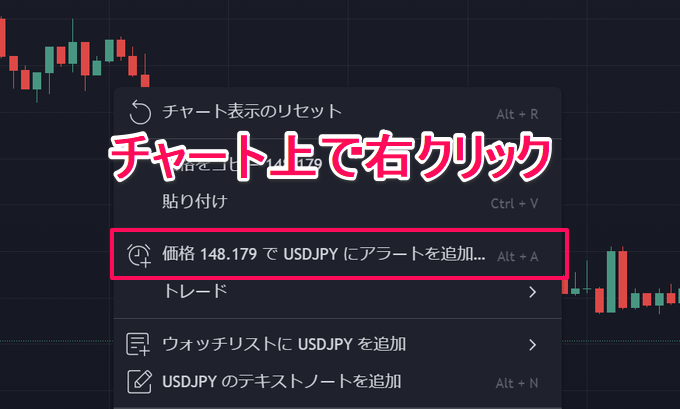
インジケーターを選択して右クリック⇒例:「BBにアラートを追加」
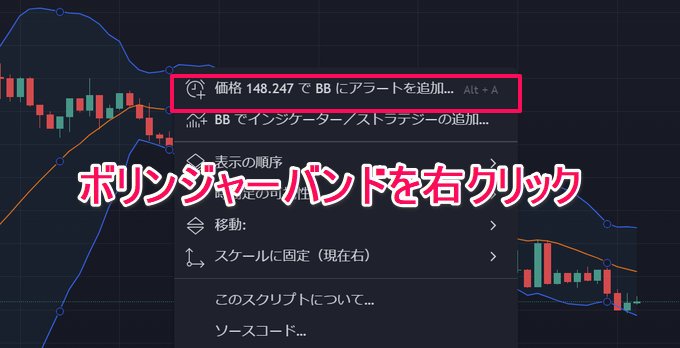
描画したラインを選択して右クリック⇒例:「トレンドラインにアラートを追加」
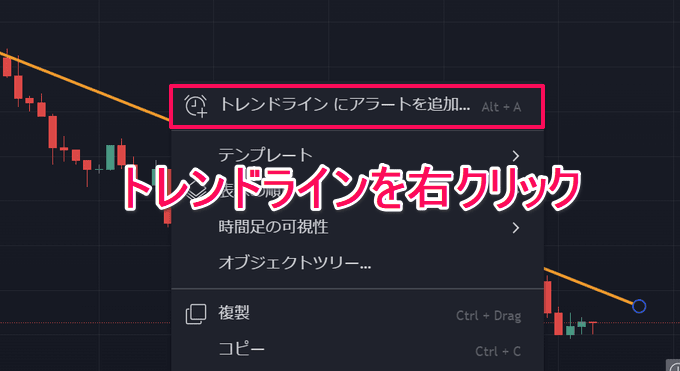
アラートを設定できる描画ツールのラインは以下の描画ツールです。描画したラインにアクティブなアラートが設定されている場合、ラインと同じ色の時計アイコンが表示されます。アラートがアクティブでない場合はグレーになります。
■Trend Line(トレンドライン)
■Trend Angle(トレンド角)
■Horizontal Line(水平線)
■Horizontal Ray(水平レイ)
■Vertical Line(垂直線)
■Arrow(矢印)
■Ray(レイ)
■Extended(時間外)
■Parallel Channel(平行チャネル)
■Disjoint Angle(非連結の角度チャネル)
■Flat Top/Bottom(平行フラット)
ツールバーの目覚ましアイコンをクリック
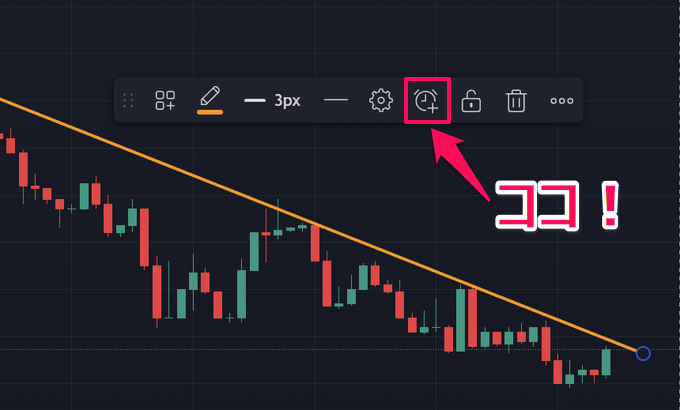
どの方法からでもアラートは設定できますが、描画したトレンドラインと現在レートの交差にアラームを付けたり、インジケーターにアラームをつけたい場合は、そのラインやインジケーターをクリックしてアラームを設定すると手間を省けます。より詳しく設定したい場合は、チャート画面上部の「目覚ましアイコン」をクリックして設定すると便利です。
価格スケールの現在レートに表示される「+ボタン」
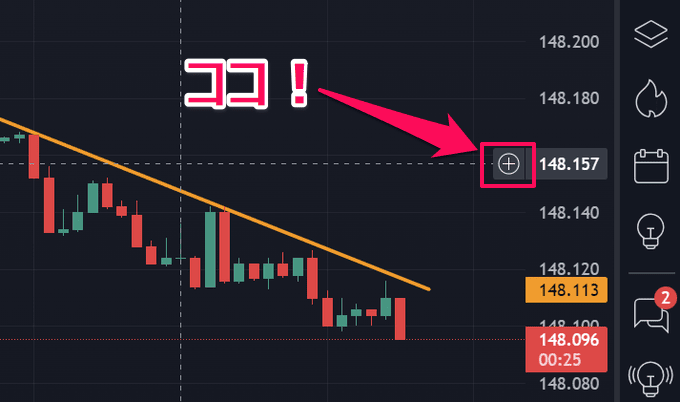
「この水準にタッチしたときにアラートを付けたい」という場合は右側のレート表示にマウスを合わせるとシンプルな交差アラートを付けることができます。
指定した水準で指値注文や水平線を引くことも可能です。
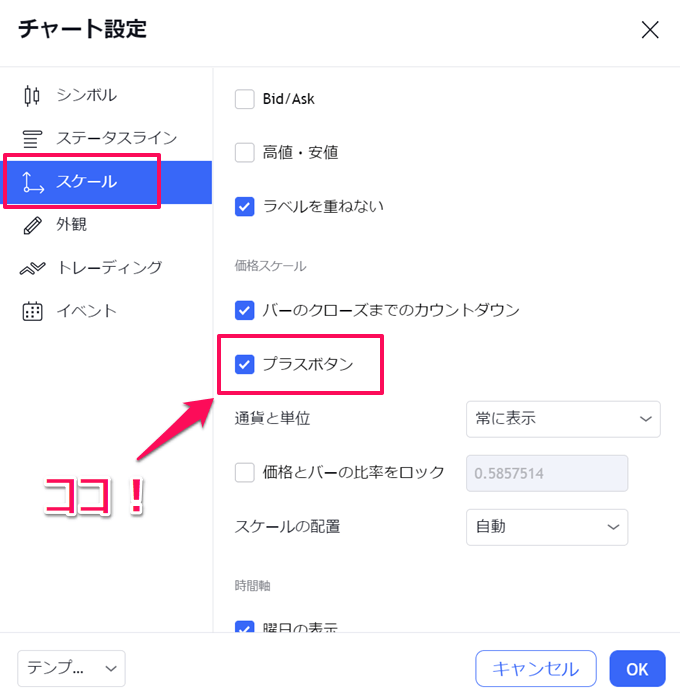
ちなみに+ボタンはデフォルトの設定では表示がオフになっているので、チャート設定(チャート画面をダブルクリック)でオンにしてくださいね。
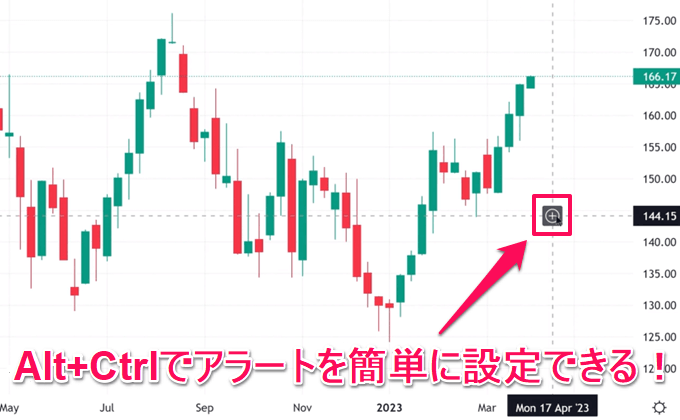
この+ボタンは新しいアップグレードでショートカットキーを設定することができるようになりました。
Windowsの場合は「Alt」+「Ctrl」、Macの場合は「⌥:option」+「⌘:command」を同時に押すと「+」アイコンが表示されます。
+アイコンはかなり使い勝手が良いのでぜひお試しください。
新機能:ウォッチリストにアラートを付ける
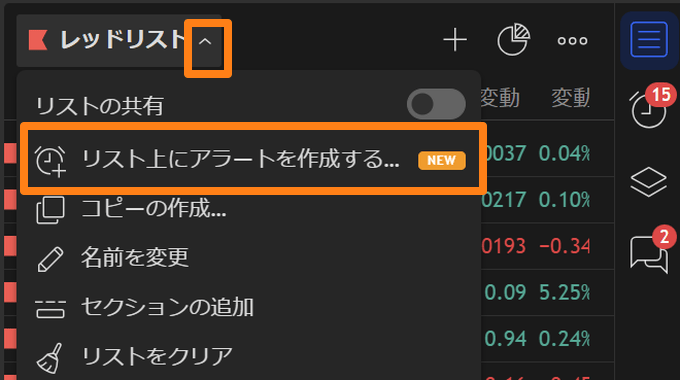
TradingViewではウォッチリスト自体にアラートを付けることが可能になりました。個別のシンボルに一つ一つアラートを付けるのは手間ですが、この機能を使えば一括で設定ができます。
ウォッチリスト右側の上矢印アイコンから「リスト上にアラートを作成する」を選べばアラートの設定画面が開きます。
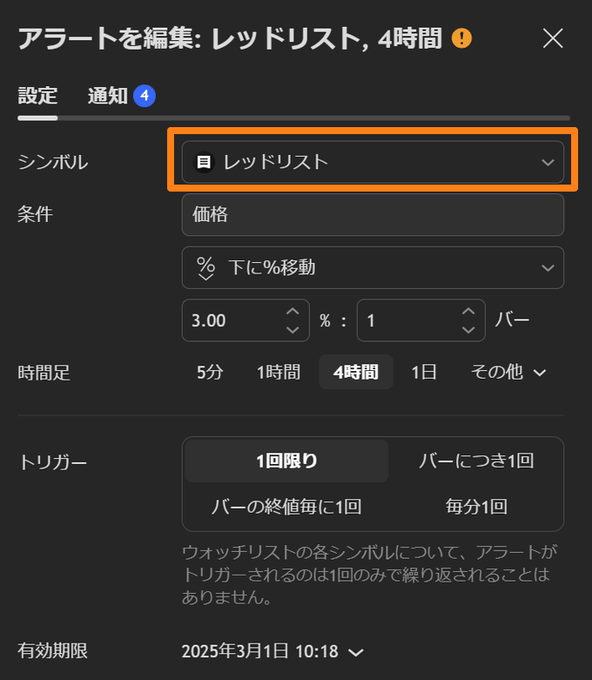
アラートを付けたいリストを選んであとは通常の設定方法と同じです。注意点としては「Premiumプラン限定の機能」「銘柄毎にトリガー判定がある」という点です。
銘柄によっては計算エラーでアラートが機能しない場合もあります。そういった場合は個別に設定してみてください。プレミアム限定の機能ですが、使えると便利な機能なのでぜひお試しください。
TradingViewのRCIにアラートを設定する方法
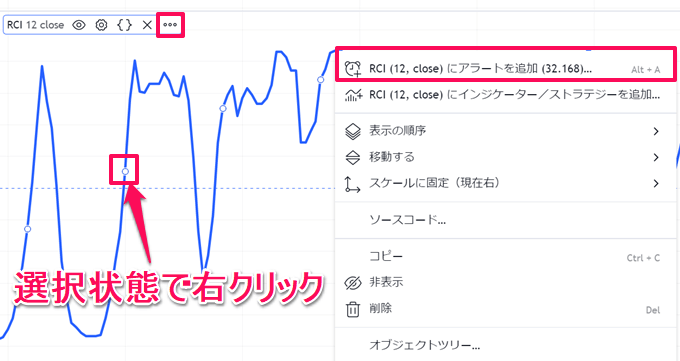
次は、実際にTradingViewでアラートを設定してみます。今回は人気のインジケーターであるRCIを例にしています。
まず、チャート画面にRCIを表示させます。RCIはデフォルトでは内蔵されていないため、公開インジケーターから追加しています。
RCIを表示させたら右クリックで選択状態にして再度右クリック⇒「RCIにアラートを追加」を選択します。この手順以外にも左上のインジケーター名称にカーソルを合わせて設定からアラートを追加することも可能です。
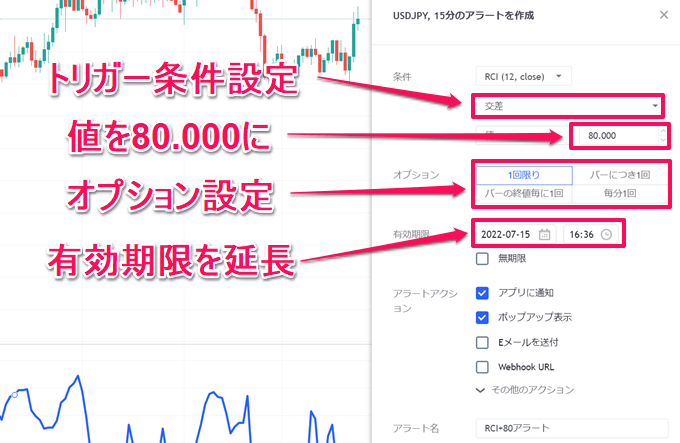
RCIのアラート設定を開いたらトリガー条件、値、オプションを設定します。今回はRCIの境界値±80にレートが交差した場合にアラートを鳴らしてみます。
トリガー条件は「交差」、値は「80.000」、オプション設定は「1回限り」、有効期限はトレードスタイルに合わせて延長してください(Basic~Plusは最大2カ月、Premiumは無期限)。
同じ設定で値を「-80.000」にしたアラートも設定します。無料プランでは設定できるアラートが1つだけなので、必要に応じて有料プランを検討してみてくださいね。

アラートを設定するとラインが表示されオレンジ色に変化します。オレンジ色はアクティブな状態を表しています。
今回はトリガー条件を「交差」で設定していますが、「上から交差」「下から交差」に設定すれば境界値を超えて上昇、下落してきたタイミングでアラートを鳴らすことも可能です。
また、3本のRCIを表示させてそれぞれ個別にアラートを設定することもできるので自分のトレード手法に合わせてアラートを設定してみてくださいね。
FXキーストンオリジナル!TradingViewスクリプト無料公開中!

FXキーストンではオリジナルのTradingViewスクリプトを無償で公開しています。
RCIのスクリプトも公開しており、このスクリプト1つで3本のRCIが表示可能です。RCIの傾きでシグナルを出したり、シグナルでアラートを鳴らすオリジナル機能も搭載しています。
スマホでも3本の傾きが分かるのでRCIを使って相場分析されている方はぜひご利用ください!
TradingViewのアラートを管理する
チャート画面右側のアラートマネージャーでは設定したアラートの閲覧、編集が可能です。設定しているアラートの停止・追加・編集・削除が簡単にでき、アクティブなアラームとそうでないアラームも一目で分かります。

| 表示 | 概要 |
|---|---|
| 緑色 | アクティブなアラーム。ステータスには「稼働中」と表示される |
| オレンジ色 | 指定した条件ですでにトリガーし通知されたアラート。ステータスには「発動済み、停止」と表示される |
| 赤色 | 手動で停止された、もしくは有効期限が切れたアラート。ステータスには「手動で止められた」または「期限切れ」と表示される |
複数のアラームを設定している場合でもアラートマネージャーを利用すれば一括でアラームを管理することが可能。過去に通知されたアラームはすべて自動的にアラートログに記録されるため、同じ設定でアラームを再度設定し直すことも簡単です。
アラートを削除する方法

設定したアラートは表示される水平線もしくはアラートのアイコンをダブルクリックして設定を開くことでも削除することができます。
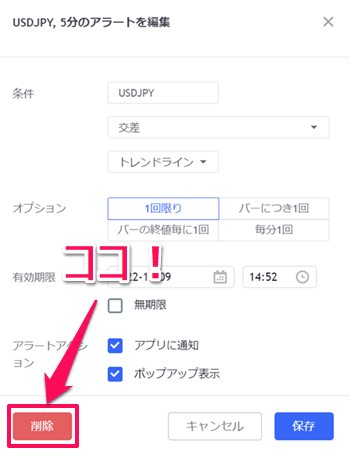
ダブルクリックするとアラートの設定画面が開くので削除ボタンをクリックするとアラートがなくなります。
条件はそのままで停止させたい場合は上記で解説したアラートマネージャーから停止を行いましょう。
TradingViewのアラートが鳴らないときの対処法
TradingViewのアラーム機能にはサウンドを鳴らす設定することができますが、「設定したのにアラームが鳴らない」場合もあるかと思います。そこで、ここではアラームが鳴らないときの対処法について解説していきます。
対処法1:ログスケールがONになっていないか確認する
TradingViewにはログスケール(対数チャート)という特殊なチャートがあります。このログスケールにアラートをセットすると正常に動作しない場合があります。
以下の注意文言が表示されていないか確認してみてください。
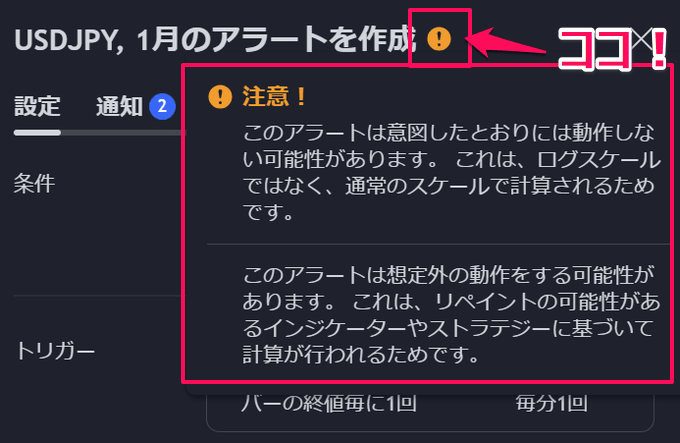
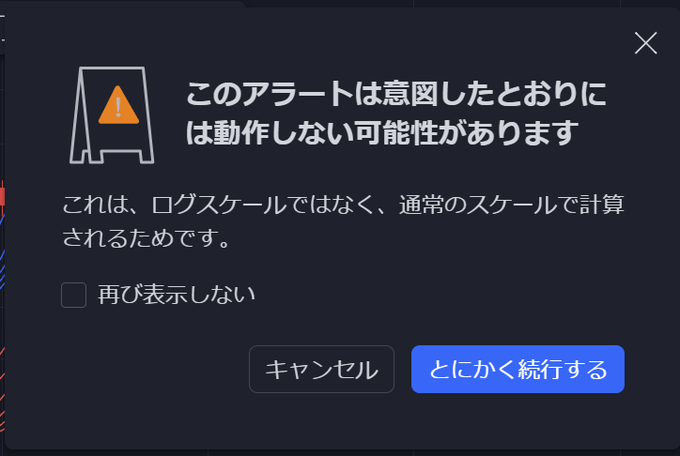
「オレンジ色の!アイコン」が表示されている場合は注意が必要です。
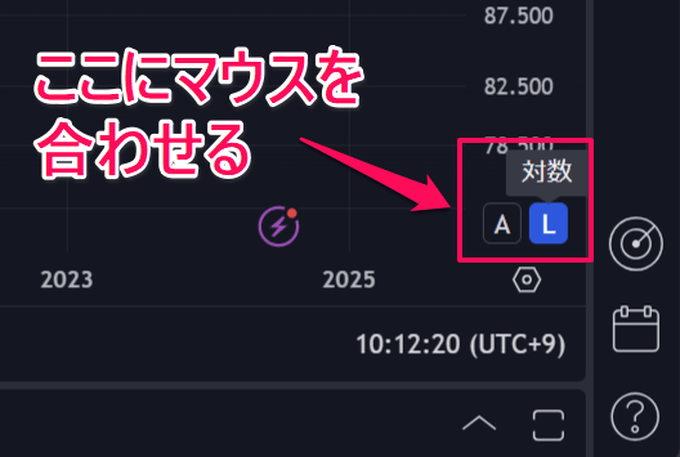
ログスケールの状態はチャート画面右下の設定アイコンの少し上にマウスを合わせると「A:Auto」「L:Logscale」が表示され、「L」が青色のときはログスケールがONになっています。
ここで「L」を再度クリックしてログスケールをOFFにしましょう。合わせて「A」をクリックして自動(画面幅にチャートを合わせる)に切り替えるか、その下の設定アイコンからも変更が可能です。
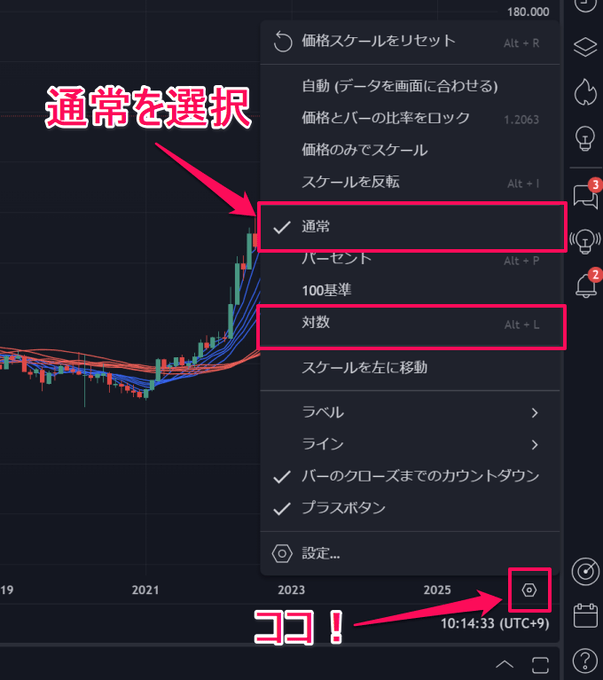
設定からログスケールにチェックが入っていないことを確認してください。
「通常」もしくは「自動」を選択した状態でアラートを再セットすれば正常にアラートが鳴る場合があります。
対処法2:TradingView上で音が鳴るのかを確認する
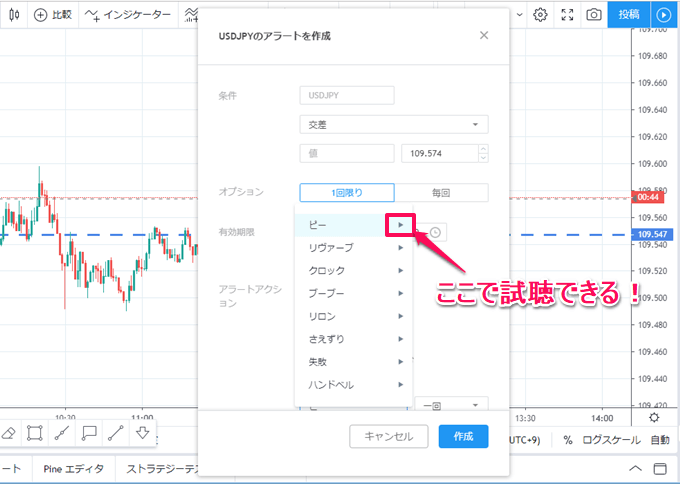
次は、TradingView上でアラーム音が鳴る状態か確認してみましょう。「アラーム設定」⇒「サウンドを鳴らすにチェックを入れる」⇒「サウンドの名前」⇒再生ボタンをクリックすると、サウンド音が鳴ります。
ここで、音が鳴らない場合、ブラウザの設定でサウンドがミュートになっている可能性があります。特に、Macを使用されている方はタブの設定で「サイトをミュート」する設定になっていないか確認してみましょう。
タブ上で右クリック⇒「サイトをミュート」で設定を変更できます。
対処法3:PC設定を変更する
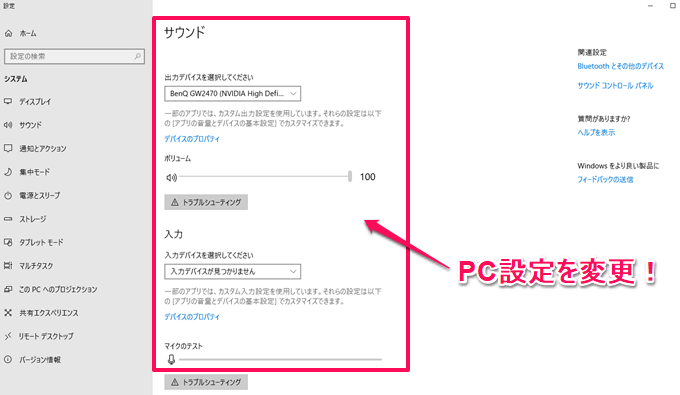
そもそも、PCの音が出る状態か確認してみましょう。他のサイト(Youtube等)で音を再生してみてサウンドが出ないならば、PC側で音が出るように設定する必要があります。
Windowsであれば、【デスクトップで右クリック】⇒【ディスプレイ設定】⇒【サウンド】からPC側のサウンド設定を変更できます。
また、TradingViewでサウンドを鳴らす場合、TradingViewのタブをバックグラウンドで開いておく必要があります。それでも鳴らない場合、使用しているブラウザとは別のブラウザでトレーディングビューを開けばサウンドが鳴る可能性があります。
対処法4:サポートセンターへ問い合わせをする
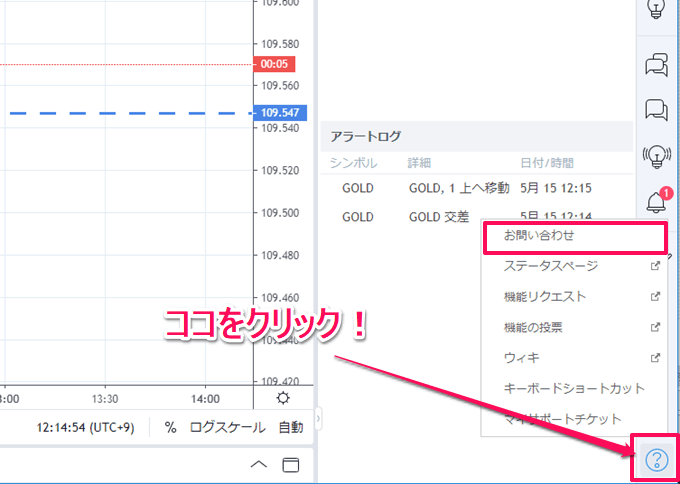
上記の方法でもサウンドが鳴らない場合、TradingViewの公開チャットで質問を投稿するか、サポートセンターに問い合わせをする方法があります。もっとも、公開チャットは誰でも質問可能ですが、サポートセンターは無料のBasicプランでは利用できません。
有料のEssential以上のプランでなければ利用できないのでご注意ください。サポートセンターへの問い合わせはTradingView右下「?」マークのアイコン⇒マイサポートチケットから可能です。
TradingViewのアラートに関するよくある質問
- TradingViewのスマホアプリでもアラートを鳴らしたいのですが
-
スマホの通知設定でTradingViewからの通知設定がオンになっているかをご確認ください。また、TradingView側のアラート設定でスマホへのプッシュ通知がオンになっているかも合わせてご確認ください。それでも鳴らない場合、有料プランを契約されている方はサポートセンターへ問い合わせを行うことができます(無料プランは非対応)。
- TradingViewのプラン別のアラート設定数はいくつですか?
-
アラートの設定数は無料プランで5個、Essentialプランで最大20個、Plusプランで最大100個、Premiumプランで最大400個となります。その他のプラン別機能は別記事にて詳しく解説しています。
詳細はコチラ⇒有料と無料プランの料金&機能を徹底比較!
- TradingViewのスマホアプリでアラート音を変更したいのですが
-
TradingViewのアラート音はスマホアプリの設定⇒アラート音から任意の音に変更することができます。
詳細はコチラ⇒TradingViewのスマホアプリ特集!
- インジケーターや描画ツールにアラートを付けることはできますか?
-
可能です。ボリンジャーバンドや水平線にアラートを設定することが可能です。詳しい設定方法は当ページでも解説しています。
詳細はコチラ⇒TradingViewのアラームの作成・設定方法
TradingViewのアラームを使いこなしてトレードチャンスを掴もう!

TradingViewは機能性と操作性が両立した素晴らしいチャートツールです。その中でもアラーム機能はかなり便利。アラーム機能がここまで充実しているチャートツールはなかなかありません。
「アラーム機能は必ず使う」「今のツールのアラームが不便」という方は、ぜひTradingViewのアラームを使ってみてください。その使い勝手の良さと便利さに驚くこと間違いなしです。
TradingViewのアラーム機能を上手に活用して、より快適なトレード環境を構築してみましょう。




























コメント
アラートの鳴らし方は、判りました。
設定したアラートを、やめる方法を教えて下さい。
佐分利信様、コメントありがとうございます。
アラートを設定すると時計アイコンと点線の水平線が表示されるかと思いますが、時計アイコンもしくは点線の水平線をダブルクリックするとアラートの設定画面が表示されます。設定画面左下の「削除」ボタンを選択するとアラートを削除することが可能です。
また、チャート画面右端の縦に並んだメニューバーからアラート(目覚まし時計のアイコン)設定を開くと「稼働中」「トリガー済み」「停止中」のアラートが一覧で表示されます。ここでもアラートの停止、再設定、削除が可能です。
詳しくはTradingView公式のヘルプセンターもご確認ください。
https://jp.tradingview.com/support/solutions/43000595311/
引き続きFXキーストンをよろしくお願いいたします。
いつもお世話になっております。
既に引かれた水平レイの手前〇〇pipsに到達したらアラートが発生する。というやり方あるいはインジありますでしょうか?
よろしくお願いします。
T様
コメントありがとうございます。
TradingViewでのアラートですよね?TVの機能としてはないはずです。インジではちょっと分からないです。探せばもしかしたらあるのかもしれませんが。
これからもよろしくお願いいたします。