
ここでは、「MT4・MT5のインジケーターのダウンロード方法が分からない」「インストールのやり方(入れ方)が分からない」といった疑問にお答えしています。
これから当サイトなどでインジケーターのファイルをダウンロードする場合は「ダウンロードのやり方」からご参照ください。
すでにインジケーターのファイル(ex4やmq4形式、ex5やmq4形式)をダウンロード済みの場合は「インストールのやり方」をご参照ください。
インジケーターファイルのダウンロード方法
まずは、インジケーターファイルのダウンロード方法から解説していきます。
有志の方が作成しているオリジナルのインジケーターは色んなところで配布されていますが、ここでは、当サイトで無料配布しているインジケーターを例として利用します。
FXキーストンのオリジナル「MT4」インジケーターはこちら!
FXキーストンのオリジナル「MT5」インジケーターはこちら!
ファイルをダウンロード
では、実際にファイルをダウンロードしてみましょう。当サイトで人気のインジケーター「keys_RCI3.ex4」をダウンロードします。
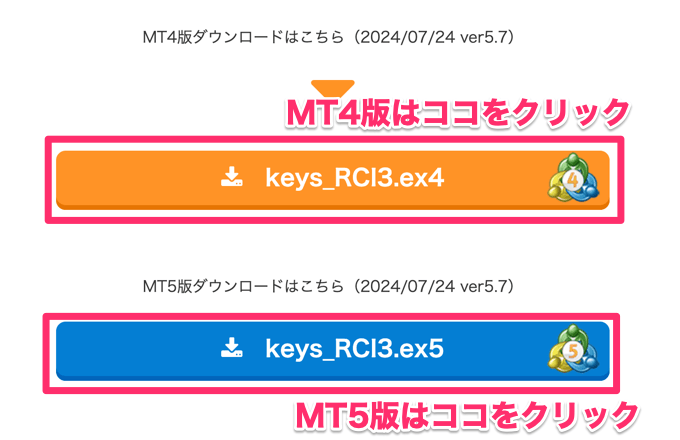
当サイトでインジケーターのファイルをダウンロードする場合は、「keys_RCI3.ex4(橙色のボタン)」をクリックしてください。MT5版をダウンロードしたい場合は「keys_RCI3.ex5(青色のボタン)」クリック。
また、ファイルのダウンロードはPC環境で行うのをおすすめします。スマートフォンでダウンロードできたとしても、そのファイルをPCに送信する必要があるためです(※オリジナルのインジケーターはスマホアプリ版のMT4・MT5では使えません)。
ダウンロードしたファイルの確認
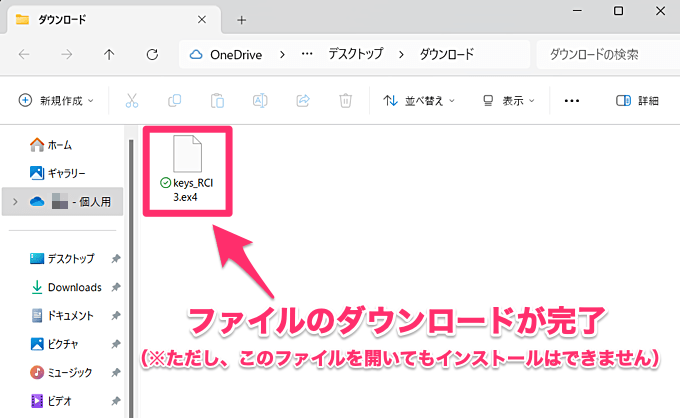
インジケーターのファイルのダウンロードが完了しました。
ただし、このファイルをダブルクリックなどで開いても、MT4にインストールはできません。インストールのやり方はこちらの解説をご参照ください。
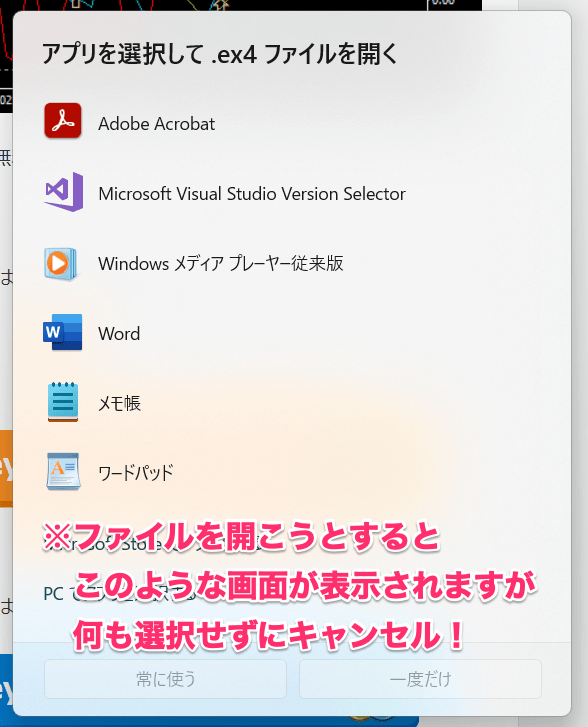
ダウンロードしたex4またはmq4形式のファイルを開こうとすると、上記のような画面が表示されると思います。ファイルを開いてもMT4・MT5でインジケーターを使うことはできませんので、キャンセルしてください。
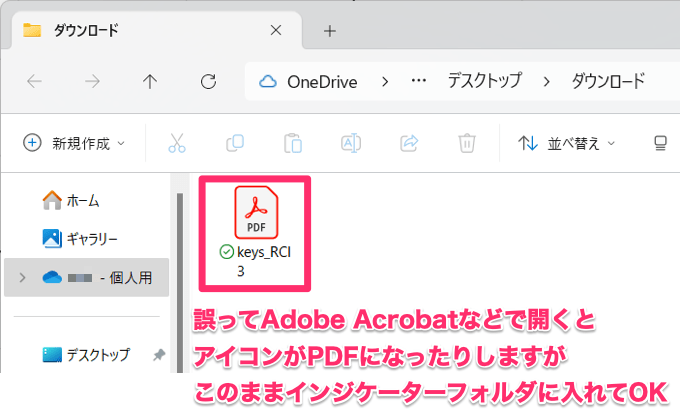
インジケーターのファイルを誤ってAdobe Acrobatなどのアプリで開いた場合、ファイルのアイコンがPDFになったりする場合がありますが、このままインジケーターのフォルダに入れていただいてOKです(ダウンロードしたファイルの入れ方(インストール方法)の解説はこちら)。
ダウンロードしたファイルのインストール方法
次に、ダウンロードしたオリジナルインジケーターをMT4・MT5のチャートに表示させる方法を解説します。ここではMT4を使って説明していきます。
メニューの「ファイル」から「データフォルダを開く」を選択
MT4を開き、左上にある「ファイル」をクリック。次に「データフォルダを開く」をクリックします。

「MQL4」をダブルクリック

上記のようなウィンドウが表示されますので、「MQL4」フォルダーをダブルクリックして開けます。
「Indicators」をダブルクリック

次に「Indicators」フォルダーをダブルクリックして開けます。
オリジナルインジを入れます

この「Indicators」フォルダーに、ダウンロードしたファイル(画像では【インストールしたいインジ.mq4】)を入れます。ドラッグ&ドロップ、もしくはコピー&ペーストでも入れられます。
「更新」をクリックまたは再起動

MT4の画面に戻り、インジケーター一覧で右クリックして、メニュー内の「更新」をクリックします。MT4を再起動させても構いません。
すると、インジケーター一覧に、先ほど入れた表示させたいインジが表示されます。
表示させたいインジをチャートに移動

インジケーターを表示させる場合は、表示させたいインジケーターをクリックし、チャート上に持ってきます。
これでオリジナルインジケーターが表示されるはずです。
MT4・MT5をまだ用意できてない場合は?

MT4・MT5の取引システム自体がまだ用意できていない場合は、取引システムのダウンロード・インストールを行いましょう。
MT4・MT5の取引システムは、MT4・MT5に対応している業者の公式サイトでダウンロードが可能です。
ただし、ダウンロードはだれでも無料で行えますが、ツールを利用する場合は各社のライブ口座もしくはデモ口座の開設が必要となります。
以下では、「MT4・MT5が使えるおすすめ国内FX会社」と「取引システムのダウンロード・イントール方法」をお伝えしていきます。
MT4・MT5が使えるおすすめ国内FX会社
MT4・MT5が使えるおすすめの国内FX会社を以下にまとめています。気になる業者があれば公式サイトもチェックしてみてくださいね。
「MT4」が使えるおすすめ国内FX会社
| FX会社 | 通貨ペア | 取引単位 | ドル円スプレッド | 独自機能・サービス | 公式サイト |
|---|---|---|---|---|---|
![[ゴールデンウェイ・ジャパン]](/img/logo/fxtrade.png) ゴールデンウェイ・ジャパン ゴールデンウェイ・ジャパン |
29 種類 |
1,000 通貨 |
0.2 銭 |
40種類以上のオリジナルツール Mac対応ウェブ版MT4 TradingViewも利用可能 |
詳細 |
![[楽天証券]](/img/logo/rakuten.png) 楽天証券(楽天MT4) |
24 種類 |
1,000 通貨 |
0.5 銭 |
大手ネット証券会社 CFD取引にも対応 Mac対応ウェブ版MT4 |
詳細 |
![[OANDA証券]](/img/logo/oanda.png) OANDA証券 |
68 種類 |
1,000 通貨 |
0.3 銭 |
50種類以上のオリジナルインジ MT5も対応 |
詳細 |
![[FOREX.com]](/img/logo/forexcom.png) FOREX.com FOREX.com |
84 種類 |
1,000 通貨 |
変動制 | EAホスティング無料提供 Mac対応ウェブ版MT4 |
詳細 |
![[JFX]](/img/logo/jfx.png) JFX |
41 種類 |
1,000 通貨 |
0.2 銭 |
20種類以上のオリジナルインジ スキャルピング公認 |
詳細 |
![[アヴァトレード・ジャパン]](/img/logo/avamt5.png) アヴァトレード・ジャパン アヴァトレード・ジャパン |
55 種類 |
1,000 通貨 |
変動制 | MT4・MT5両対応 オートチャーティスト搭載 |
詳細 |
(※:ゴールデンウェイ・ジャパン、楽天証券、OANDA証券、JFXの上記スプレッドは原則固定・例外あり)
(※:ゴールデンウェイ・ジャパンの上記スプレッドはAM8:00〜翌AM5:00の時間帯にて適用)
(※:OANDA証券には複数の取引コースがあり、上記通貨ペア数はNYサーバーのベーシックコース及びプロコース、スプレッドは東京サーバーの裁量プランのスペック)
(※:JFXでは分析専用ツールとしてMT4が提供されており、発注機能には対応していません。比較表では通常FXサービスのスペックを掲載しています)
(※:JFXの上記スプレッドはAM9:00〜翌AM3:00の時間帯にて適用)

FXキーストンでは現在、ゴールデンウェイ・ジャパンとの限定タイアップキャンペーンを開催中です。
当サイト経由での口座開設と新規1取引の条件を満たしていただければ、FXキーストンオリジナルの特別な「ZigZagインジケーター」をプレゼント!
このZigZagインジケーターは一般的なインジとは違い、数値のパラメーターが存在しないという特徴を持ちます。
当インジケーターの詳細は別記事で解説していますので、興味のある方はご参照ください。タイアップキャンペーンの詳細に関しては、ゴールデンウェイ・ジャパンの公式サイトをご確認ください!
| プレゼント特典 | オリジナルインジケーター(ZigZag) |
|---|---|
| キャンペーン対象者 | 【1】当サイト経由でゴールデンウェイ・ジャパン新規口座開設 【2】取引期間内にFXTF MT4またはFXTF GXで新規1取引 |
| 口座開設期間 | 2025年4月1日(火)~2025年4月30日(水) |
| 取引期間 | 2025年4月1日(火)~2025年5月31日(土) |
「MT5」が使えるおすすめ国内FX会社
| FX会社 | 通貨ペア | 取引単位 | 米ドル円 スプレッド |
独自機能・サービス | 公式サイト |
|---|---|---|---|---|---|
![[OANDA証券]](/img/logo/oanda.png) OANDA証券 OANDA証券 |
37 種類 |
1,000 通貨 |
0.3 銭 |
豊富なオリジナルインジ CFD取引も対応 TradingViewも対応 |
詳細 |
![[アヴァトレード・ジャパン]](/img/logo/avamt5.png) アヴァトレード・ジャパン アヴァトレード・ジャパン |
55 種類 |
1,000 通貨 |
変動制 | 最狭水準スプレッド 通貨ペアが豊富 オートチャーティスト搭載 |
詳細 |
(※:OANDA証券の上記スプレッドは原則固定・例外あり)
(※:OANDA証券には複数の取引コースがあり、上記スペックは東京サーバーの裁量プランの情報を掲載しています)
取引システムのダウンロード・イントール方法
次に、取引システムのダウンロード・インストール方法を解説していきます。
ここでは例として、「ゴールデンウェイ・ジャパン(FXTF MT4)」における、MT4のダウンロードからインストールまでの手順をお伝えしていきます。
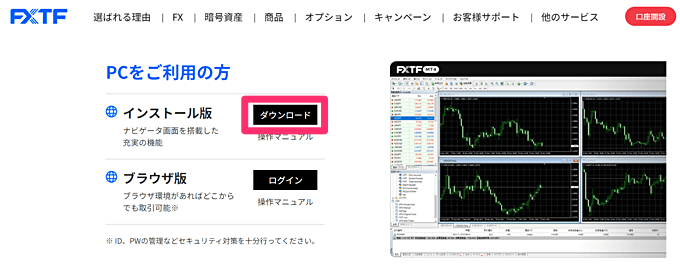
ゴールデンウェイ・ジャパンの公式サイトにある、取引システムの紹介ページからダウンロードを行います。会員用ページからのダウンロードも可能です。
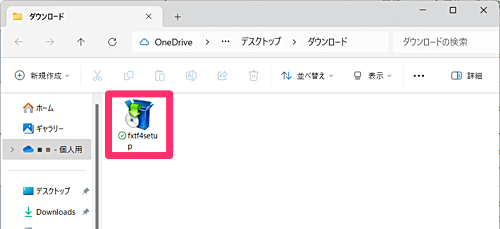
ダウンロードできたファイルを開きます。
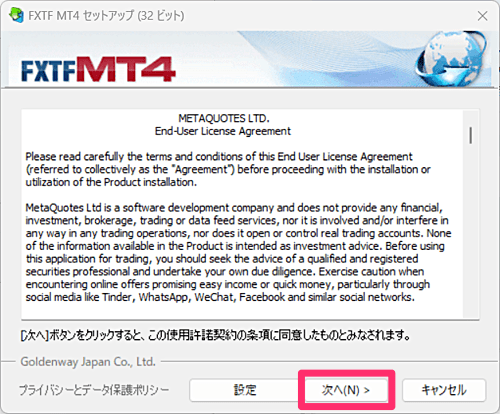
上記のような画面が表示されますので「次へ」をクリック。取引システムのインストールが始まります。
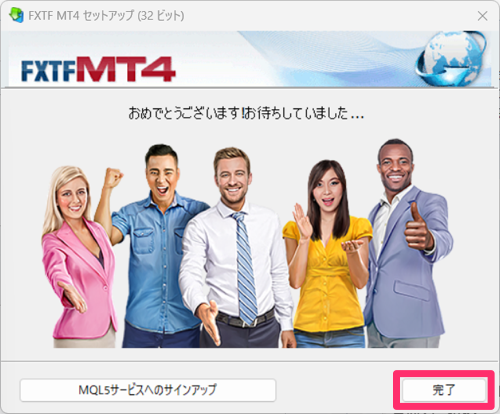
インストールが完了しました。右下の「完了」をクリックしましょう。するとブラウザにてMQL5の公式サイトが表示されますが、そちらは閉じてください。
インストールしたMT4を起動しましょう。初回起動時は「デモ口座の申請」画面が表示されますが「キャンセル」をクリックしてください。
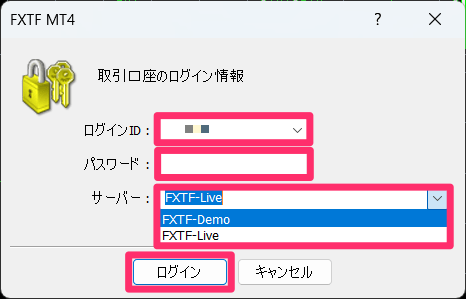
ログインウィンドウが表示されますので、利用しているログインIDとパスワードを入力。サーバーの項目ではライブ口座かデモ口座を選択しましょう。

これで取引システムの起動が完了です。





























コメント
この「Indicators」フォルダーにダウンロードしたファイル(画像では【インストールしたいインジ.mq4】)を入れます。
このことがどうしてもできません、辛いです。
にゃんにゃんこ様
返信ありがとうございます。
ダウンロードのボタンを押すとダウンロードが始まり、ファイルがあると思います。
fxnav_ma.mq4
というファイルです。
これをIndicatorsというフォルダーに入れてください。Indicatorsのフォルダーは分かりますでしょうか?
インストールしたいインジ.mq4】)を入れます。これができません
辛いです、 どうしてもタッチでアラート付きを設定したいです
よろしくお願いいたします_(._.)_
にゃんにゃんこ様
お返事ありがとうございます。
動画で解説してみました。こちらを参考にもう一度試してみてください。
https://youtu.be/wY-OgJw5J40
これからもよろしくお願いいたします。
にゃんにゃんこさ様
インストールされたインジが更新しても表示されません
どうしたらよいですか
Tsutsumi様
もしかしたら何かしらMT4側でエラーになっているのかもしれません。一度MT4をアンインストールして再度インストールしなおしてからインジを入れてみてください。
これからもよろしくお願いいたします。
MT4にファイルをLibrariesのホルダーに入れたのですが、MT4のナビゲーターを開いてもファイルが表示されません。
MQ L4のIndicatorsには良くファイルを入れますのでやり方は分かるのですが、
Librariesが良く分かりませんので宜しくお願いします。
コメントありがとうございます。
ファイルというのはどういったファイルでしょうか?
Librariesに入れたファイルをナビゲーターに表示させることはできません。
これからもよろしくお願いいたします。
zigzagの2を使わせて頂いてます。
すばらしいインジだと思っているのですが、さらに機能アップした4があることを知り、
ダウンロードしようとしたところ、途中ヘマをして失敗してしまいました。
何度やっても常にAdobe Acrobat形式でダウンロードされてしまいます(T_T)。
Windows10です。どうしたら正しくダウンロードできるようになるでしょうか?
アドバイスして頂けると助かります。宜しくお願いします m(_ _)m
Nako様
コメントありがとうございます。そしてインジケーターも使っていただき、ありがとうございます。
ダウンロードしたファイルはmq4,mq5ファイルになっていると思います。おそらくアイコンがAdobe Acrobat形式になっていると思われます。
インジケーター自体は問題なく使えますので、インジケーターフォルダーに入れて使って使ってみてください。もしうまくいかなければまたコメントをください。
これからもよろしくお願いいたします。