この記事には広告・プロモーションが含まれています
iPadアプリ版TradingView(トレーディングビュー)の使い方を解説!

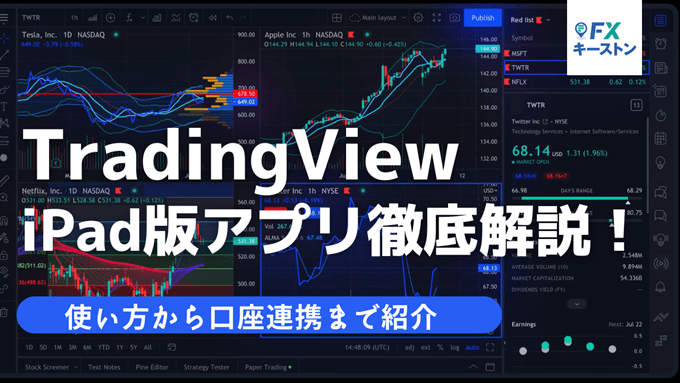
ここでは、iPad版のTradingView(トレーディングビュー)の徹底解説を行っています。
iPad版TradingViewの使い方、TradingViewで取引するための口座連携のやり方まで紹介。
「iPad・タブレット版のTradingViewの使い方は?」「複数チャート(画面分割)やリプレイ機能は使える?」「OANDA証券やサクソバンク証券との連携は可能?」などの疑問にお答えしますので、ぜひ参考にしてみてくださいね。
iPad版TradingViewの利用形式

最初に、iPad・タブレット環境で使える、TradingView(トレーディングビュー)の利用形式をお伝えします。
というのも、iPad環境におけるTradingViewの利用形式はひとつではないからです。
TradingViewのiPadアプリ版を使うこともできますし、ブラウザ版のTradingViewを使うことも可能。
また、みんなのFXなどが提供している、TradingViewチャート内蔵の各社のツールをiPad上で使う、という手段もあります。
TradingViewの機能をフル活用できるかどうか?使い勝手は快適か?などの点を考慮すると、iPadアプリ版のTradingViewが特におすすめです。ちなみに当記事では、iPadアプリ版のTradingViewをメインに解説しています。
ただ、機能面で考えるとiPadアプリ版がおすすめですが、利用したいFX業者や連携可能な業者などの点を考慮すると、他の利用形式の方が適切という場合もあります。そのあたりは、ご自身のニーズに照らし合わせてご検討ください。
iPadアプリ版のTradingViewを使う
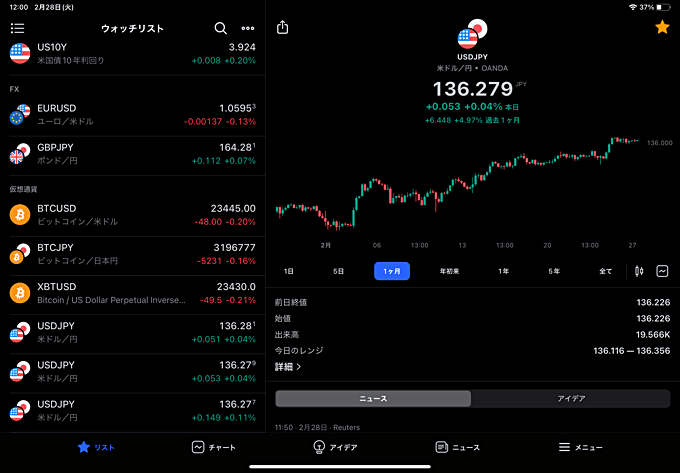
iPadでTradingView(トレーディングビュー)を使うなら、アプリ版のTradingViewがおすすめ。
iPadに最適化されているため、タブレットの大画面をフル活用した画面構成となっており、操作性も快適です。
PCと同等の機能性を誇り、インジケーターはコミュニティスクリプトの使用も可能。複数チャート表示(画面分割)やリプレイ機能などにも対応しています。
「サクソバンク証券」がスマホ・iPadアプリで連携可能に!
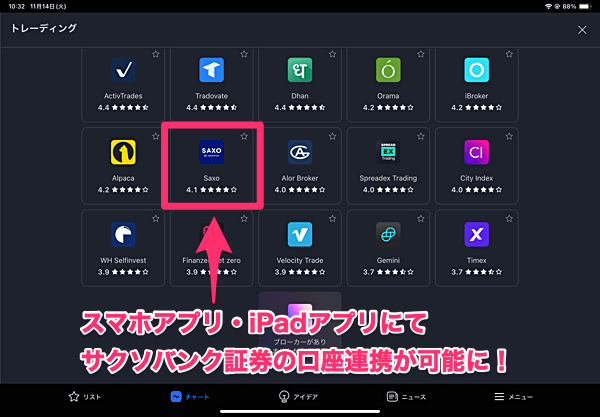
以前までサクソバンク証券は、ブラウザ版とデスクトップアプリ版TradingViewのみ連携可能だったのですが、現在はスマホアプリ・iPadアプリ版でも口座連携が可能となっています!
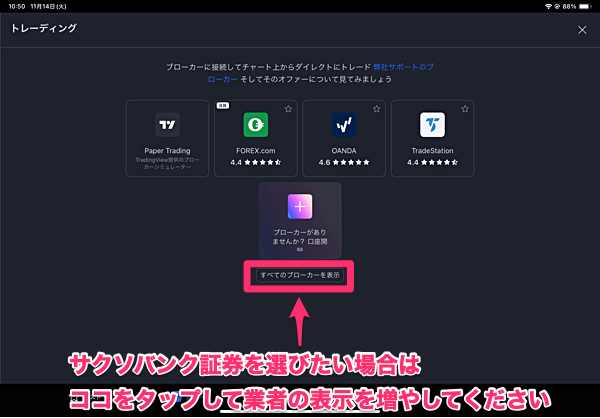
ただ、ブローカー選択画面を表示した初期状態ではサクソバンク証券が出てきませんので、「すべてのブローカーを表示」をタップして、表示業者を増やしてから選びましょう。
サクソバンク証券はTradingViewにてFX・株式CFD・外国株式(現物)を発注できる貴重な国内業者。気になる方は要チェックです。
ブラウザ版のTradingViewをiPadで使う
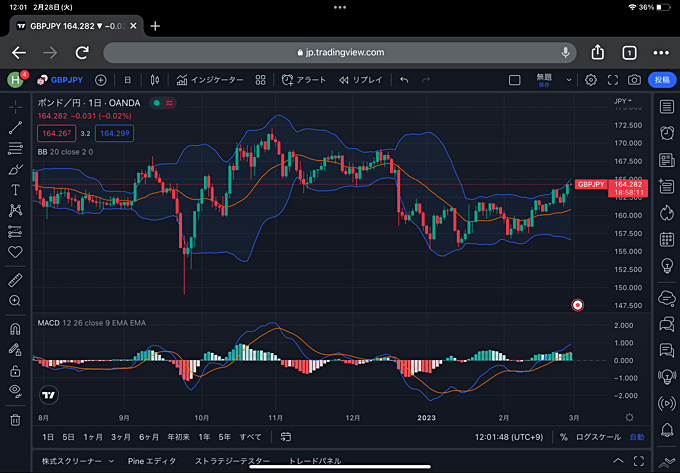
ブラウザ環境でTradingView(トレーディングビュー)の公式サイトにアクセスすれば、ブラウザ版のTradingViewが使えます。PC環境で利用するブラウザ版をiPad・タブレット上で利用する形式です。
コミュニティスクリプトを含む膨大なインジケーターが使えたり、多彩な描画ツールや複数チャート表示(画面分割)、リプレイ機能なども対応。
ただし使い勝手の良さで言えば、iPadに最適化されたアプリ版の方が便利です。
FX会社のツール内蔵のTradingViewを使う
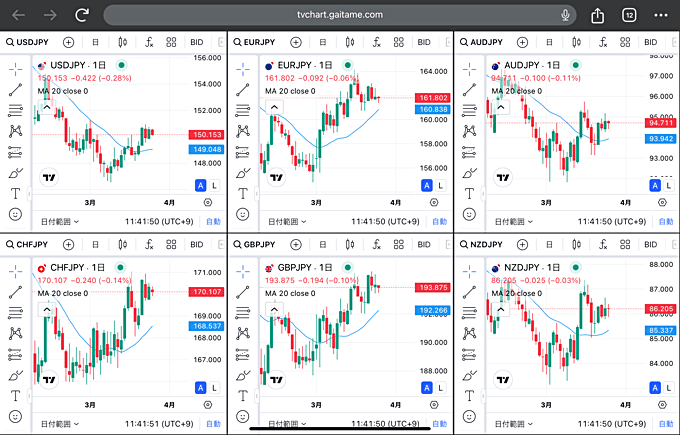
外為どっとコムでは会員限定コンテンツとして、TradingViewチャートを無料で提供しています。このTradingViewチャートはブラウザ使用となっており、PC・スマホ・タブレットいずれの端末からでも利用可能。ただし、分析できるのは外為どっとコムで取り扱われているFX通貨ペアに限定されます。
上記画像は、外為どっとコムのTradingViewチャートをiPadで実際に表示させた画面になります。PC版と同様に快適かつ高度なチャート分析が可能であり、最大9分割のチャート表示も利用できます。
外為どっとコムのTradingViewチャートは90種類以上のインジケーターを搭載し、インジケーターの同時表示数が無制限など、多数のメリットを持つのが魅力。iPadで使える無料のTradingViewチャートをお探しの方は要チェック。
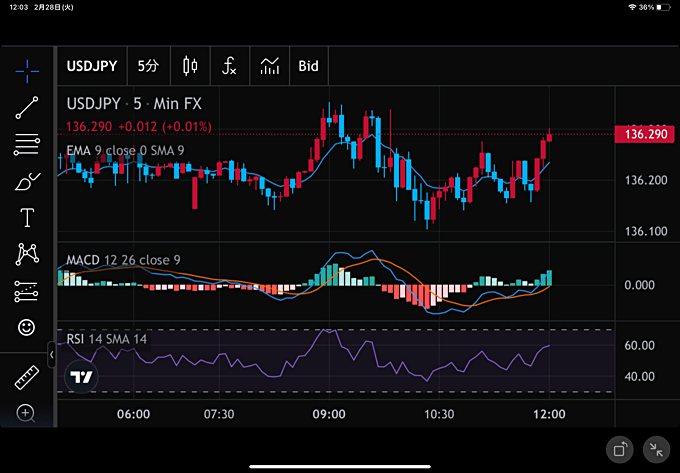
また、みんなのFX・LIGHT FXは、取引ツール内にTradingViewチャートを内蔵する形式を採用。85種類以上のテクニカル指標などの分析機能が無料で使えるのが魅力です。
ただし、みんなのFX・LIGHT FXはiPadに最適化されたアプリには非対応で、ブラウザ環境での利用にも対応していません。iPadでTradingViewチャートを使う場合は、スマホアプリをiPad上で利用する形式になります。
上記画像は、iPadにてみんなのFXのスマホアプリを実際に表示させた画面。スマホアプリを拡大表示した形です。操作性は快適ですが、チャートを見ながらの発注や複数チャート(画面分割)には対応していません。
iPadアプリ版TradingViewの使い方

次に、iPadアプリ版のTradingView(トレーディングビュー)の使い方を解説していきます。ブラウザ版とは仕様が異なりますのでご留意ください。
アプリのダウンロード
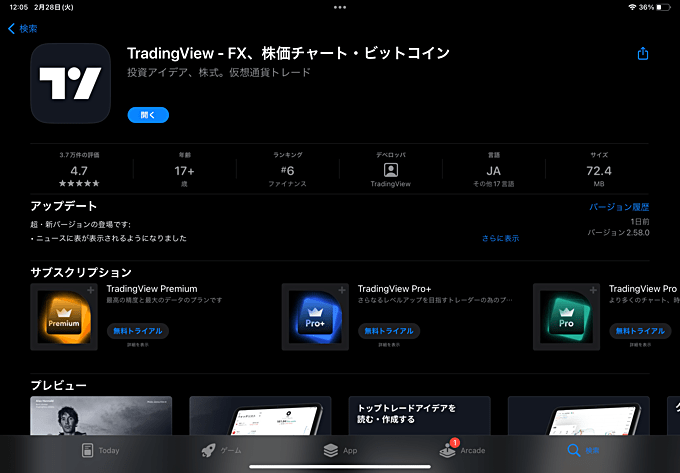
iPadアプリ版のTradingViewはApp Storeにて、無料でダウンロードできます。
ログイン
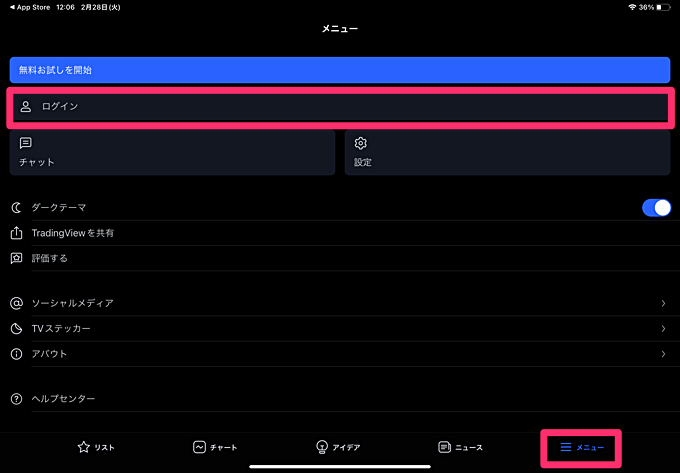
TradingViewのアプリはログインしていなくても使えますが、インジケーター設定などの機能はログイン状態でなければ利用できません。
iPadアプリでログインする場合は、下部の「メニュー」から「ログイン」を選択。ログイン手続きを行いましょう。
TradingViewのアカウントを作成していない場合は、新規作成の手続きが必要です。また、TradingViewには複数のプランがあり、プランによって使える機能が異なります。
TradingView(トレーディングビュー)の各種プランの詳細については、別記事を参考にしてみてくださいね。
TradingViewのアカウント作成・ログイン方法を徹底解説!
銘柄の検索
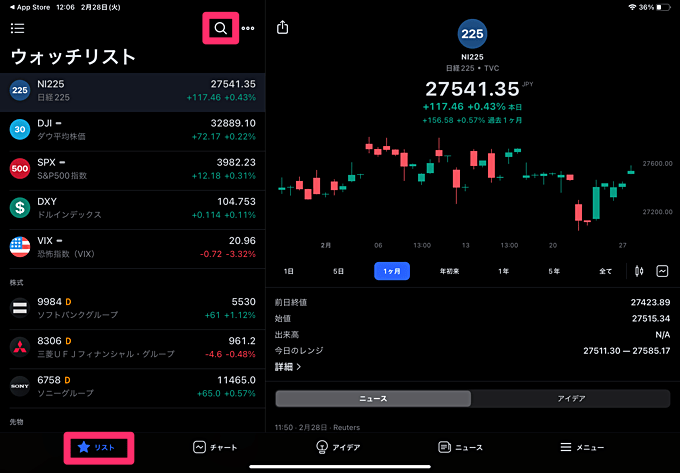
銘柄を探す場合は、「ウォッチリスト」画面にある虫メガネアイコンから検索しましょう。
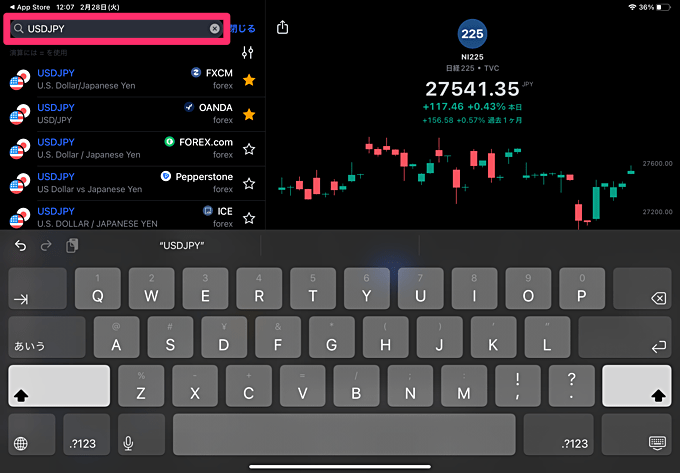
虫メガネアイコンをタップすると検索窓が表示されますので、希望の銘柄を入力して検索します。検索結果の銘柄をタップすると、右側の表示が切り替わります。
また、検索窓の右下にあるアイコンをタップして、フィルター(種別・情報源)機能で絞り込むことも可能です。
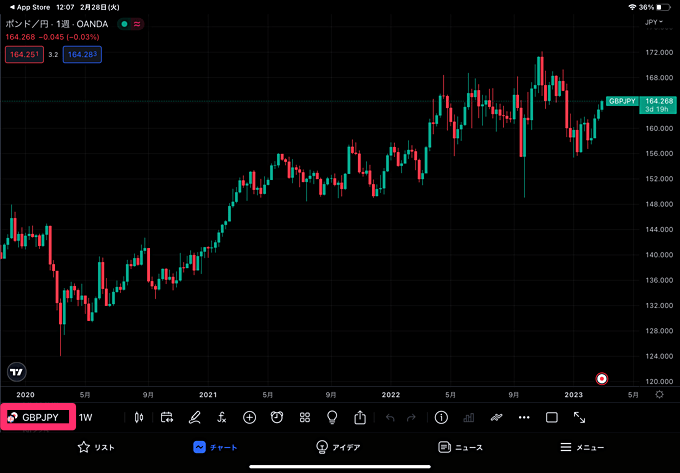
チャート画面でも銘柄検索が可能です。左下の銘柄表示箇所をタップ。
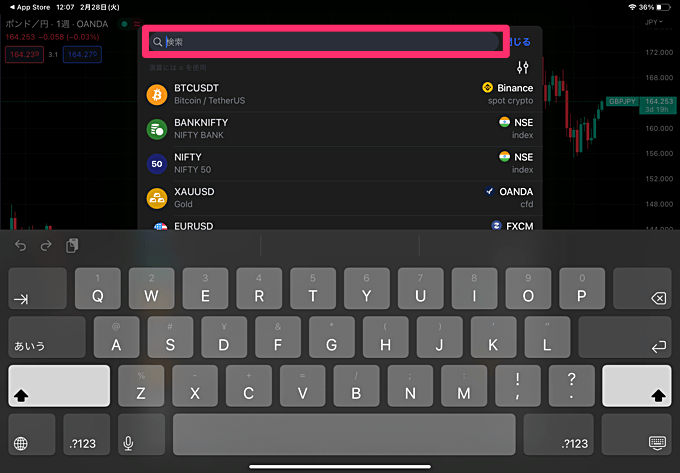
検索窓が表示されますので、チャートを表示したい銘柄を検索して選択しましょう。
チャートの主な使い方
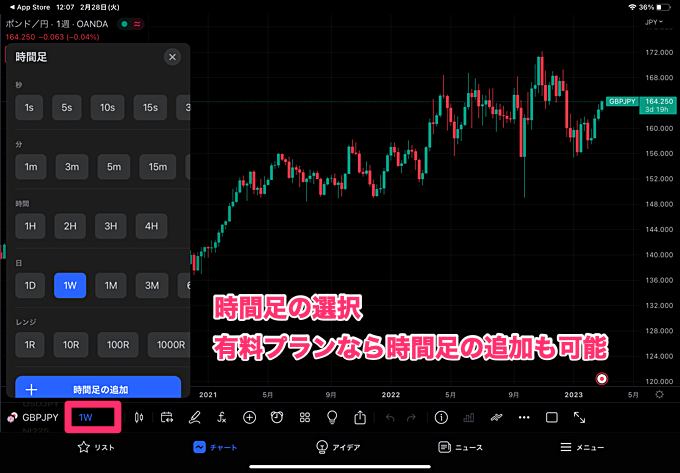
チャート画面の左下にある時間足の項目をタップすると、チャートの時間足を変更できます。
有料プランであれば秒足の利用に加え、数値を指定して好きな時間足を追加することも可能です。
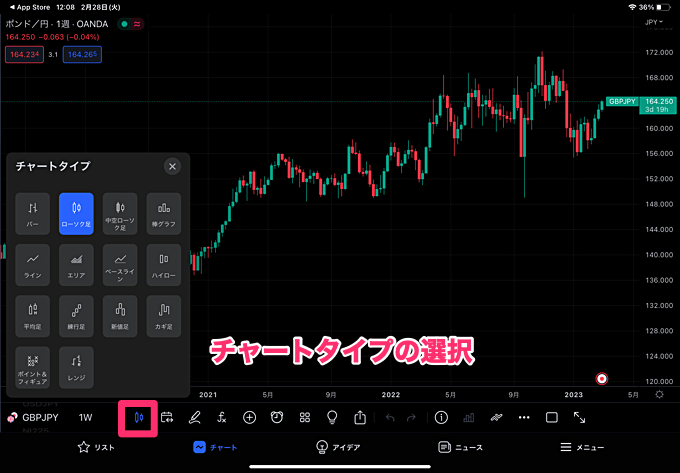
時間足の右隣にあるアイコンをタップすると、チャートタイプを選択できます。

ペンのアイコンをタップすると描画ツールが使えます。利用したい描画ツールを選択して、チャート上に描画しましょう。
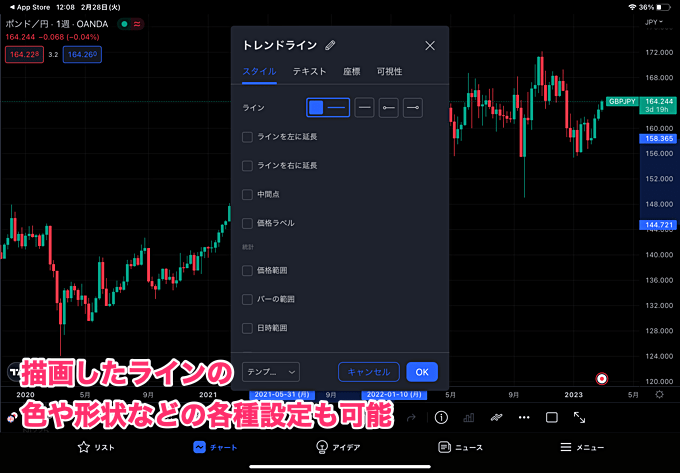
TradingView(トレーディングビュー)は描画ツールが充実している上に、ラインのカスタマイズに対応しているのも特徴です。
ラインの色や形状、ラインの延長、テキスト表示、座標の調整、可視性(表示する時間足チャートの調整)などの設定が可能。
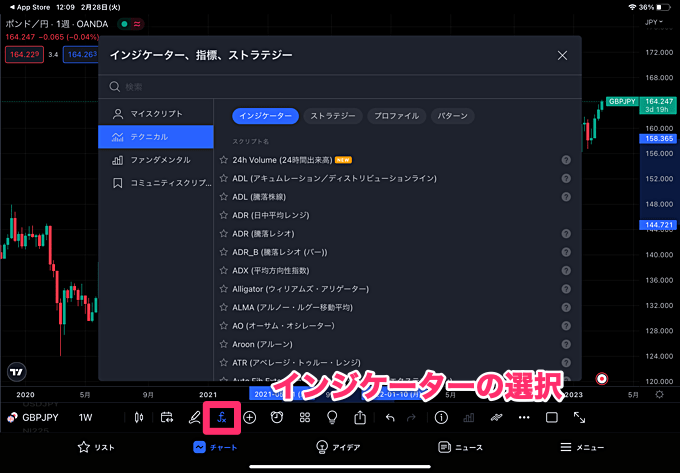
描画ツールの右隣にあるアイコンをタップすると、インジケーターの選択画面が表示されます。
TradingViewで使えるインジケーターは膨大ですので、検索機能が役立ちます。また、☆マークをタップすればお気に入り登録しておくことも可能です。

表示させたインジケーターは、チャート画面にて各種設定が可能です。インジケーターの名称部分をタップすると各機能が使えます。
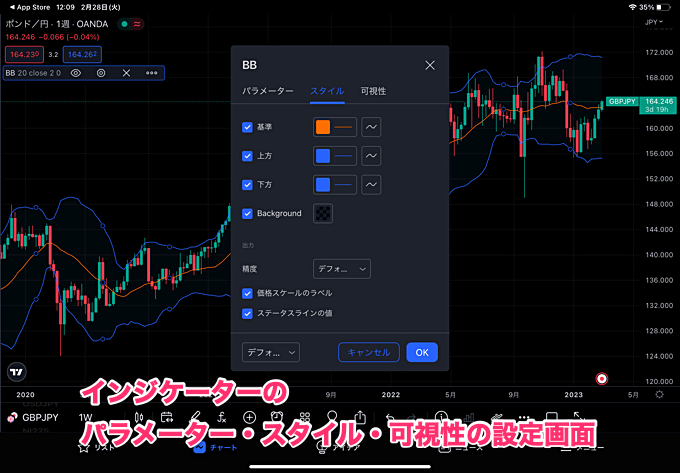
インジケーターはパラメーターやスタイル、可視性の調整に対応。
アラートの設定方法
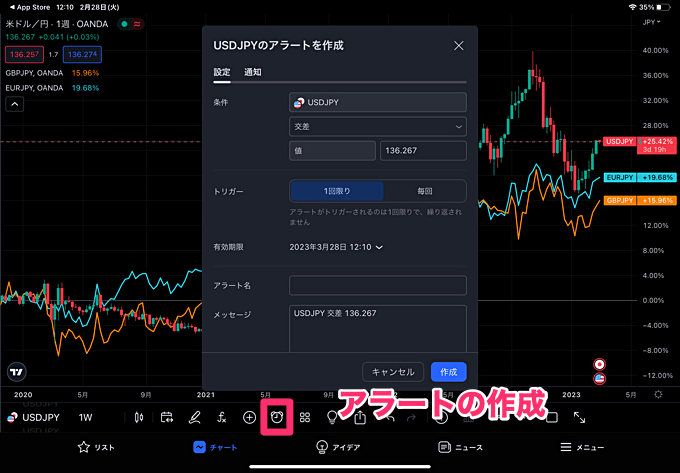
目覚まし時計のアイコンをタップするとアラート作成の画面が表示されます。条件を指定してアラートの設定を行いましょう。
TradingView(トレーディングビュー)のアプリはプッシュ通知に対応しているので、アプリを閉じていても通知を受け取れます。
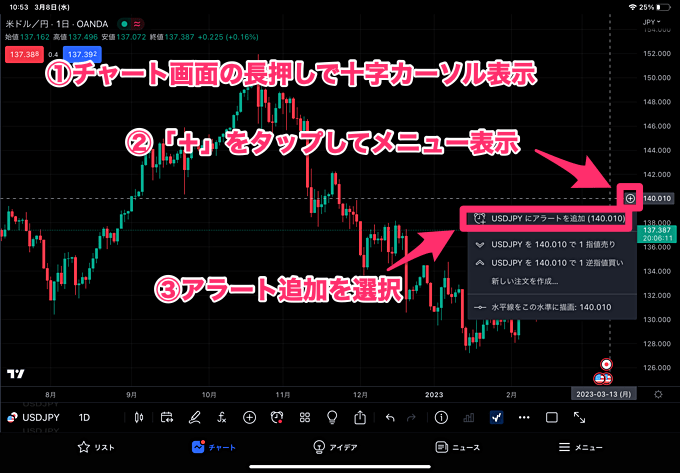
また、チャート上からのアラート設定も可能です。
チャート画面を長押しすると十字カーソルが表示されて、右端に出てくる「+」ボタンをタップするとメニューが表示されます。
メニュー内の「〇〇にアラートを追加」をタップすると、十字カーソルで指定したレートでアラートの設定が可能です。
TradingViewのアラート機能の使い方!鳴らないときの対処法も徹底解説!
複数チャート表示(画面分割)の使い方

右下の四角いアイコンをタップすると、チャート画面のレイアウト変更が可能です。
レイアウト変更にて複数チャート表示(画面分割)が行えて、最大8分割チャート表示が使えます。
複数チャート表示を無料で使う方法は?
TradingViewの複数チャート表示(画面分割)は便利ですが、本家TradingViewでは有料プランでのみ使える機能となります。
Essentialプランで最大2分割、Plusプランで最大4分割、Premiumプランで最大8分割のレイアウト表示が可能(各プランの詳細はこちら)。
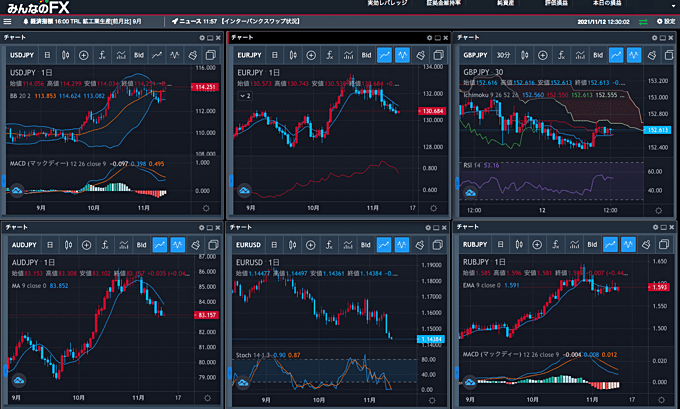
ただし、有料プランを使わずに、TradingViewのチャート分割機能を利用する方法もあります。
iPadには非対応なのですが、「みんなのFX」のPCツールに内蔵されているTradingViewであれば、無料で最大6分割チャートの利用が可能です。
TradingViewチャートの6分割表示は、有料プランであれば最上位のPremiumプランでのみ使える機能。

みんなのFXは総合的なスペックの高さが魅力のFX会社です。業界最狭水準のスプレッド、高水準のスワップポイント、初心者での使いやすいシンプルな取引ツール、最新のマーケット情報など注目ポイントがたくさんあります。
iPadに対応していないのは残念ですが、PC環境でTradingViewの複数チャート表示を無料で使いたい方におすすめです。
比較チャート(シンボル比較)の使い方
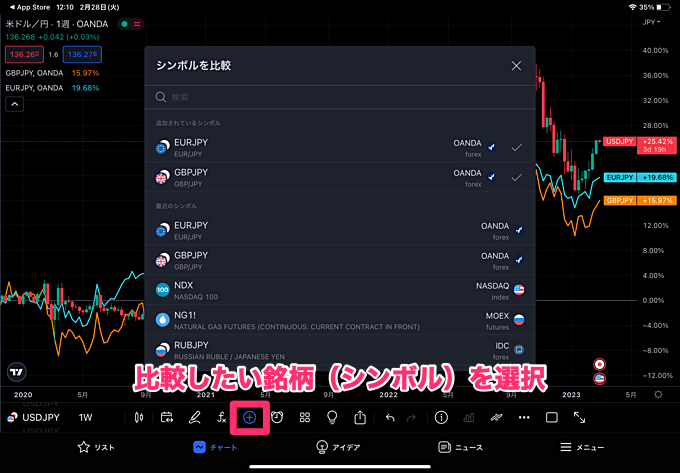
TradingView(トレーディングビュー)は比較チャート機能に対応。
該当のアイコンをタップすると銘柄選択(シンボル選択)画面が表示されますので、現在表示している銘柄と比較したい銘柄を選択します。
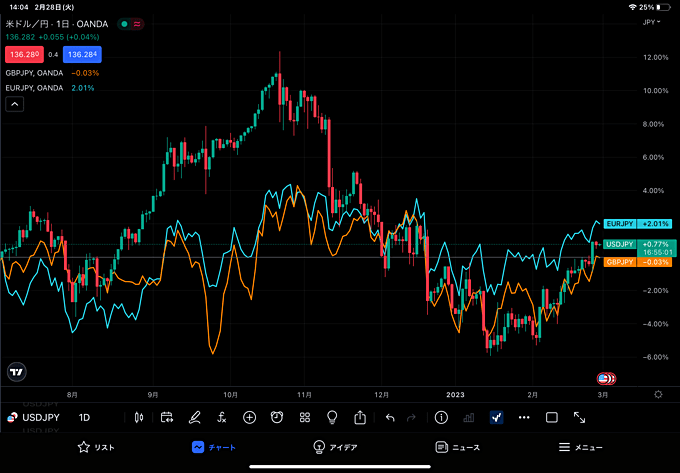
すると、同じチャート内にて複数銘柄のチャート表示ができます。
ここでは「同じ%スケール」を設定していますが、他にも「新しい価格スケール」「新規ペイン(下部ウィンドウ表示)」も選択可能。
リプレイモードの使い方
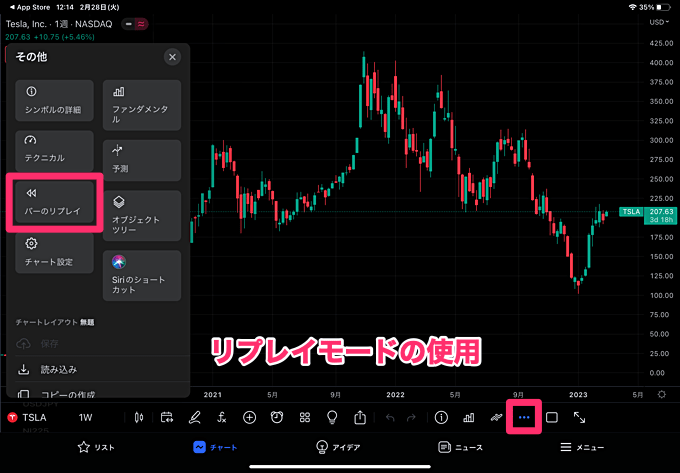
TradingViewは多くの機能を持ちますが、「リプレイモード」の対応も特徴のひとつです。
リプレイモードは「…」をタップして「バーのリプレイ」を選択すると使えます。
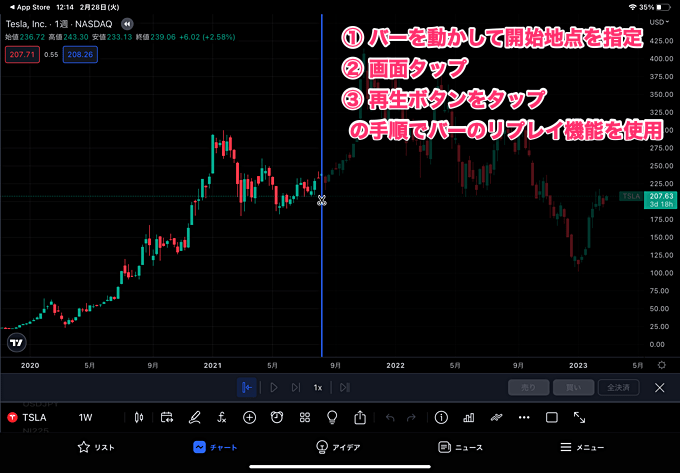
画面中央に青いバーが表示されますので、リプレイを開始したい地点まで動かします。次に画面をタップして再生ボタンを押すと、過去の値動きを再現してくれます。
トレーディングビューで過去検証する方法は?リプレイの使い方を解説
「日付移動」の活用でさらに便利に
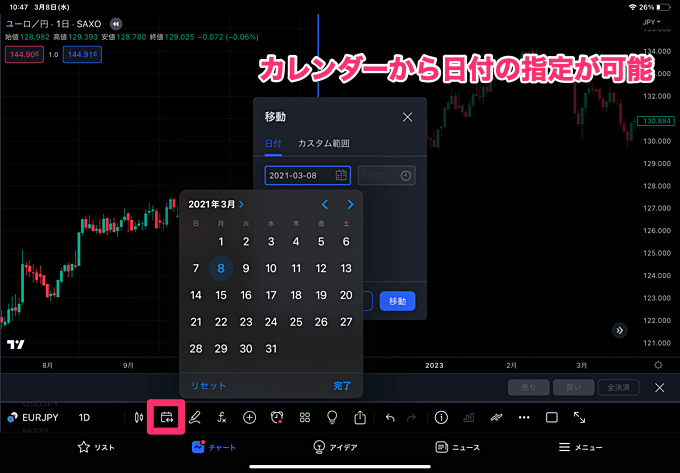
TradingViewには「日付移動」という機能が備わっており、リプレイモードでこの日付移動が役立ってくれます。
リプレイ開始時点の設定時に、左下のカレンダーのアイコンをタップ。すると期間の指定と共に、「移動」という項目が出てきますので、この「移動」を選択します。
すると日付の指定画面が開き、カレンダー形式にて日付の指定が可能。年月の表示箇所をタップすると、ダイヤル式で手っ取り早く年月を切り替えられます。
シンボルの詳細・ファンダメンタルの表示

メニューのiアイコンをタップすると、表示している銘柄に関する各種情報を閲覧できます。
ここではテスラ(TSLA)の情報を表示。主要統計や収益、損益計算書、テクニカル分析に基づく売買判断、アナリストの評価など多数の情報を表示。
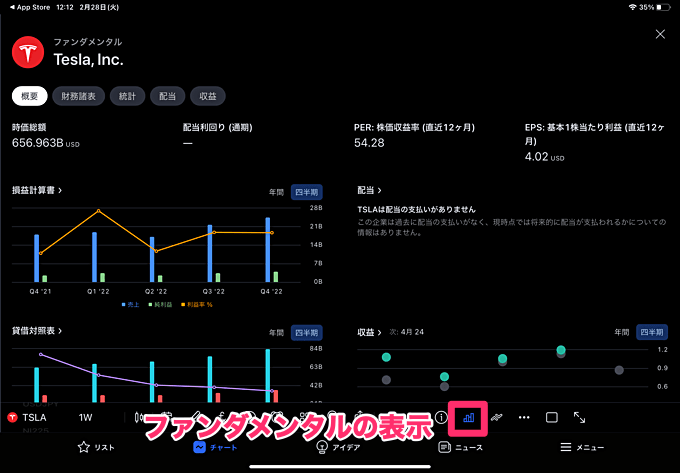
棒グラフのアイコンをタップすると、ファンダメンタルの情報が見られます。財務諸表や統計など、豊富なデータを分かりやすく表示。無料プランでも多くのデータを閲覧できるのでおすすめです。
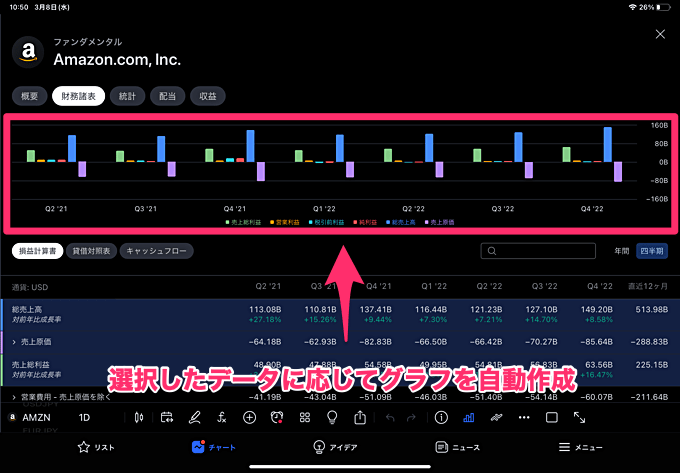
また、「財務諸表」や「統計」などの項目では、選択したデータに応じてグラフが自動作成されるという特徴もあります。
上記画像ではAmazonの情報を表示しているのですが、「総売上」「売上原価」「売上純利益」などを選択することで、そのグラフが形成されています。
iPad版のTradingViewで取引する方法
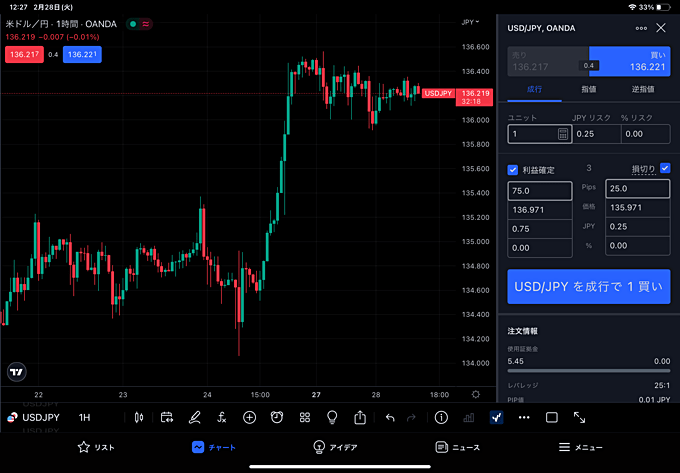
次に、iPad版のTradingView(トレーディングビュー)で取引を行う方法をお伝えします。
iPadでの口座連携のやり方
TradingView自体はチャート分析ツールですので、そのままだと取引はできません。ですが、対応業者との口座連携を行えば、TradingView上での取引が可能となります。
以下では、iPadアプリ版・ブラウザ版におけるTradingViewとの連携方法、取引のやり方を紹介します。
iPadアプリ版での口座連携のやり方
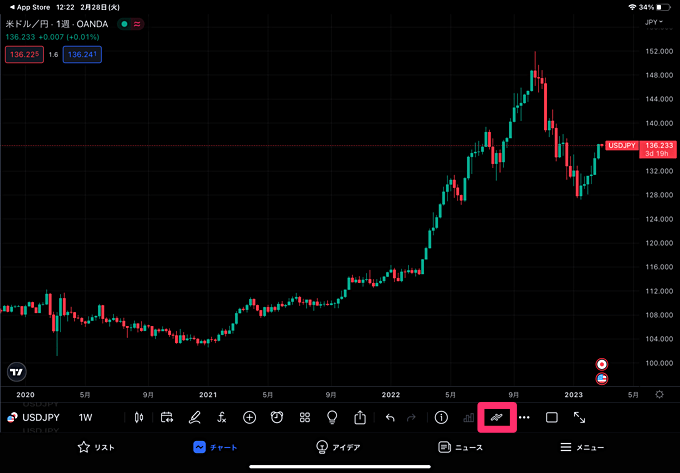
iPadアプリ版のTradingViewで連携を行う場合は、右下にあるアイコンをタップ。
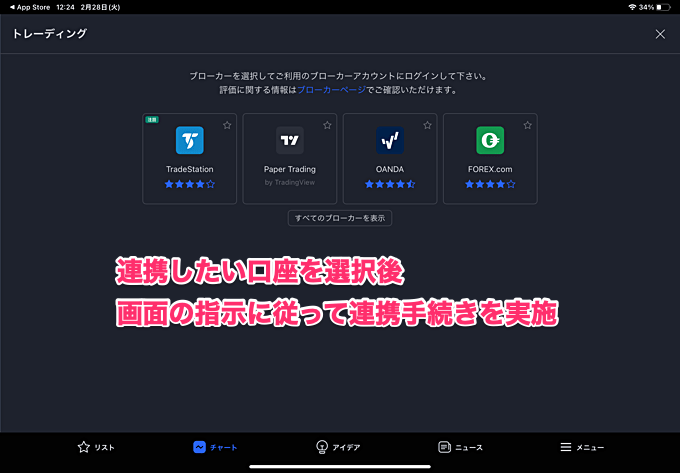
するとブローカーの選択画面が表示されますので、連携したい口座を選択しましょう。口座を持っていない場合は、先に口座開設しておく必要があります。
ブローカーを選択すると、業者のログイン情報の入力などを求められます。画面の指示に従って連携手続きを進めましょう。
【補足】サクソバンク証券を選ぶ場合は…
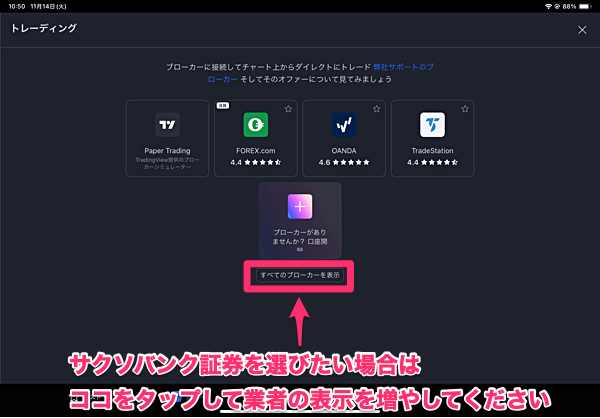
繰り返しになりますが、ここでもお伝えしておきます。
ブローカー選択画面を表示した初期状態では、サクソバンク証券のアイコンは表示されていません。サクソバンク証券と口座連携する場合は、「すべてのブローカーを表示」をタップして、表示業者を増やしてからお選びください。
ブラウザ版での口座連携のやり方
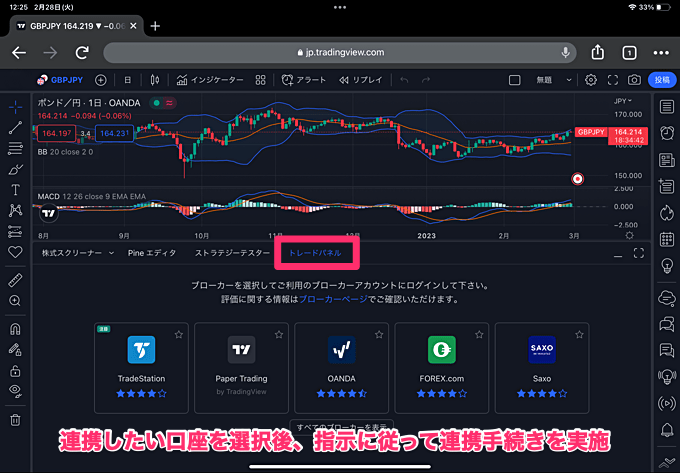
ブラウザ版のTradingViewでは、「トレードパネル」から連携するブローカーの選択が行えます。
アプリ版と同様に、ブローカーを選択するとログイン情報の入力などを求められるので、指示に従って手続きを進めましょう。
もし連携したい業者が表示されていない場合は、「すべてのブローカーを表示」をタップして、表示業者を増やしてみてください。
iPadでの取引のやり方
iPadアプリ版での取引のやり方
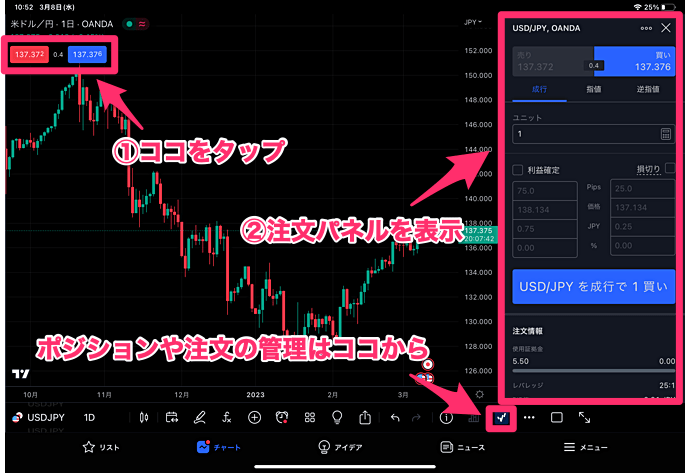
連携後に注文を行う場合は、チャートの左上にある注文ボタンをタップ。すると右側に注文パネルが表示され、ここから発注可能となります。
保有ポジションや注文の管理は、右下にある業者のアイコンから行えます。
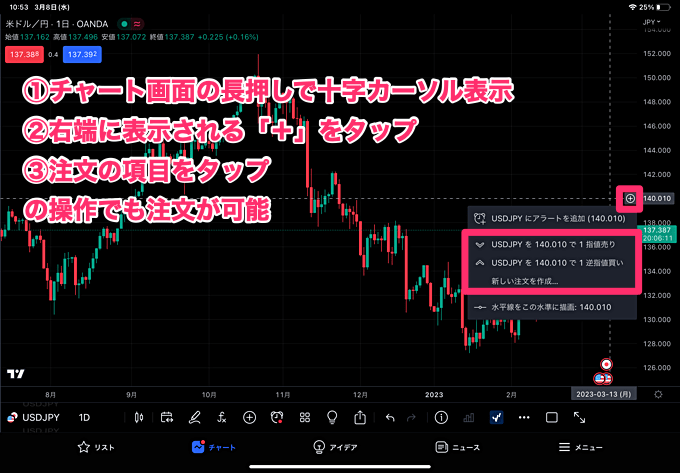
また、チャート上からの注文操作も可能。チャート画面長押しで十字カーソルを表示させ、注文を入れたいレートにカーソルを合わせて、右端の「+」をタップ。
すると上記のようなメニューが表示されますので、利用したい項目を選択しましょう。
ブラウザ版での取引のやり方
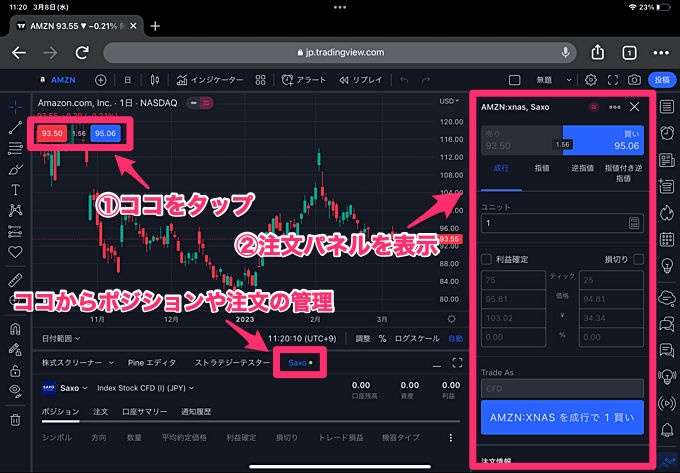
ブラウザ版もアプリ版と同様に、チャートの左上にある注文ボタンをタップ。すると右側に注文パネルが表示され、ここから発注可能となります。
また、右端にあるメニュー内のアイコンから注文パネルを表示することもできます。
保有ポジションや注文の管理に関しては、業者名の表示箇所をタップすることで行えます。
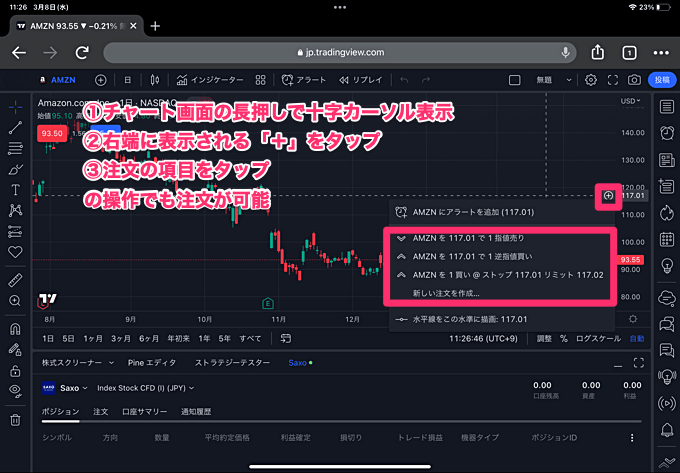
チャート上からの注文操作も可能。チャート画面長押しで十字カーソルを表示させ、注文を入れたいレートにカーソルを合わせて、右端の「+」をタップ。
すると上記のようなメニューが表示されますので、利用したい項目を選択しましょう。
iPad版TradingViewと口座連携できる業者一覧
| FX/CFD業者 | アプリ版対応 | ブラウザ版対応 | 対応銘柄 | 公式サイト |
|---|---|---|---|---|
![[サクソバンク証券]](/img/logo/saxobank.png) サクソバンク証券 サクソバンク証券 |
〇 | 〇 | FX(150銘柄以上) 株式CFD(約8,500銘柄以上) 外国株式(11,000銘柄以上) |
詳細 |
![[OANDA証券]](/img/logo/oanda.png) OANDA証券 OANDA証券 |
〇 | 〇 | FX(69銘柄) | 詳細 |
![[FOREX.com]](/img/logo/forexcom.png) FOREX.com FOREX.com |
〇 | 〇 | FX(84銘柄) | 詳細 |
サクソバンク証券は多彩な銘柄に対応!
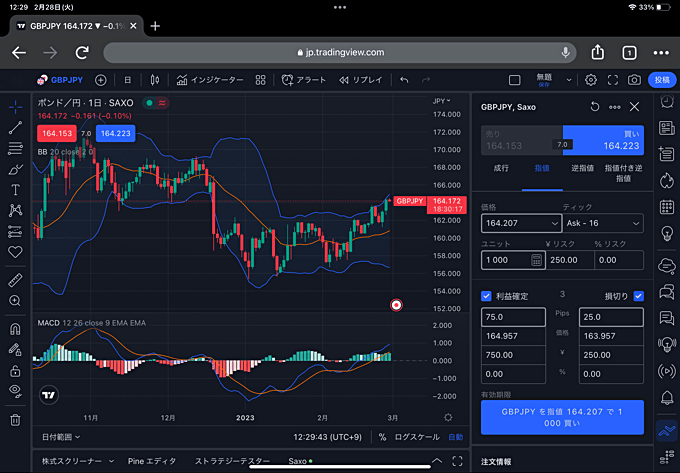
サクソバンク証券はFX・株式CFD・外国株式(現物)と数多くの銘柄に対応しているのが魅力。
FXでは150種類以上の通貨ペアを取り扱っており、株式CFDは約8,500銘柄以上を取り扱っています。AmazonやApple、Teslaなどの株式銘柄をTradingView上で取引できる国内業者は本当に貴重です。
スマホアプリ・iPadアプリとの連携が可能となって利便性が増したのもポイント。気になる方はぜひご注目ください。
iPad版のTradingViewに関するよくある質問
- iPad版のトレーディングビューの使い方は?
-
iPadでのTradingViewの利用形式は、「専用アプリを使う」「ブラウザ版を使う」「FX会社のTradingView内蔵ツールを使う」といった方法があります。それぞれの概要と、iPadアプリ版TradingViewの使い方は、以下の解説をご参照ください。
- iPad版のトレーディングビューで複数チャート表示は可能?
-
有料プランに加入していれば、iPad版のTradingViewにて複数チャート表示(画面分割)を利用できます。
- iPad版のトレーディングビューで取引する方法は?
-
TradingViewとの口座連携に対応しているOANDA証券などの口座を用意し、TradingView上で連携を行えば、iPad版のTradingViewにて発注が可能となります。


























コメント
MARVUE M11を購入しトレーディングビューをインストールしたのですが画面が全画面表示になっていてそれを解除する方法を探してもやり方が何処にもありません。
左端に色々なアイコンがパソコンや携帯にはありそれを使って自分で線を引いたりして使っていたのですがこちらのタブレットにはなくて困っています。
タブレットですので画面にタッチする方法で使用しるので画面タッチでの解除の仕方を教えてください。お願いします。
高橋様、コメントありがとうございます。
こちらにはお客様が使われている端末がないため、大変申し訳ないのですが、明確な対応方法はお伝えできかねます。
ただ、タブレットにインストールしたアプリでは、チャートの全画面表示をしている場合、右上のアイコンをタップすることで全画面表示の解除は可能かと思われます。
もし端末自体がTradingViewのアプリに対応していないということであれば、ブラウザ版のTradingViewをタブレットで使用することは可能ですので、そちらをお試しいただければと思います。
はっきりとした回答ができず申し訳ございません。
今後ともFXキーストンをよろしくお願いいたします。