この記事には広告・プロモーションが含まれています
TradingViewの通知をアップルウォッチで受け取る方法は?鳴らないときの対処法も解説!

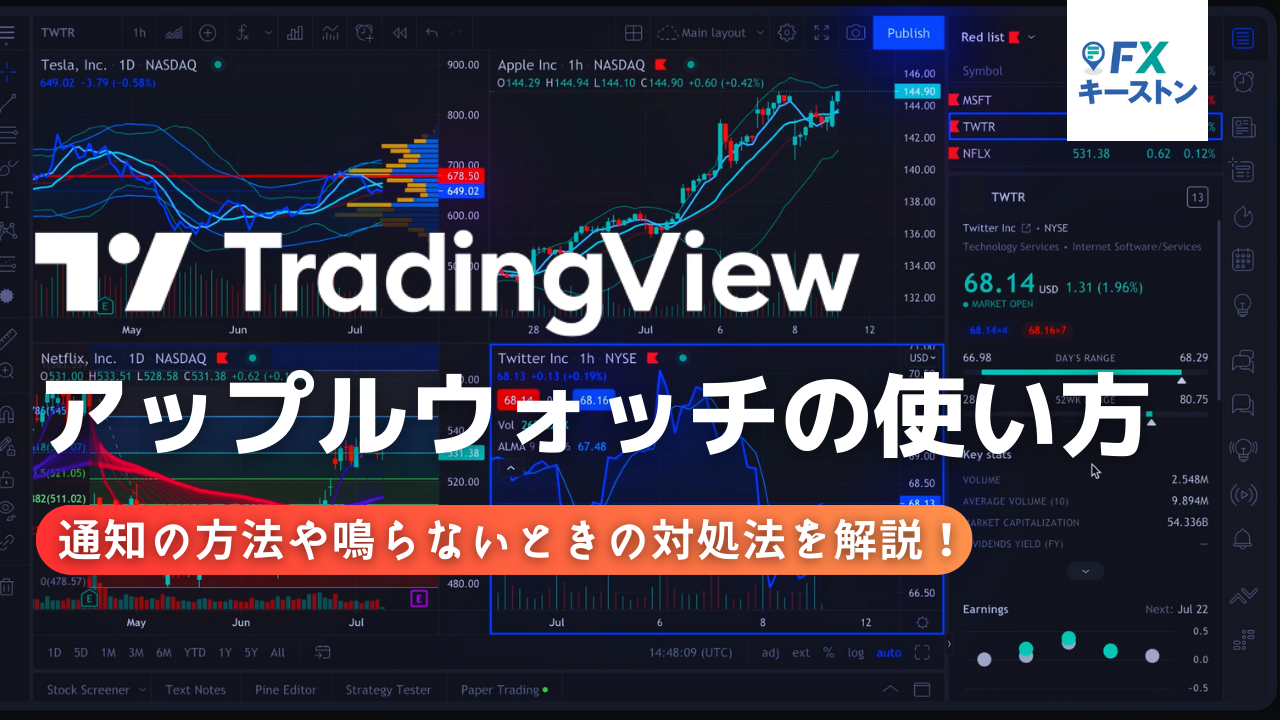
この記事ではTradingView(トレーディングビュー)でアップルウォッチの通知を受け取る方法を解説しています。
アラートの通知方法は簡単ですが、注意点がいくつかあります。また、鳴らないときの対処法も紹介しているので参考にしてみてくださいね!
TradingViewはアップルウォッチ対応?
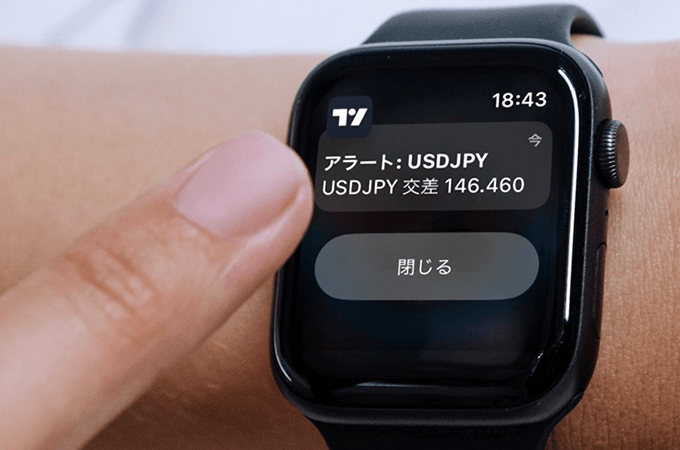
アップルウォッチはiPhoneとは別のアップルウォッチ対応アプリしか利用することができません。
この点、TradingViewのアップルウォッチ対応アプリはリリースされていません。したがって、現状ではアップルウォッチでTradingViewのチャートやレートを表示させることはできません。
ただし、パソコンやiPhoneから設定したアラートの通知を受け取ることは可能です。ここではその受け取り方法を解説していきます。
GMOクリック証券とヒロセ通商はApple Watch専用アプリをリリース!

国内FX会社でアップルウォッチ対応のFXアプリを使えるのは「GMOクリック証券(FXネオ)」と「ヒロセ通商(LION FX)」の2社です。
例えば、GMOクリック証券であれば為替レートやチャート表示の他、アップルウォッチからのスピード注文も可能です。発注機能が使えるのはかなり便利です。
「アップルウォッチで外出先でもレートチェックをしたい」「トレードチャンスを逃したくない」という方は別記事にて詳しく解説しているので要チェック!
TradingViewの通知をApple Watchで受け取る方法
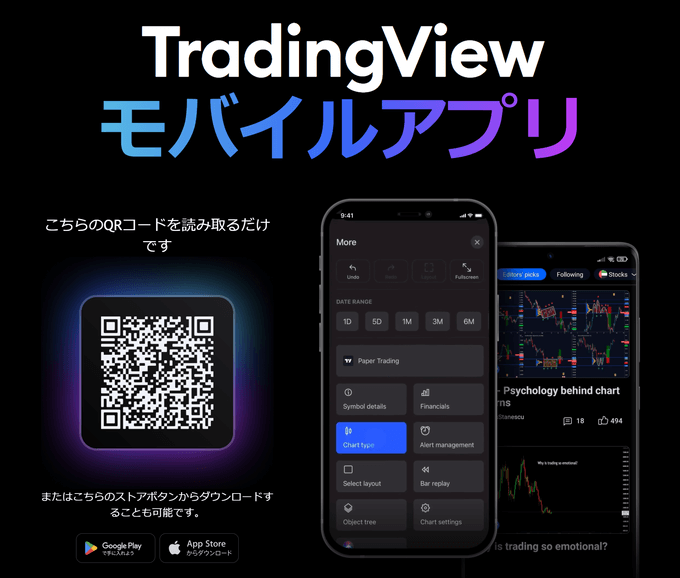
では、TradingViewのアラートをアップルウォッチで受け取る方法を解説していきます。
まず、トレーディングビューのモバイルアプリをiPhoneにダウンロードしましょう。iPhoneのアプリストアで「TradingView」と検索するか、上記のQRコードからでもアクセス可能です。
ステップ①:iPhoneの通知設定をオンにする
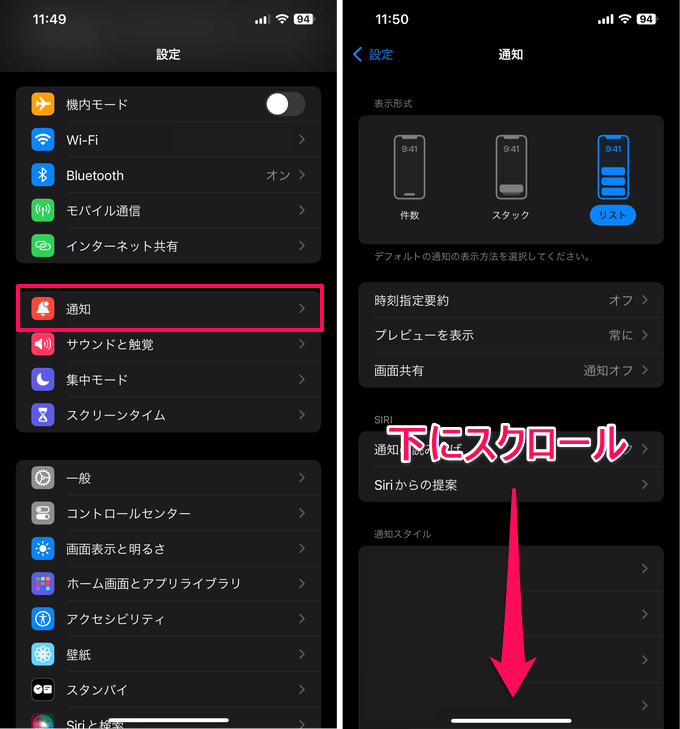
アプリのダウンロードが完了したら、iPhoneの通知設定をオンにします。
iPhoneのホーム画面>「設定」アプリ>「通知」と進みます。
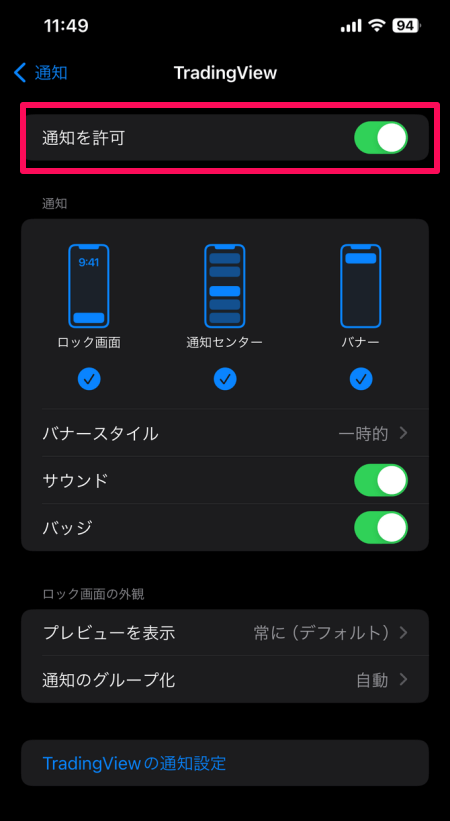
TradingViewアプリを選択>「通知を許可」をONにします。
ステップ②:アップルウォッチの通知設定をオンにする
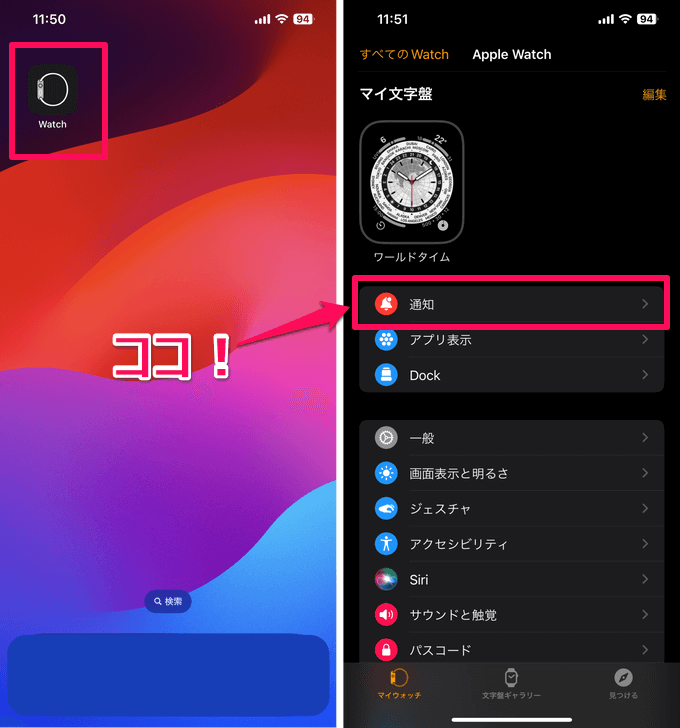
次はApple Watchの通知設定です。アップルウォッチの設定は「Watch」アプリから行います。
iPhoneのホーム画面>「Watch」アプリ>「通知」と進みます。
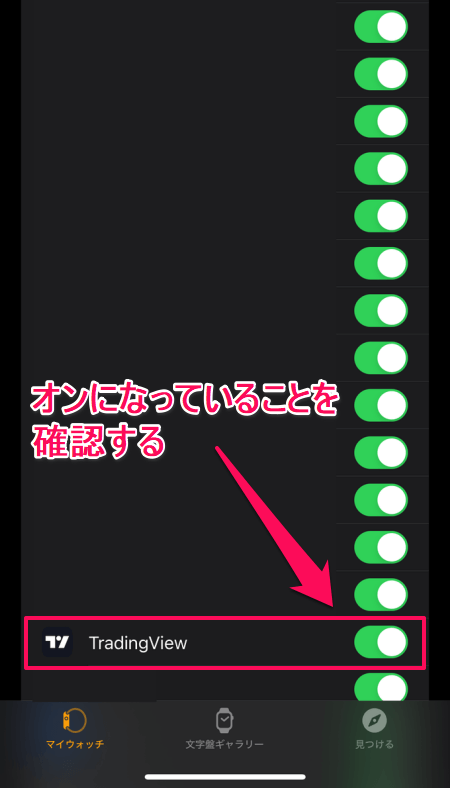
アプリが一覧になっているので「IPHONEから通知を反映:」の項目からTradingViewアプリがオンになっていることを確認しましょう。
初期設定ですべてオンになっているかと思いますが、念のためにご確認ください。
これでiPhoneとApple Watchの設定は完了です。次は、トレーディングビューでアラートを設定します。
ステップ③:TradingViewでアラートを設定する
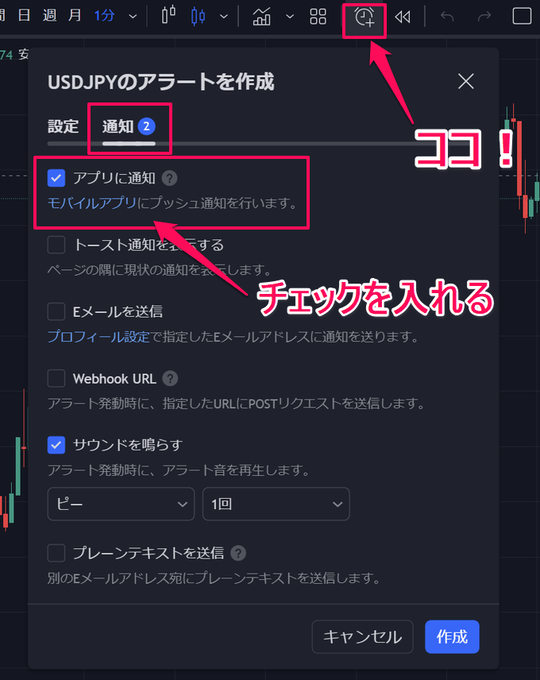
上記はウェブブラウザ版TradingViewのチャート画面です。
チャート画面上部メニューから時計アイコンを選択するとアラートが設定できます。TradingViewのモバイルアプリからでも設定可能です。
アラート作成画面の「通知」から「アプリに通知」にチェックを入れます。ここにチェックを入れないと通知が来ないのでご注意ください。
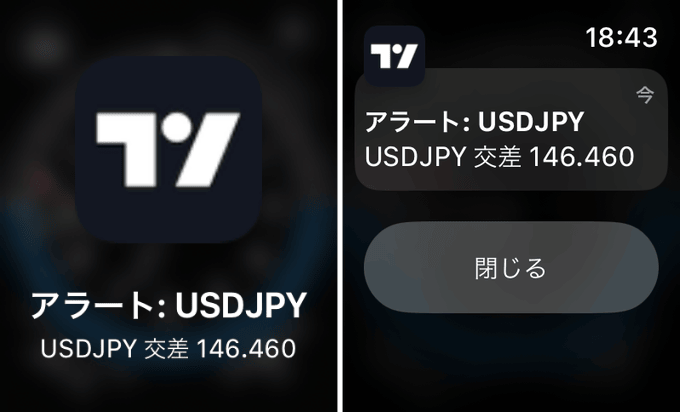
この状態でアラートがトリガーされるとアップルウォッチに上記の通知が来ます。手順は以上です。
ここでは基本的なアラートの作成方法を紹介しましたが、トレーディングビューでは色々な方法でアラートを鳴らすことができます。
トレンドラインや水平線との交差、インジケーターにアラートを付けることも可能です。詳しくは別記事をご参照ください。
Check!!
アップルウォッチの仕様上、iPhoneを使っているとき(ロック解除中)はアップルウォッチに通知が来ません。iPhoneがロック中のときに上記の通知が来るのでご注意ください。
TradingViewのアラートがアップルウォッチで鳴らないときの対処法
上記の手順でアップルウォッチに通知が来ないときの対処法を解説します。
iPhoneとApple Watchをペアリングされているかの確認

アップルウォッチは購入時の初期設定でiPhoneとペアリングを行います。
このペアリングの接続が切れている場合、アップルウォッチに通知が来ません。
ペアリングが切れている場合、文字盤に「赤いiPhoneのアイコンまたは赤いXアイコン」が表示されます。
コントロールセンター(サイドボタンを1回押す)を開くと確認できるので、このアイコンが表示されていないかご確認ください。
赤いアイコンが表示されている場合
対処法①:「Wi-Fi」と「Bluetooth」がオンであるかを確認する
対処法②:機内モードがオフであるかを確認する
対処法③:デバイス同士を通信範囲内に収まるように近づける
対処法④:アップルウォッチとiPhoneを再起動する
上記の項目を確認し、通知が来ない場合はアップルウォッチとiPhoneを再起動してみましょう。
合わせてアップル公式サイトのヘルプもご確認ください。
Apple公式サイト:Apple WatchがiPhoneに接続またはペアリングされない場合
OS・ソフトウェアが最新かどうか確認する
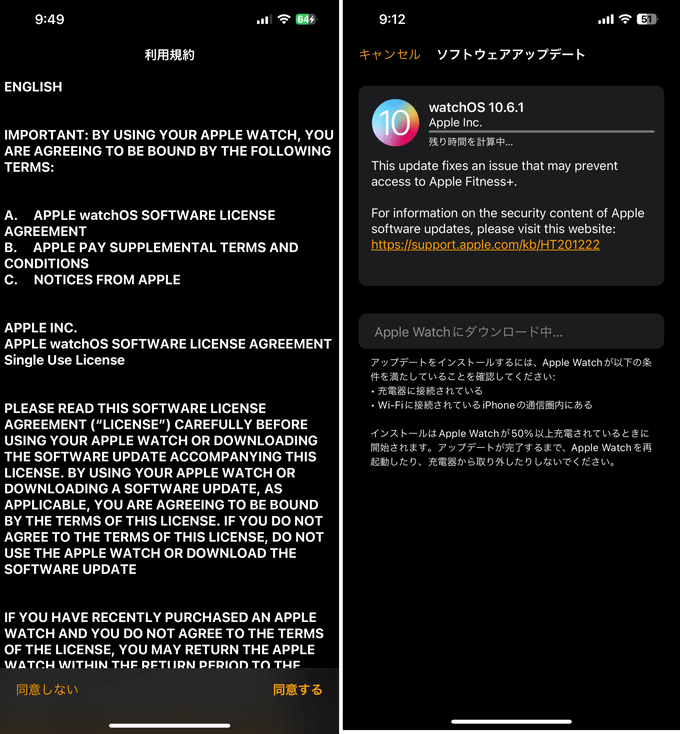
OS・ソフトウェアが古いバージョンの場合、正常に通知が来ない可能性があります。
「設定アプリ」>「一般」>「ソフトウェアアップデート」からアップルウォッチとiPhoneのソフトウェアが最新バージョンになっているかご確認ください。
アップルウォッチに「iPhoneで利用規約に同意してください」と表示され、アップデートが実行できない場合は次の対処法をお試しください。
アップルウォッチをリセットする
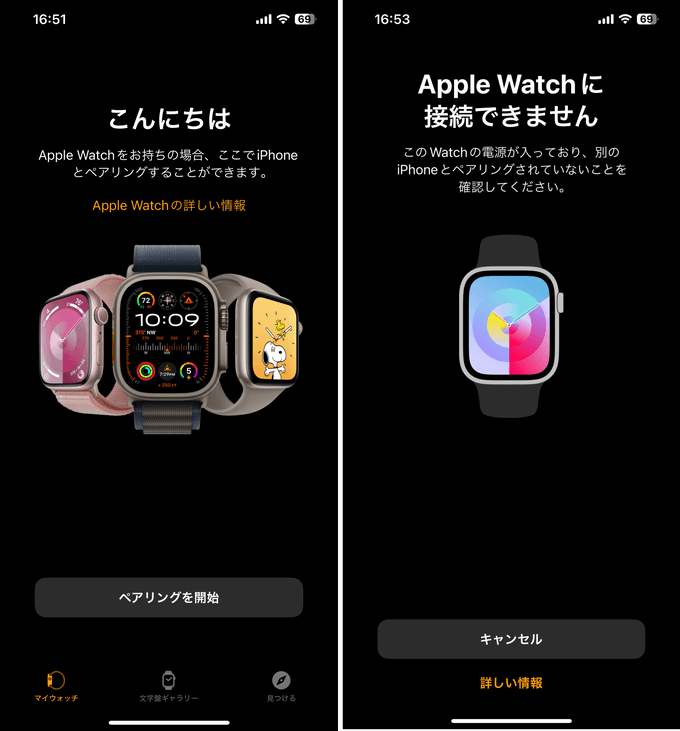
上記の手順でもペアリングできない場合はアップルウォッチを工場出荷時の設定にリセットしてペアリングし直すことが可能です。
「設定」>「一般」>「リセット」>「すべてのコンテンツと設定を消去」と進み、設定をリセットします。
画面の指示に従って操作を進めると最新のソフトウェアにアップデートした状態でiPhoneとペアリングされます。
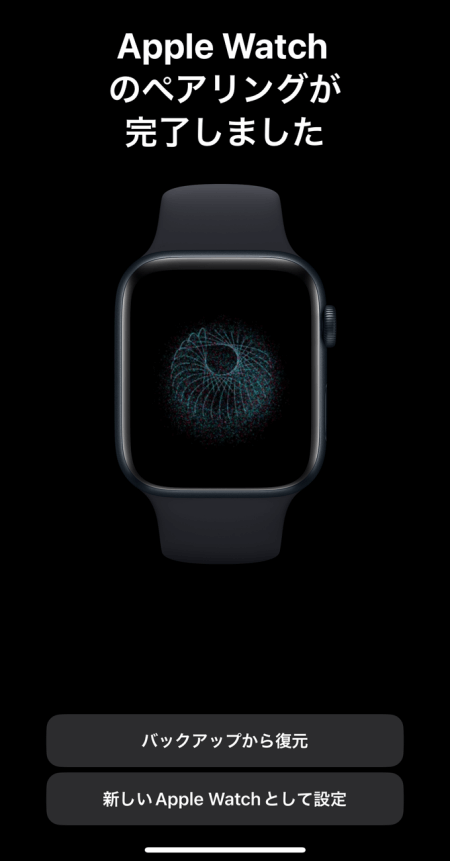
正常にペアリングされると上記の画面が表示されます。この状態でアップルウォッチにTradingViewの通知が来るかご確認ください。
アップル公式サイトにも詳しく解説されているので合わせてご確認ください。
アップル公式:Apple Watchのペアリングを解除して消去する
【待望】ヒロセ通商がApple Watch対応アプリをリリース!
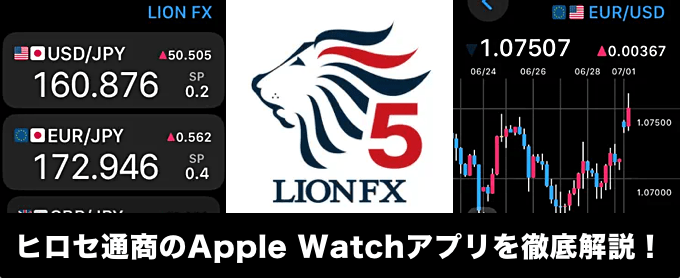
ヒロセ通商にてApple Watch対応アプリ「LION FX Watch」がリリースされました!Apple Watchユーザーの方は要チェックです。
ヒロセ通商の「LION FX Watch」では、為替レート・チャート・経済指標・ニュース・口座情報の確認が可能。通貨ペアは最大22銘柄の登録が可能であり、足種は10秒足から月足まで幅広い種類を利用できます。
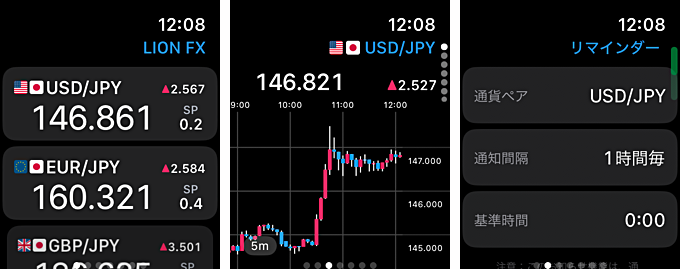
また、任意の通貨ペアのレートを一定間隔毎に知らせてくれる「リマインダー機能」も搭載。例えば、米ドル円のレートを1時間毎に通知してくれたりします。これはGMOクリック証券のアプリにはない便利機能です。
ヒロセ通商の「LION FX Watch」に関しては、別記事にて詳しく解説を行っています。インストール方法や具体的な機能などを知りたい方は、ぜひチェックしてみてくださいね。


















