この記事には広告・プロモーションが含まれています
トレーディングビューの口座連携を徹底解説!国内業者の対応状況、連携方法まで紹介


ここでは、TradingView(トレーディングビュー)の口座連携に関する解説を行っています。
TradingViewは、チャート分析ツールとして利用するのが基本ですが、対応業者との口座連携を行えば、TradingView上での取引が可能となります。
しかしながら、TradingViewでの口座連携に対応している国内業者は、「サクソバンク証券」や「ウィブル証券」など数社のみとなっています。
当記事では、トレーディングビューの口座連携の概要から、連携の利用条件、連携できる国内業者、連携の方法、連携後の取引方法などを解説。また、MT4・MT5と連携可能か?といった疑問にもお答えします。
トレーディングビューの口座連携について
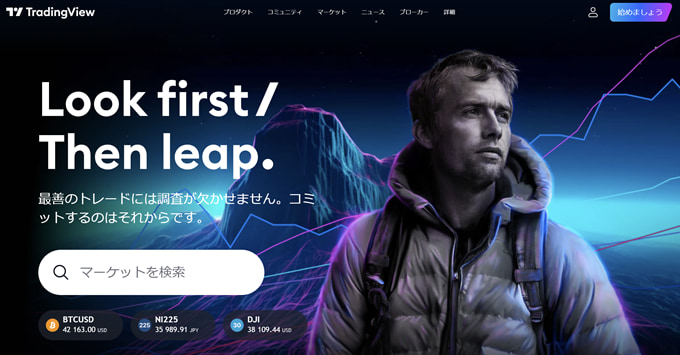
トレーディングビューの口座連携の概要
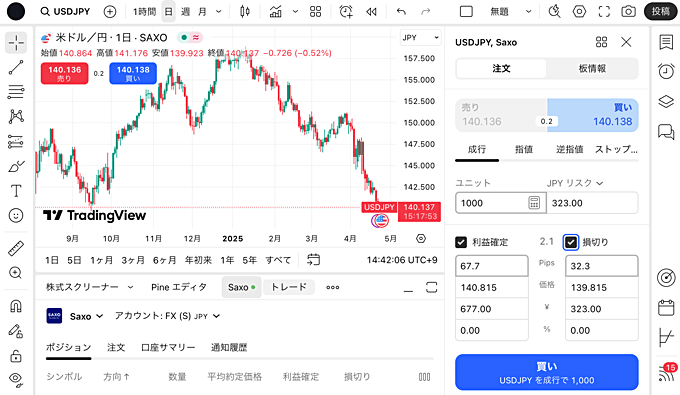
冒頭でもお伝えした通り、TradingView(トレーディングビュー)は分析ツールとして利用するのが基本ですが、口座連携を利用すれば、TradingView上での取引が可能となります。
例えば、「サクソバンク証券」との口座連携を行えば、米ドル円などのFX通貨ペアや、株式CFD、外国株式(現物)などの取引が可能です。そのため、分析はTradingViewで行い、取引は別のツールで実行する、といった手間は不要。
ただし、TradingViewとの口座連携に対応している国内業者は非常に少ないです(連携対応の海外業者はかなりの数なのですが、国内業者は数社のみ)。口座連携に対応している国内業者はこちらの表にまとめていますので、ぜひご確認ください。
トレーディングビューの口座連携の利用条件
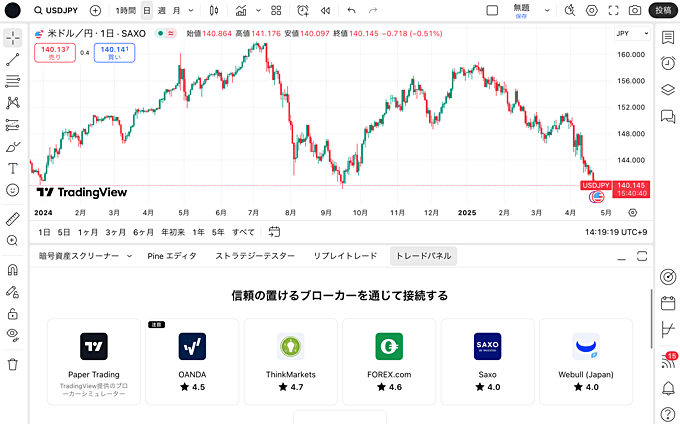
TradingView(トレーディングビュー)での口座連携を利用する場合は、以下の準備・手続きが必要となります。
・TradingViewのアカウント登録(無料プランでもOK)
・連携対応業者の口座開設(対応業者はこちら)
・TradingViewでの連携手続き(具体的な手順はこちら)
まず、口座連携する場合は、TradingViewのアカウント登録が必須となります。ちなみに、TradingViewには複数のプランが用意されていますが、無料プランでも口座連携が可能です。また、口座連携自体に手数料は発生しません。
次に、連携できる業者で口座開設しておく必要があります。当記事では「サクソバンク証券」「ウィブル証券」などを紹介していますが、いずれも口座開設は無料で行えます。
TradingViewのアカウントと対応業者の口座が用意できたら、TradingViewでの連携手続きを実行します。手順は簡単で、TradingView内から保有口座へログインするだけです。
トレーディングビュー口座連携に対応の国内業者は?

TradingView(トレーディングビュー)との口座連携に対応している国内業者を、以下の表にまとめています。口座連携後、TradingView上で取引できる銘柄も記載しています。
既にお伝えしている通り、以下の表に記載している業者はいずれも口座開設手数料は無料です。気になる業者があれば、公式サイトもチェックしてみてくださいね。
口座連携に対応している国内業者一覧表
| 業者 | TradingView対応銘柄 (※連携後、TradingView上で取引できる銘柄) |
公式サイト |
|---|---|---|
![[サクソバンク証券]](/img/logo/saxobank.png) サクソバンク証券 サクソバンク証券 |
・FX(150銘柄以上) ・株式【CFD】(米国株や日本株など約8,500銘柄以上) ・商品【CFD】(金や銀など) ・株式【現物】(米国株など11,000銘柄以上) ・先物(株価指数や商品など) |
詳細 |
![[ウィブル証券]](/img/logo/webullsec.png) ウィブル証券 ウィブル証券 |
・株式【現物】(米国株と日本株) | 詳細 |
![[FOREX.com]](/img/logo/forexcom.png) FOREX.com FOREX.com |
・FX(150銘柄以上) ・株価指数【CFD】(17銘柄) |
詳細 |
![[OANDA証券]](/img/logo/oanda.png) OANDA証券 OANDA証券 |
・FX(約70銘柄) | 詳細 |
対応銘柄の多さで選ぶなら「サクソバンク証券」!
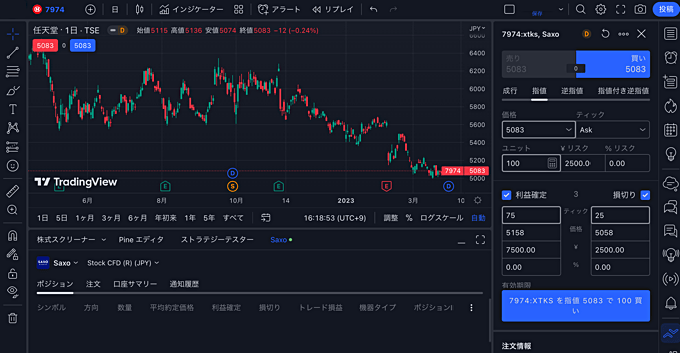
TradingViewで取引できる銘柄の多さで選ぶなら「サクソバンク証券」がおすすめです。同社でTradingViewと口座連携すれば、150種類以上のFX通貨ペア、米国株や日本株などの株式CFD、外国株式(現物)などを取引可能。これだけ多種多様な銘柄をTradingView上で取引できる国内業者は、かなり貴重です。
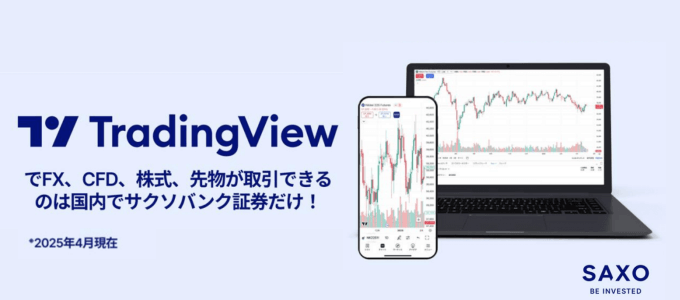
さらに、サクソバンク証券はTradingView上で先物の取引も可能です。これは、国内唯一の対応となっています。
日経先物やナスダック100、S&P500などの株価指数先物、ゴールド・原油・天然ガス先物も取引可能です。詳しい情報は以下の特集記事をぜひご参照ください。
トレーディングビューの口座連携の手順

次に、TradingView(トレーディングビュー)での口座連携の手順をお伝えします。PC版・スマホ版それぞれの連携手順を、画像付きで解説。
ちなみに、PC環境ではブラウザ版のTradingViewと、デスクトップアプリ版のTradingViewが利用できますが、基本的な連携手順は同一です。
【PC版】トレーディングビューの口座連携手順
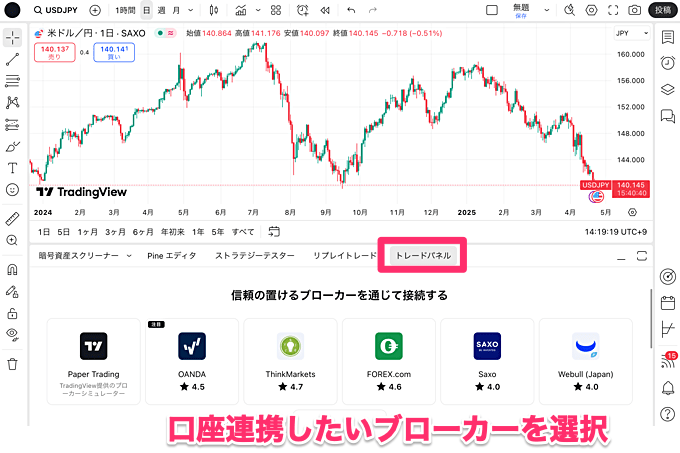
ここでは、ブラウザ版のTradingView(トレーディングビュー)を使って、口座連携の手順をお伝えしていきます。
口座連携を行うには、まず「トレードパネル」をクリックします。すると、上記画像のように連携可能なブローカーのアイコンが表示されますので、連携したいブローカーを選択しましょう。
ここでは、サクソバンク証券の連携手続きを行っていきます。
(※業者によってログイン画面が異なりますが、IDやパスワードなどを入力してログイン手続きを実施する、という流れは基本的に同一です)
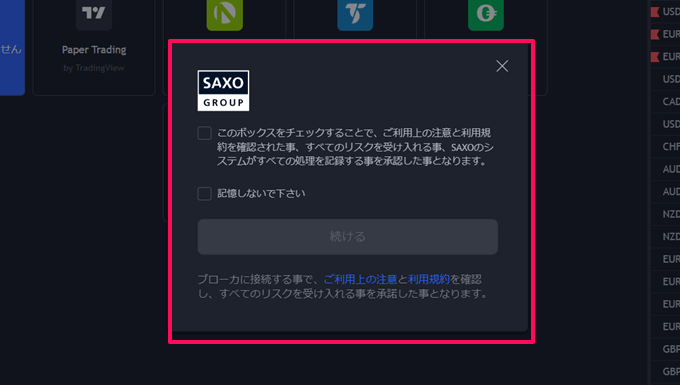
ブローカーを選択すると上記のような画面が表示されるので、「接続」をクリックします。
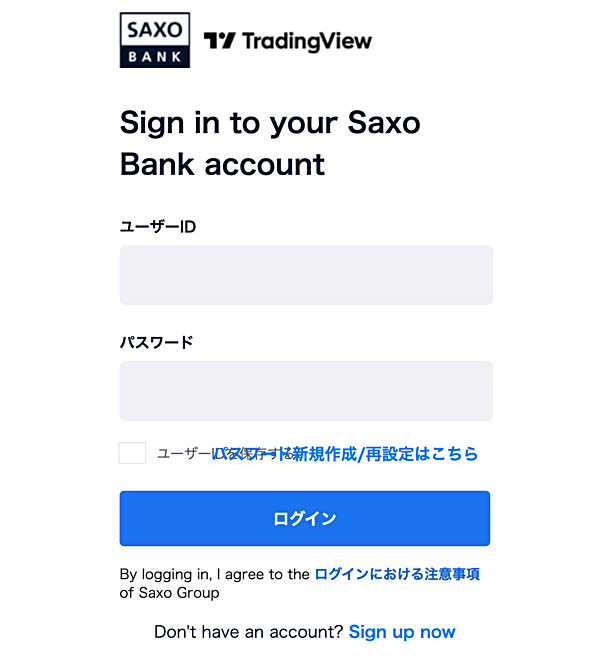
サクソバンク証券のログイン画面が表示されますので、同社で普段利用しているユーザーIDおよびパスワードを入力します。
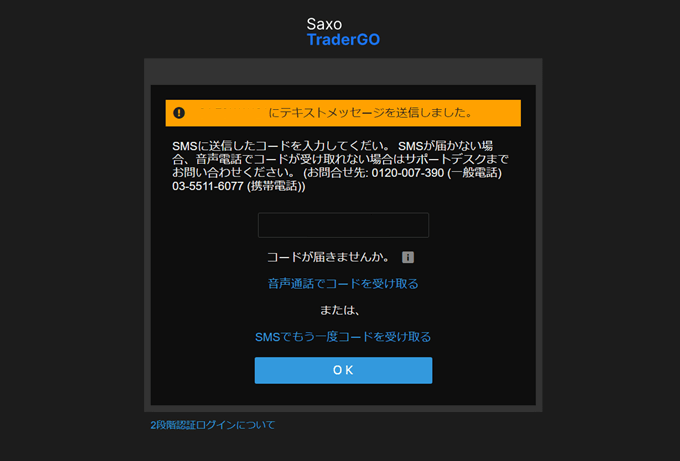
サクソバンク証券でログイン手続きを行うと、登録している電話番号にテキストメッセージが送信されます。メッセージにコードが記載されていますので、そちらを入力します。
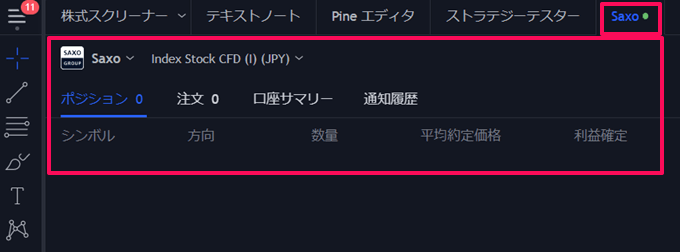
サクソバンク証券のログイン手続きが問題なく完了すれば、TradingViewでの口座連携が完了します。「トレードパネル」と記載されていた箇所に、業者の名称が記載されており、上記のような管理パネルが表示されていればOKです。
デスクトップアプリ版TradingViewの連携方法
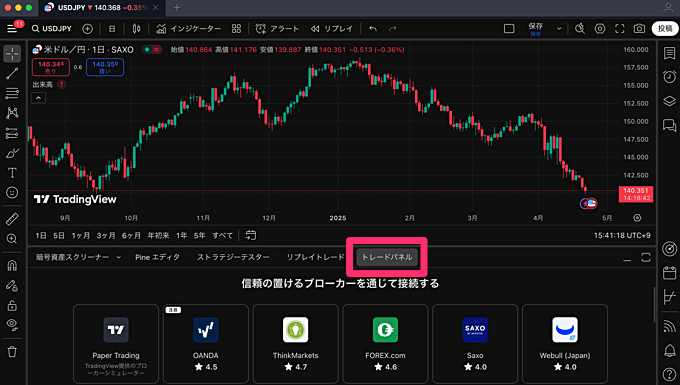
前述の通り、デスクトップアプリ版のTradingViewでも、ブラウザ版と同様の手順で口座連携が可能です。デスクトップアプリ版で連携する場合も、「トレードパネル」をクリックして、ブローカーのログイン手続きを行いましょう。
デスクトップアプリ版の詳細に関しては、下記リンク先の記事で解説を行っています。興味のある方はそちらもチェックしてみてくださいね。
【スマホアプリ版】トレーディングビューの口座連携手順
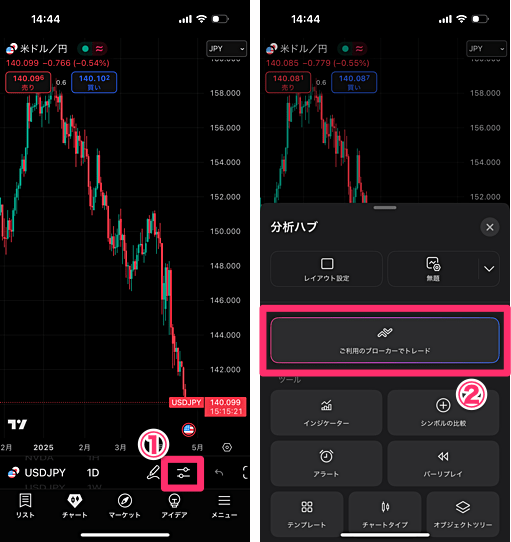
スマホアプリ版のTradingViewで口座連携を行うには、まず、チャート画面の下部にあるアイコンをタップします。
各種メニュー画面が表示されるので、「ご利用中のブローカーでトレード」をタップ。
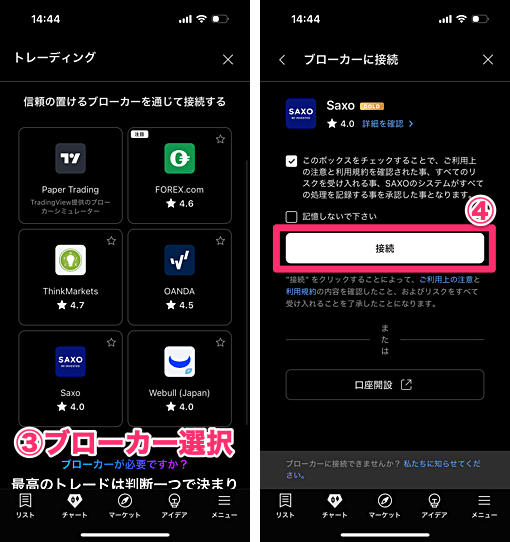
次に、口座連携したいブローカーを選択します。
連携手続きを進める画面が表示されるので、「接続」をタップします。ここではサクソバンク証券の連携を行います。
(※業者によってログイン画面が異なりますが、IDやパスワードなどを入力してログイン手続きを実施する、という流れは基本的に同一です)
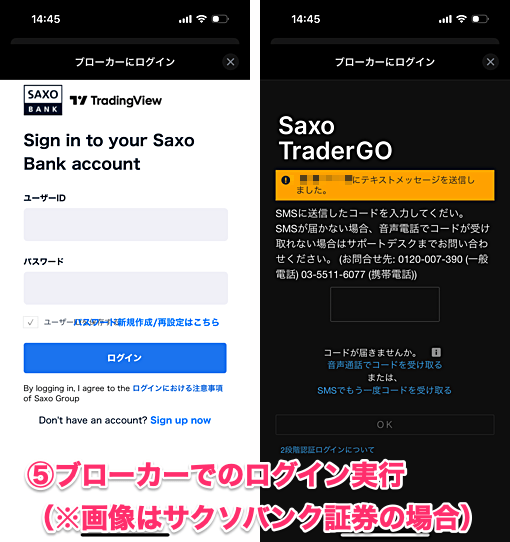
選択したブローカーのログイン画面が表示されますので、画面に従って、ブローカーで普段利用しているIDやパスワードを入力しましょう。
その後、サクソバンク証券の場合は、登録している電話番号にコード付きのメッセージが届くので、そのコードを入力します。
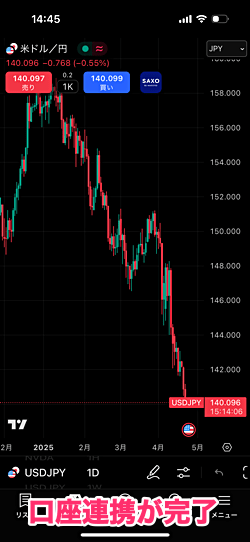
これで口座連携が完了となります。
ちなみに、スマホアプリ版のTradingViewに関しては、下記リンク先の記事で詳しい解説を行っています。興味のある方はそちらもチェックしてみてくださいね。
iPadアプリ版TradingViewの連携方法
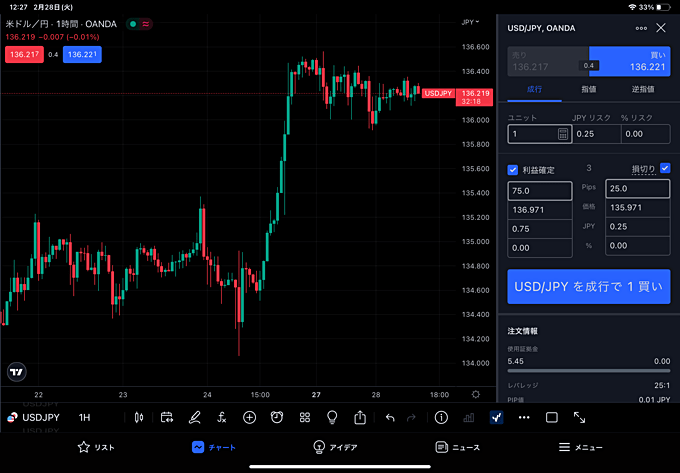
iPad版のTradingView(トレーディングビュー)でも口座連携が可能です。上記画像のように、チャートと注文パネルを併記させた状態で取引可能。
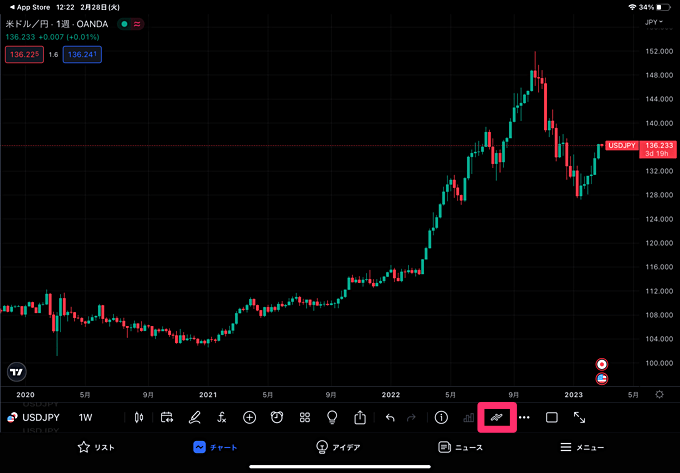
iPad版のTradingViewで口座連携を行う場合は、チャート画面の下部にあるアイコンをタップします。ここから連携手続きを実行可能。手順はPC版やスマホアプリ版と同一です。
iPad版のTradingViewに関しては、口座連携手続きを含め、下記の特集記事にて解説を行っています。そちらもぜひご参照ください。
トレーディングビュー連携後の取引方法

次に、TradingView(トレーディングビュー)との口座連携が完了した後の、取引方法の概要をお伝えします。こちらも、PC版(ブラウザ)とスマホアプリ版の手続きを紹介。
【PC版】トレーディングビューの取引方法
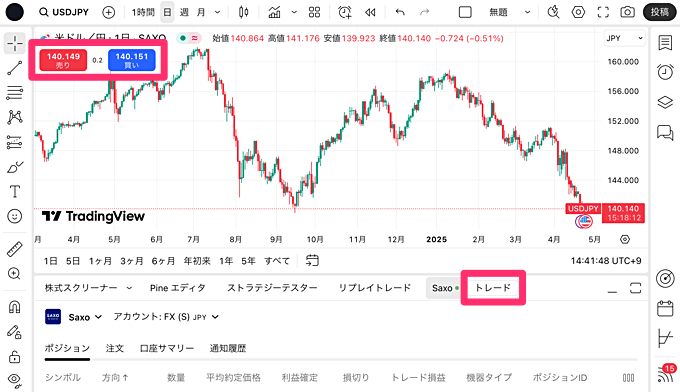
口座連携後、PC版のTradingViewで取引を行うには、まず、連携している業者で取り扱いのある銘柄を表示させます。上記画像では、サクソバンク証券の米ドル円を表示。
次に、左上にあるレートボタン、もしくは右下の「トレード」をクリックします。
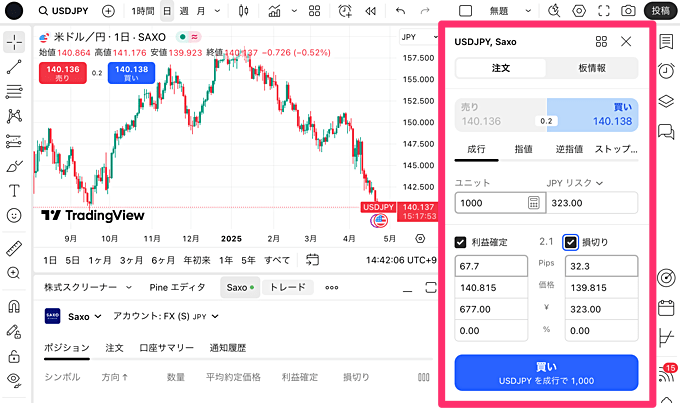
すると、上記画面のような注文パネルが表示されます。上記画像では右側に固定していますが、切り離すことも可能です。
注文パネルにて注文方法や注文数量などの各種設定が可能。注文を実行する場合は下部のボタンをクリック。
【補足】異なる銘柄を選択している場合について
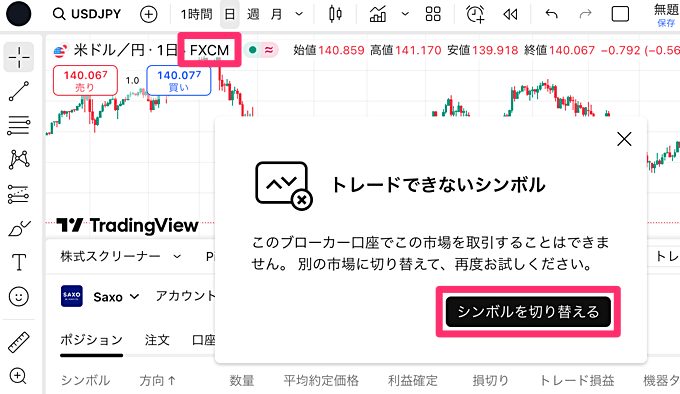
例えば米ドル円の場合、TradingViewでは複数の配信元から提供されているレートが存在します。そのため、サクソバンク証券と口座連携している際に、他の配信元の銘柄が表示されるという場合が起こり得ます。
この状態で取引しようとすると、上記画像のように「トレードできないシンボル」というポップアップが表示されます。その場合は、「シンボルを切り替える」をクリックすると、連携している業者で取引できる銘柄に切り替わります。
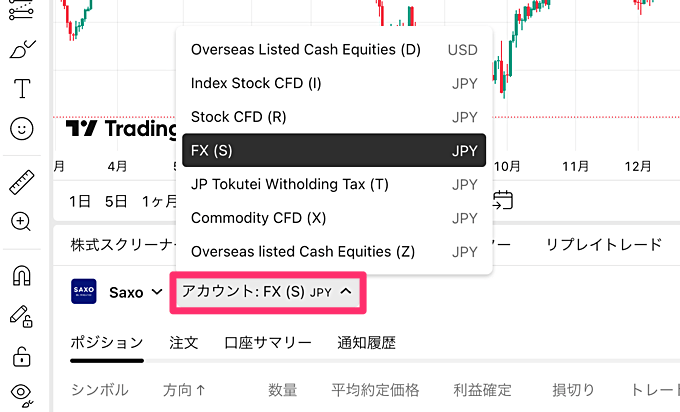
サクソバンク証券では複数の口座が取り扱われており、その切替はトレードパネル内の「アカウント:〇〇」と記載された箇所から実行できます。該当箇所をクリックすれば口座選択のメニューが出てきますので、希望の口座を選択しましょう。

また、トレードパネル内には、業者名とアイコンが表示されている箇所があるのですが、ここをクリックすると上記のようなメニューが表示されます。「トレード設定」をクリックすると、各種設定画面を表示。
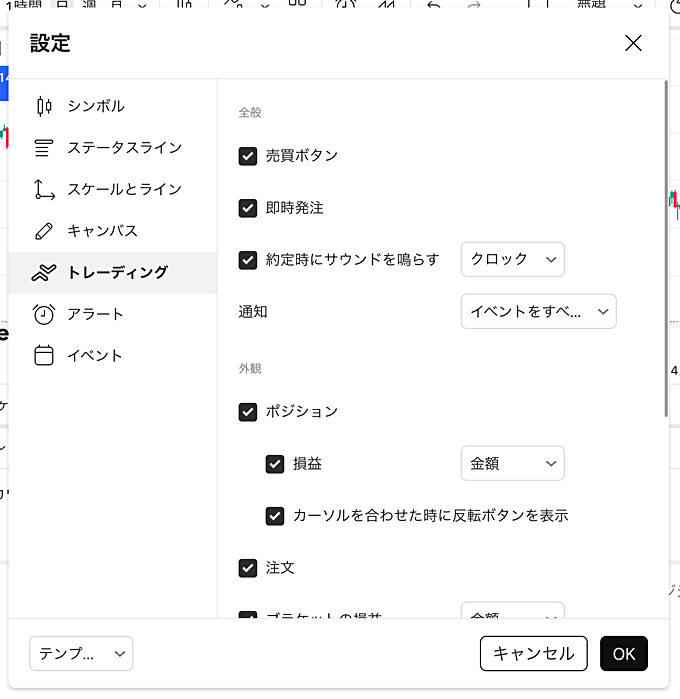
設定画面では、売買ボタンの表示切替や、即時発注のオンオフ切替などが可能です。即時発注をオンにした場合は、レートボタンをクリックするだけで発注が実行されます。
【スマホアプリ版】トレーディングビューの取引方法
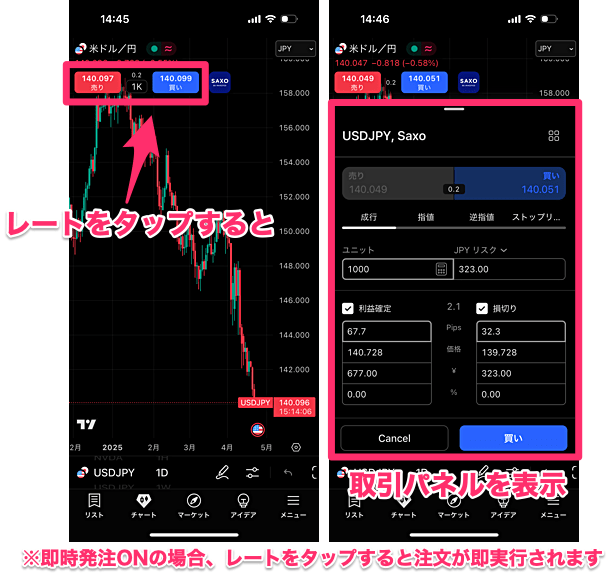
口座連携後、スマホアプリ版のTradingViewで取引を行うには、まず、連携している業者で取り扱いのある銘柄を表示させます。上記画像では、サクソバンク証券の米ドル円を表示。
次に、上部のレートボタンをタップします。
すると取引パネルが表示されます。注文方法や注文数量等を選択し、下部のボタンで注文を実行しましょう。
(※設定画面で即時発注をオンにしている場合は、レートボタンをタップした時点で注文が実行されます)
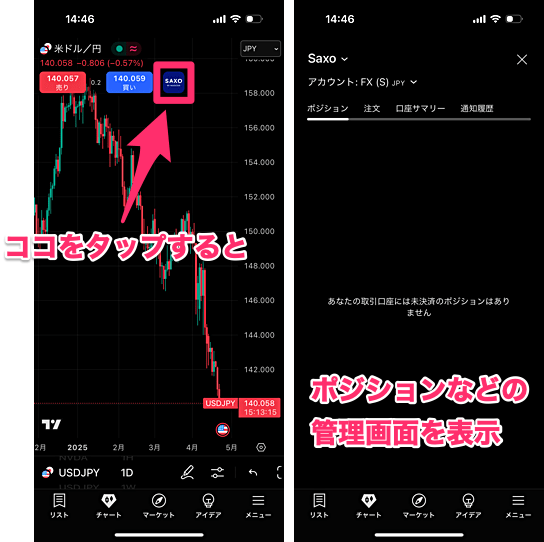
レートボタンの右側にあるアイコンをタップすると、ポジションなどの管理画面が表示されます。
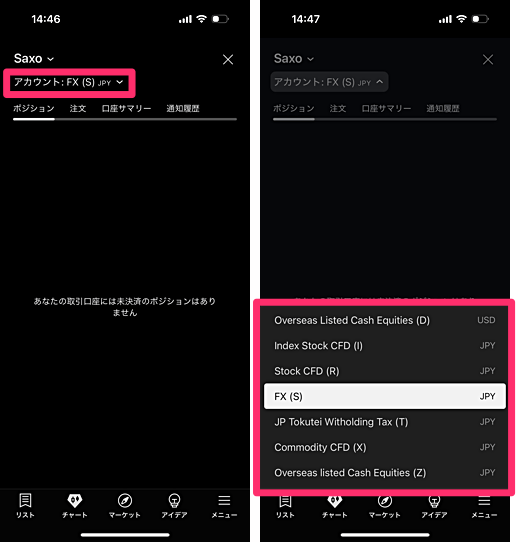
サクソバンク証券の場合は複数の口座があり、「アカウント:〇〇」と記載のある箇所をタップすると、口座の切替が可能です。
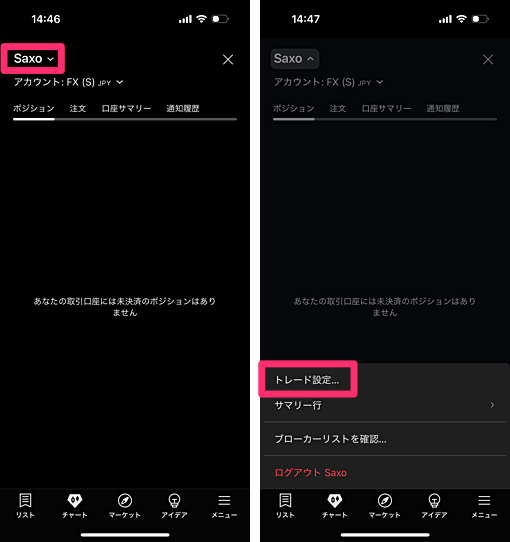
業者名の記載された箇所をタップすると、各種メニューが表示されます。「トレード設定」をタップすると以下のような設定画面を表示。
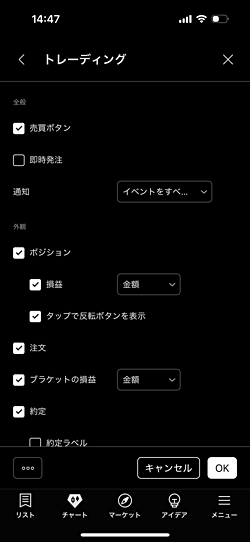
設定画面では、売買ボタンの表示切替や、即時発注のオンオフ切替などが可能です。即時発注をオンにした場合は、レートボタンをクリックするだけで発注が実行されます。
トレーディングビューの口座連携に関する疑問

JFXはトレーディングビューと口座連携できる?

JFXはTradingView(トレーディングビュー)でのレート配信を行っています。そのため、TradingView上にてJFX取り扱い銘柄のチャート分析が可能です。
ですが、残念ながらJFXはTradingViewとの口座連携は対応していません。TradingViewでJFXの銘柄をチャート分析しつつ、取引は自社ツールで実行するという形になります。
MT4・MT5とトレーディングビューは口座連携できる?
OANDA証券では、MT4とTradingViewにて併用できるアカウント(MT4サブアカウント)が存在するのですが、現在は新規作成受付を終了しています。
ただし、既にOANDA証券のMT4サブアカウントを所有している場合は、該当アカウントをMT4とTradingViewで併用することで、双方を連携することが可能です。
それ以外では、残念ながらMT4・MT5とTradingView(トレーディングビュー)を口座連携できる国内業者は存在しません。
MT4・MT5からTradingViewを表示するインジケーター

ちなみに、当サイトではMT4・MT5からTradingViewを表示させるインジケーターを無料公開中です。
MT4・MT5のチャート上でキーボードの「T」を推すだけで、ブラウザにてTradingViewが表示されるというもの。興味のある方はぜひ使ってみてくださいね。
みんなのFXなどで使えるトレーディングビューは?
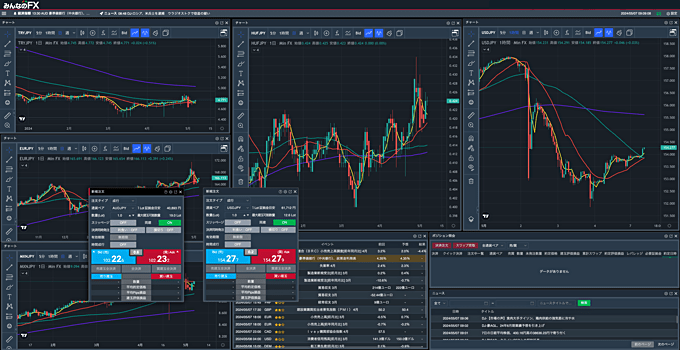
「みんなのFX」や「LIGHT FX」などでは、分析補助ツールとしてTradingViewチャートが提供されています。いずれも完全無料で利用でき、チャート分割表示など有料プラン並みの機能を一部使えるのが魅力。
ただし、通常のTradingViewとは仕様が異なり、分析できる銘柄は各社で取り扱われている銘柄のみ、コミュニティスクリプト(オリジナルインジケーター)は使えない、といった制限があります。
また、「みんなのFX」や「LIGHT FX」などで提供されているTradingViewは、TradingViewでのアカウント登録や連携などの手続きは一切不要です。例えば、「みんなのFX」では自社ツール内にTradingViewチャートが内蔵されているので、自社ツールを開いてTradingViewチャートを使うだけです。
一方で、「みんなのFX」や「LIGHT FX」などは通常のTradingViewとの口座連携には非対応ですのでご注意ください(※ただし、OANDA証券とFOREX.comは、TradingView内蔵ツールと口座連携の両方に対応しています)。
トレーディングビュー内蔵ツールが使えるFX/CFD会社一覧
| FX/CFD会社 | TV対応銘柄 | TV利用形式 | ツールの特徴 | 公式サイト |
|---|---|---|---|---|
![[みんなのFX]](/img/logo/minnanofx.png) みんなのFX みんなのFX |
FX(46通貨ペア) | PCツール・スマホアプリ内蔵 | 最大6画面表示 インジケーター表示数が無制限 |
詳細 |
![[LIGHT FX]](/img/logo/lightfx.png) LIGHT FX LIGHT FX |
FX(46通貨ペア) | PCツール・スマホアプリ内蔵 | 最大6画面表示 インジケーター表示数が無制限 |
詳細 |
![[ゴールデンウェイ・ジャパン]](/img/logo/fxtradefinancial.png) ゴールデンウェイ・ジャパン ゴールデンウェイ・ジャパン |
FX(29通貨ペア) CFD(4銘柄) 暗号資産(4銘柄) |
PCツール内蔵 | 最大6画面表示 金や原油の分析も対応 |
詳細 |
![[外為どっとコム]](/img/logo/gaitamedotcom.png) 外為どっとコム 外為どっとコム |
FX(29通貨ペア) | PCツール・スマホ利用可能(※1) | 最大9画面表示 インジのテンプレ保存対応 |
詳細 |
![[GMO外貨]](/img/logo/gaikaex_cfd.png) GMO外貨(外貨ex CFD) |
CFD(23銘柄) | PCツール内蔵 | 最大8画面表示(独立ウィンドウ) 日経225や金などの分析に対応 |
詳細 |
![[セントラル短資FX]](/img/logo/centraltanshi.png) セントラル短資FX |
FX(27通貨ペア) | PCツール・スマホ利用可能 | 1秒足チャート対応 インジケーター表示数が無制限 |
詳細 |
![[FOREX.com]](/img/logo/forexcom.png) FOREX.com FOREX.com |
FX(84通貨ペア) CFD(17銘柄) |
PCツール・スマホアプリ内蔵 | TradingView連携も可能 ノックアウトオプションも対応 |
詳細 |
![[インヴァスト証券]](/img/logo/triauto.png) インヴァスト証券(※2) インヴァスト証券(※2) |
FX(23通貨ペア) CFD(7銘柄) ETF(29銘柄) |
PCツール・スマホアプリ内蔵 | 自動売買に対応 シミュレーション可能 |
詳細 |
![[OANDA証券]](/img/logo/oanda.png) OANDA証券 OANDA証券 |
FX(69通貨ペア) | PCツール内蔵 | 最大8画面表示 5秒足チャート対応 |
詳細 |
※:「TV対応銘柄」=TradingView内蔵ツールで分析できる銘柄。
※:「TV利用形式」=TradingView内蔵ツールの利用形式。
※1:外為どっとコムではブラウザ環境で利用できる情報コンテンツ「外為情報ナビ」内で利用できます。同コンテンツはPC・スマホのいずれも対応。
※2:インヴァスト証券では複数のサービスが提供されており、「トライオートFX」にてFX取引、「トライオートCFD」にてCFD取引、「トライオートETF」にてETF取引を利用できます。































