この記事には広告・プロモーションが含まれています
【保存版】トレーディングビューの複数チャート表示を徹底解説!無料で使える機能から有料限定の機能まで紹介

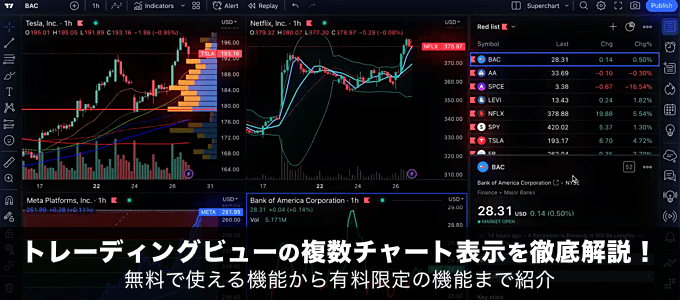
「TradingView(トレーディングビュー)」には様々な機能が備わっており、複数チャート表示機能もその内のひとつです。
ただ、複数チャートを表示すると言っても、
「同一タブ内で複数のチャートを分割表示する」
「複数のタブ(ウィンドウ)で表示する」
「複数のチャートを重ねて表示する」
というように、色んな形式が存在します。
それらの機能は、トレーディングビューの有料プランでしか使えないものもあれば、実は無料プランで使える機能もあったりします。
また、本来のTradingViewとは違う、「TradingViewを内蔵しているFX/CFD会社のツール」を使って、有料版並みの複数チャート表示機能を無料で使う、という手段もあります。
当記事ではそれぞれの手段の特徴や使い方を解説していきます。ぜひ参考にしてみてくださいね。
【期間限定】トレーディングビュースプリングセールが開催中!
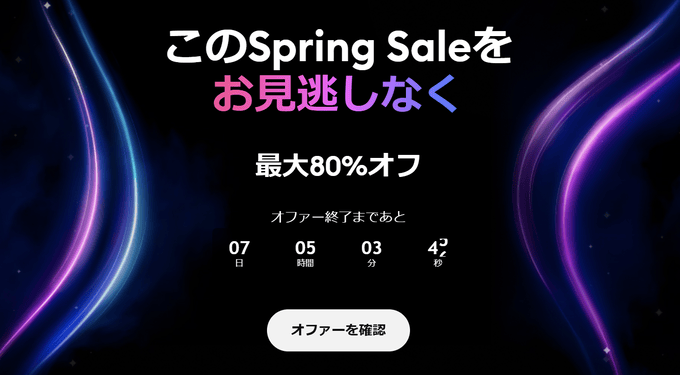
トレーディングビューにフラッシュセールが来ました!今年初となるスプリングセールです!
今回のセールは有料プランが最大80%オフ(※)です。ノンプロフェッショナル向けはEssentialが30%割引、Plusが40%割引、Premiumが70%割引になります。
セール期間は2025年3月25日~4月1日までの1週間です。有料プランを検討されている方は大幅にコストを抑えられるチャンスなのでお見逃しなく!
※80%割引はプロフェッショナル向けのプラン(Ultimate)が対象となります。
トレーディングビューの複数チャート表示について
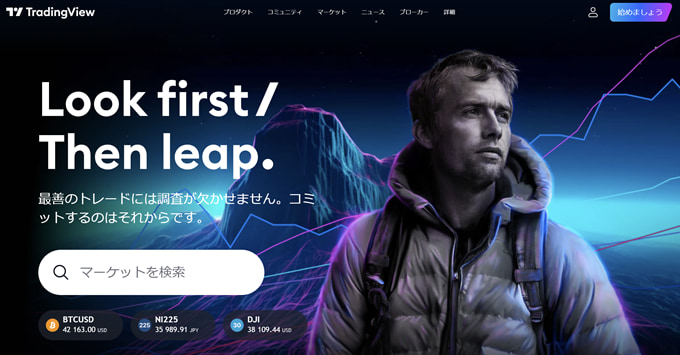
まずは、TradingView(トレーディングビュー)で利用できる複数チャート表示機能を解説していきます。
トレーディングビューの複数チャート表示機能は3種類あります。興味のある項目をチェックしてみてくださいね。
同一タブ内での複数チャート分割表示(有料限定/PC・スマホ対応)
同一タブ内での複数チャート分割表示(有料限定/PC・スマホ対応)
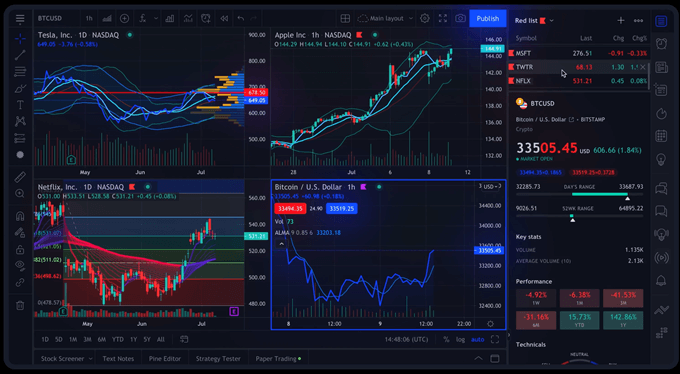
同一タブ内での複数チャート表示(分割表示)は、マルチレイアウト表示とも呼ばれます。これは有料プラン限定の機能です。無料プラン(Basic)では使えません。
同一タブ内でのチャート分割表示は、PC版もスマホアプリ版も対応。
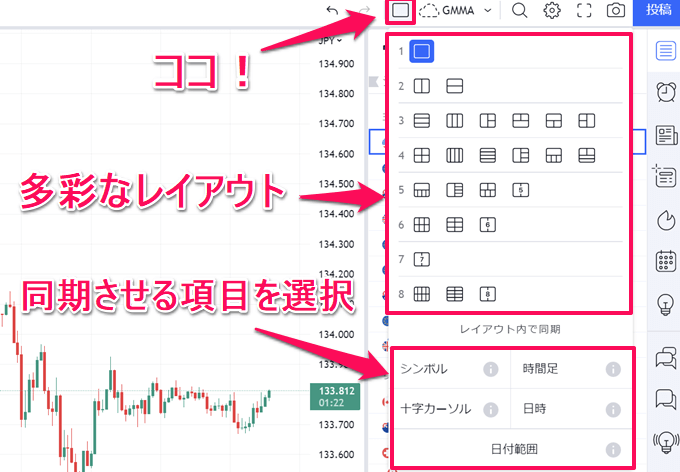
TradingViewのチャート画面の右上にあるアイコンをクリックすると、複数のレイアウトが表示され、選択するとチャート画面に反映されます。
マルチレイアウト内ではシンボル(銘柄)や時間足を同期できるのが便利。
ちなみに、プランごとの同一タブ内でのチャート分割表示の数は以下の通りです。
ノンプロフェッショナル(個人向けプラン)
| 項目 | Basic | Essential | Plus | Premium |
|---|---|---|---|---|
| 月額料金 | 無料 | 約2,200円 | 約4,500円 | 約9,000円 |
| チャート分割数 | 1 | 2 | 4 | 8 |
ノンプロフェッショナル(事業者向けプラン)
| 項目 | Expert | Ultimate |
|---|---|---|
| 月額料金 | 約18,000円 | 約36,000円 |
| チャート分割数 | 10 | 16 |
※:「月額料金」=月次払いを利用した場合の料金
※:「チャート分割数」=同一タブ内でのチャート分割表示可能数
【補足】同期するチャートを個別に指定可能!
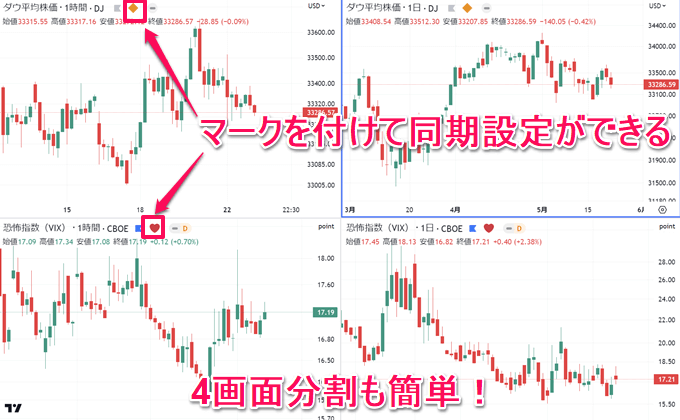
チャートを分割表示している際にマークを付けることで、同期するチャートを個別に指定することも可能です。
同期させたいチャートに同じマークを付ければ、時間足とシンボル(もしくはその両方)を同期させられます。
テンプレート設定からシンボル/時間足を選択した状態で、銘柄表示のアイコンを選択すればマークを付けることができます。
複数のタブを使ったチャート表示(無料OK/PC対応)

同一タブ内でのチャート分割表示は有料版のみ対応ですが、複数のタブ(ウィンドウ)でのチャート複数表示は無料プランでも可能です。
上記画像は、TradingViewのデスクトップアプリ版(ダウンロード版)にて、タブ(ウィンドウ)を複数表示させて並べた画面。無料プランですが、複数銘柄のチャートを問題なく表示できています。
ちなみに、TradingViewのスマホアプリ版だと複数のタブを開けませんが、スマホでブラウザ版のTradingViewにアクセスして複数のタブで開く、ということは可能です。PC版ほど使い勝手は良くないですが…。
【補足】デスクトップアプリ版の便利機能
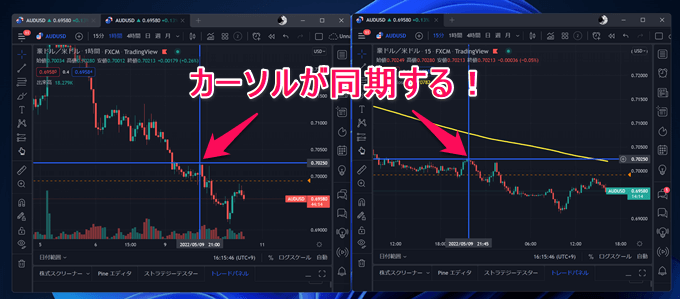
デスクトップアプリ版のTradingViewの機能として、異なるタブ間(ウィンドウ間)で十字カーソルを同期する便利機能が存在します。無料プランで使えます。
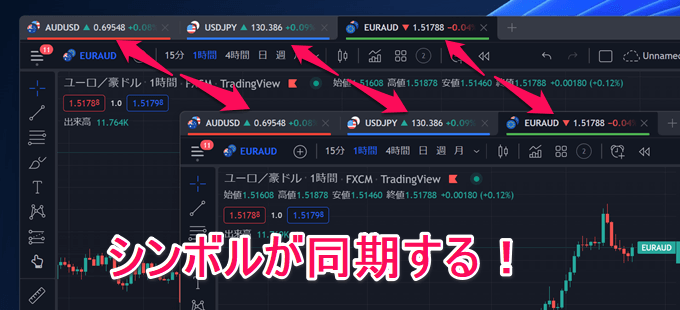
また、タブごとのシンボル(銘柄)の同期も可能。タブを右クリックしてカラーを設定しておけば、シンボル(銘柄)を変更すると、同じカラーを設定した他のタブでもシンボル(銘柄)が変わります。これも無料プランで使えます。
デスクトップアプリ版(ダウンロード版)のTradingViewには、他にも便利な機能が多く備わっています。デスクトップアプリ版の詳細は別記事で解説していますので、気になる方はそちらも参考にしてみてくださいね。
複数のチャートを重ねて表示(無料OK/PC・スマホ対応)

TradingView(トレーディングビュー)では、表示しているチャートに加えて、別の銘柄のチャートを重ねて表示する機能があります。当サイトでは「比較チャート」と呼んでいます。
複数のチャートを重ねる比較チャート機能は、無料プランでも利用可能。
上記画像のように、米ドル円のチャートに他の通貨ペアを重ねられるのはもちろん、日経225やゴールドのチャートを重ねたりもできます。
また、この比較チャート機能は表示形式を「同じ%スケール」「新しい価格スケール」「新規ペイン」のいずれかから選択可能。上記画像では「同じ%スケール」を選択しています。
有料版並みの複数チャート表示を、無料で使う方法

通常のトレーディングビューにて、同一タブ内でのチャート分割表示を利用する場合、有料プランの登録が必須となります。
ですが、トレーディングビューの有料版並みの複数チャート表示機能を、無料で使う方法もあります。
それが冒頭でもお伝えした「TradingViewを内蔵しているFX/CFD会社のツール」を使う方法です。ここからはその方法を解説していきます。
「TradingView内蔵ツール」を使う
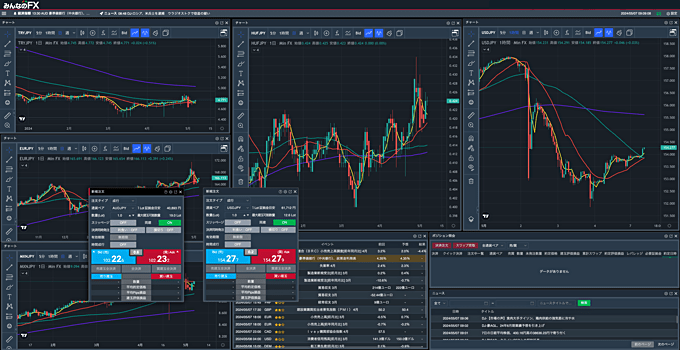
TradingViewの利用者数が急増する中で、自社ツール内にTradingViewチャートを内蔵させるFX業者やCFD業者も増えています。
例えば、「みんなのFX」は上記画像のように自社ツール内でトレーディングビューのチャート表示が可能です。他の注文機能やニュースなどと併用可能。
さらに、上記画像を見れば分かる通り、複数チャート表示も可能となっています。同社では無料で使えます。
ただし、「みんなのFX」「LIGHT FX」「ゴールデンウェイ・ジャパン」などがTradingView内蔵ツールに対応していますが、いずれも表示できる銘柄は各社が扱っている銘柄に限定される、という点だけご注意ください。
とはいえ、無料でTradingViewの複数チャート表示が使えるのは大きなメリット。対応銘柄の分析で十分という方におすすめです。
「TradingView内蔵ツール」対応業者一覧表
以下の表に、TradingView内蔵ツールが使えるFX/CFD業者をまとめました。分析に対応している銘柄に加え、複数チャート表示機能の概要と特徴も記載。
いずれの業者もTradingViewチャートの利用料は無料です。
気になる業者があれば公式サイトもチェックしてみてくださいね。
| FX/CFD会社 | TV対応銘柄 | 複数チャート表示機能の概要・特徴 | 公式サイト |
|---|---|---|---|
![[みんなのFX]](/img/logo/minnanofx.png) みんなのFX みんなのFX |
FX(34通貨ペア) | ・最大6枚のチャート表示可能 ・PC版のみ分割可能 ・取引ツール内で複数表示可能 ・チャート複製可能 ・インジテンプレ対応 ・レイアウト保存対応 ・比較チャート対応 |
詳細 |
![[LIGHT FX]](/img/logo/lightfx.png) LIGHT FX LIGHT FX |
FX(46通貨ペア) | ・最大6枚のチャート表示可能 ・PC版のみ分割可能 ・取引ツール内で複数表示可能 ・チャート複製可能 ・インジテンプレ対応 ・レイアウト保存対応 ・比較チャート対応 |
詳細 |
![[ゴールデンウェイ・ジャパン]](/img/logo/fxtradefinancial.png) ゴールデンウェイ・ジャパン ゴールデンウェイ・ジャパン |
FX(29通貨ペア) CFD(4銘柄) 暗号資産(4銘柄) |
・最大6枚のチャート表示可能 ・PC版のみ分割可能 (※スマホアプリはTradingView非搭載) ・レイアウト選択で簡単分割 ・分割チャートは通常取引画面とは別表示 |
詳細 |
![[外為どっとコム]](/img/logo/gaitamedotcom.png) 外為どっとコム 外為どっとコム |
FX(29通貨ペア) | ・最大9枚のチャート表示可能 ・PCとスマホの両方で分割可能 (※ただしスマホ版は3分割以上だと見づらいです) ・レイアウト選択で簡単分割 ・インジテンプレ対応 ・レイアウト保存対応 ・比較チャート対応 |
詳細 |
![[GMO外貨]](/img/logo/gaikaex_cfd.png) GMO外貨(外貨ex CFD) |
CFD(23銘柄) | ・最大8枚のチャート表示可能 ・PC版のみ分割可能 (※スマホアプリはTradingView非搭載) ・独立ウィンドウで複数表示可能 ・インジテンプレ対応 ・レイアウト保存対応 |
詳細 |
![[インヴァスト証券]](/img/logo/triauto.png) インヴァスト証券(※1) インヴァスト証券(※1) |
FX(23通貨ペア) CFD(7銘柄) ETF(29銘柄) |
・最大2枚のチャート表示可能 ・PC版のみ分割可能 ・メインとは別に独立ウィンドウで1枚追加表示可能 |
詳細 |
![[OANDA証券]](/img/logo/oanda.png) OANDA証券 OANDA証券 |
FX(69通貨ペア) | ・最大8枚のチャート表示可能 ・PC版のみ分割可能 (※スマホアプリはTradingView非搭載) ・取引ツール内で分割表示可能 ・レイアウト選択で簡単分割 ・チャート間の同期可能 ・比較チャート対応 |
詳細 |
※:「TV対応銘柄」=TradingView内蔵ツールで分析できる銘柄。
※1:インヴァスト証券では複数のサービスが提供されており、「トライオートFX」にてFX取引、「トライオートCFD」にてCFD取引、「トライオートETF」にてETF取引を利用できます。
【補足】TradingViewを無料で使う方法のまとめ記事も公開中
ちなみに、当記事では複数チャート表示に絞って解説していますが、それ以外の点も含め、トレーディングビューを無料で使う方法は別記事にまとめています。興味のある方はそちらも参考にしてみてくださいね。
「TradingView内蔵ツール」の複数チャートの使い方・特徴
みんなのFX
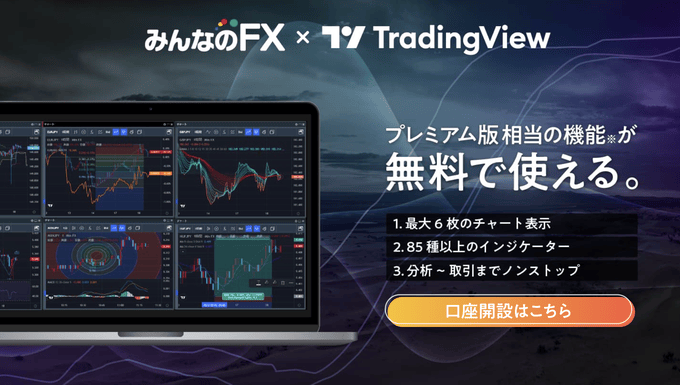
内蔵版TradingViewの主なスペック
- TradingView利用料:無料
- TradingView利用形式:PCツール・スマホアプリ内蔵
- 分析対応銘柄:FX(34通貨ペア)
- 複数チャート表示:最大6画面(※PCのみ対応)
- 搭載インジケーター:85種類以上
- 搭載描画ツール:80種類以上
- その他の機能:インジケーターテンプレ保存、レイアウト保存、比較チャート
みんなのFXではPCツール・スマホアプリにトレーディングビューを内蔵。FX通貨ペアの分析が可能です。
PC版のみ複数チャート表示に対応。チャート間の同期などは非対応ですが、インジケーターのテンプレート保存やレイアウト保存に対応していて便利。

また、複数のチャートを重ねて表示できる「比較チャート」も対応しています。
無料で使えて操作性も良く、TradingViewチャート以外の機能も豊富に揃っているのが魅力。
複数チャート表示の使い方
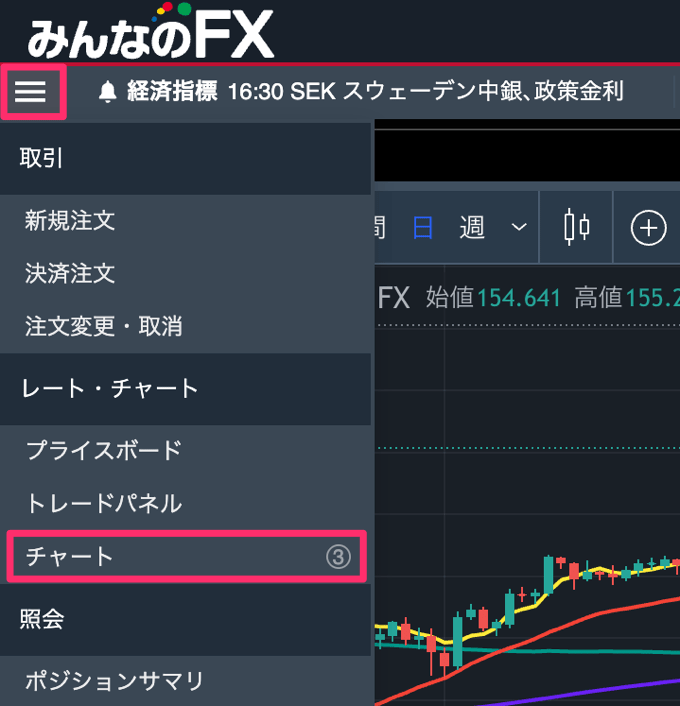
複数チャート表示はPCツール「FXトレーダー」で利用できます。
チャートを追加表示する場合は、取引画面の左上にあるアイコンからメニューを開き、「チャート」をクリックします。「チャート」の右に表示されている数字は、現在表示しているチャートの数です。
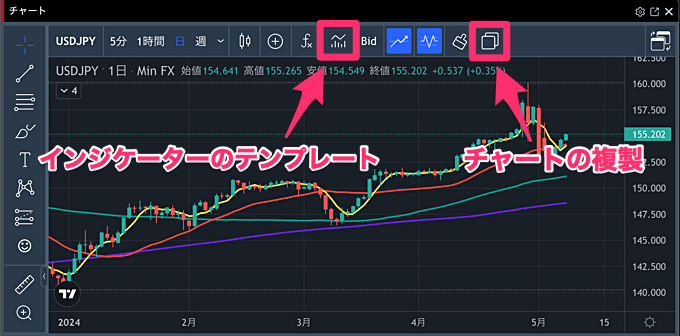
チャート画面には「チャートの複製」ボタンが付いているので、そこをクリックしてチャートを追加表示することも可能。
また、みんなのFXのトレーディングビューは「インジケーターのテンプレート保存・反映」に対応しているので、追加表示したチャートのインジ設定が快適。
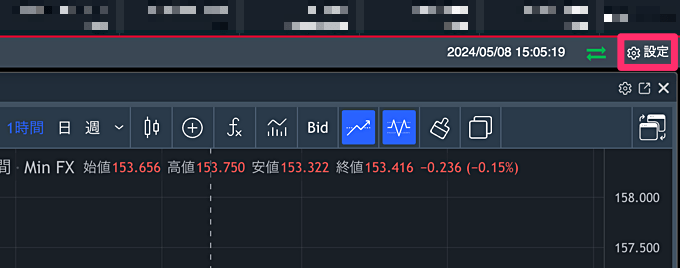
みんなのFXのトレーディングビューは「レイアウト保存・編集・反映」にも対応しています。
レイアウト保存や反映をしたい場合は、画面右上の「設定」をクリック。
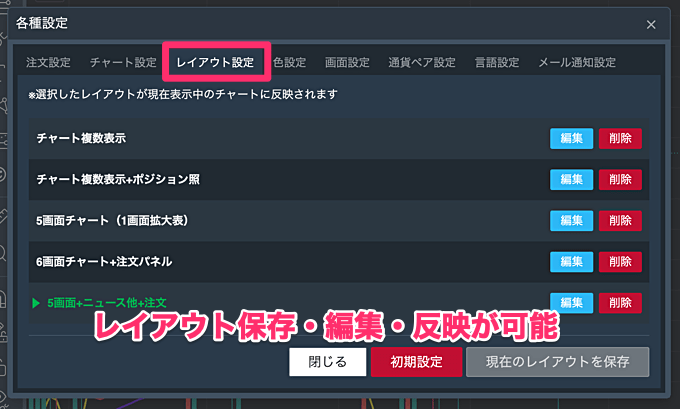
「レイアウト設定」の項目で保存や反映ができます。保存できるレイアウトは最大5パターンとなっています。
みんなのFXのトレーディングビューは、チャート配置を手動で調整する必要があるのですが、レイアウト保存をしてしまえば、気に入った配置をすぐに反映できて便利。
みんなのFXってどんなFX会社?

みんなのFXは「顧客第一主義」「個人投資家にも機関投資家に負けない投資環境を」という経営理念を体現しているFX会社です。
スプレッドは業界最狭水準を安定的に配信。複数のカバー先金融機関と交渉し、インターバンク市場で最も良い条件のスプレッドを提示しています。
| USD/JPY | EUR/JPY | GBP/JPY | AUD/JPY |
|---|---|---|---|
| 0.2銭 | 0.4銭 | 0.9銭 | 0.5銭 |
| NZD/JPY | EUR/USD | GBP/USD | AUD/USD |
| 0.7銭 | 0.3pips | 0.8pips | 0.4pips |
(※:スプレッドはAM8:00~翌日AM5:00 原則固定 例外あり)
スプレッドの狭さは回数を重ねるごとに効いてきます。スキャルピングなどの短期トレードであれば尚更です。また、スワップポイントにもかなり力を入れています。
スイングトレードでポジションを保有される方であれば日々のスワップポイントは重要かと思います。TradingViewが無料で使える、業界最狭水準のスプレッド、高いスワップポイントと3拍子揃っているのがみんなのFXの大きな魅力です。
LIGHT FX

内蔵版TradingViewの主なスペック
- TradingView利用料:無料
- TradingView利用形式:PCツール・スマホアプリ内蔵
- 分析対応銘柄:FX(46通貨ペア)
- 複数チャート表示:最大6画面(※PCのみ対応)
- 搭載インジケーター:85種類以上
- 搭載描画ツール:80種類以上
- その他の機能:インジケーターテンプレ保存、レイアウト保存、比較チャート
LIGHT FXはみんなのFXと同じトレイダーズ証券が運営するサービス。LIGHT FXとみんなのFXは姉妹サービスの関係にあります。
LIGHT FXでもPCツール・スマホアプリにトレーディングビューを内蔵。分析できる銘柄はFX通貨ペアとなっています。

LIGHT FXとみんなのFXのツールの機能は同等です。ただ、LIGHT FXではスワップとスプレッドが強化された「LIGHTペア」という通貨ペアの取引が可能であり、その分析ができるのは当然LIGHT FXのみです。
複数チャート表示の使い方
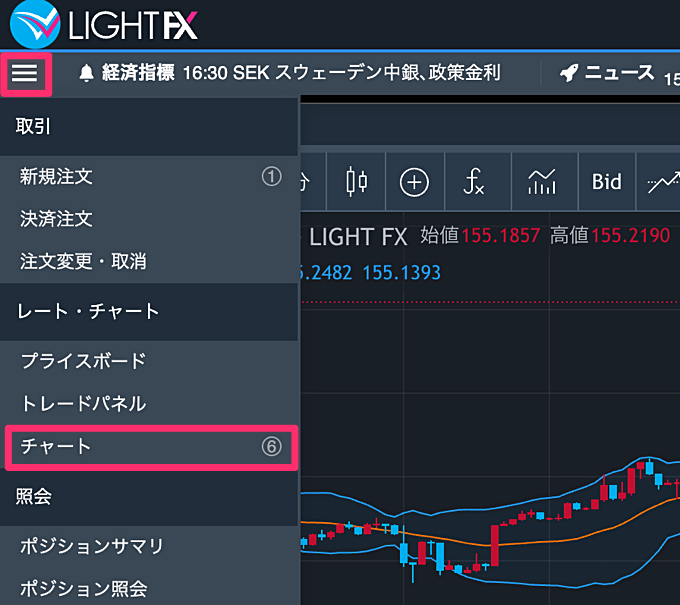
複数チャート表示はPCツール「アドバンスドトレーダー」で利用可能。スマホアプリ版は複数チャート表示非対応となります。
チャートは取引画面左上のアイコンからメニューを開き、「チャート」をクリックすることで追加表示できます。
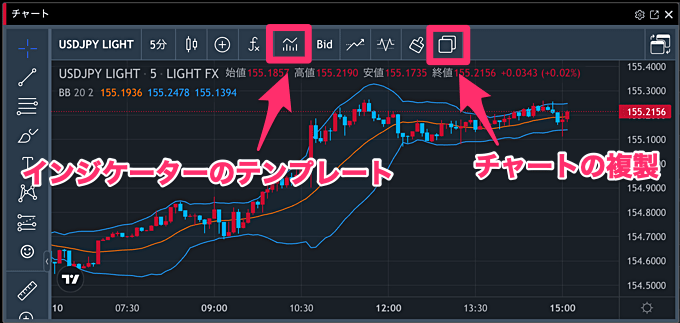
チャート画面の「チャートの複製」ボタンをクリックすることで、同じチャート画面を複製することも可能。
みんなのFXと同様に、LIGHT FXのトレーディングビューも「インジケーターのテンプレート保存・反映」に対応しています。
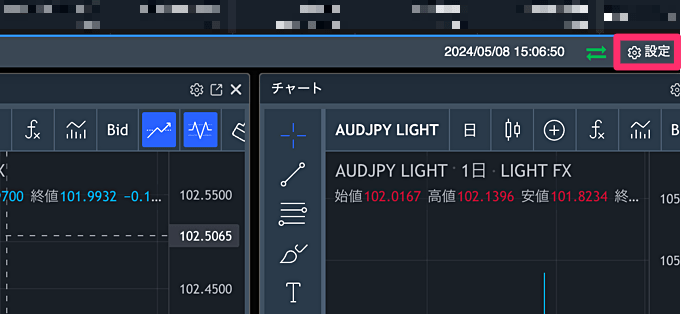
こちらもみんなのFXと同じく、「レイアウト保存・編集・反映」にも対応。レイアウト保存や反映をしたい場合は、画面右上の「設定」をクリック。

「レイアウト設定」の項目から、現在のレイアウト保存、保存したレイアウトの反映、保存したレイアウトの編集ができます。レイアウトは最大5パターンまで保存可能。
ゴールデンウェイ・ジャパン(FXTF GX)

内蔵版TradingViewの主なスペック
- TradingView利用料:無料
- TradingView利用形式:PCツール内蔵
- 分析対応銘柄:FX(29通貨ペア)、CFD(4銘柄)、暗号資産(4銘柄)
- 複数チャート表示:最大6画面
- 搭載インジケーター:100種類以上
- 搭載描画ツール:80種類以上
ゴールデンウェイ・ジャパンでは「FXTF GX」と「FXTF MT4」の2種類のサービスが提供されており、TradingView内蔵ツールが使えるのは前者の「FXTF GX」です。
TradingView内蔵ツールはPCのみ対応。FX通貨ペアに加え、CFD(金や原油など)、暗号資産(BTCJPYやETHJPYなど)の分析が可能です。
ゴールデンウェイ・ジャパンのトレーディングビューは最大6画面表示に対応。ただし、FXを選択している場合はFX銘柄のみ表示できる仕様のため、例えばFX銘柄とCFD銘柄を同じマルチチャート内で並べて表示したりするのは不可となります。
FXTF GXの取引ツールは非常にシンプルで分かりやすく、TradingViewチャートも使い勝手が良いのが魅力。快適さで選ぶ方におすすめです。
複数チャート表示の使い方
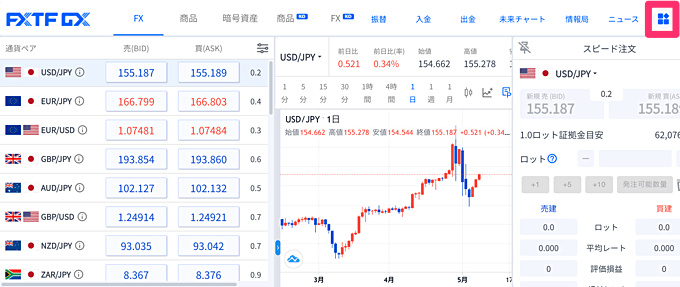
上記画像はFXTF GXのPCツール画面です。
複数チャート表示を利用する場合は右上のアイコンをクリック。
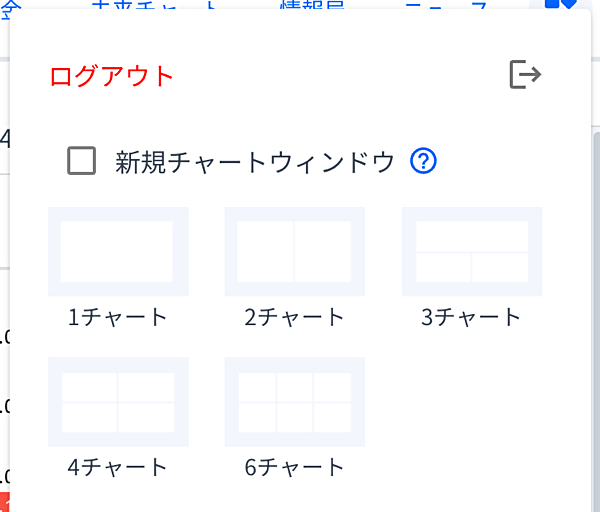
6パターンあるレイアウトから好きなものを選択できます。
「新規チャートウィンドウ」という項目にチェックを入れるか否かで、マルチチャート表示の仕様が少し異なります。

「チェックなし」の場合だと、現在のタブ内でマルチチャートを表示。マルチチャート画面内でスピード注文を使えるのが特徴的です。
「チェックあり」の場合だと、別タブ(別ウィンドウ)でマルチチャートの表示が可能です。マルチチャート画面内でのスピード注文は使えませんが、マルチチャートの画面と取引画面を並べて利用することは可能。
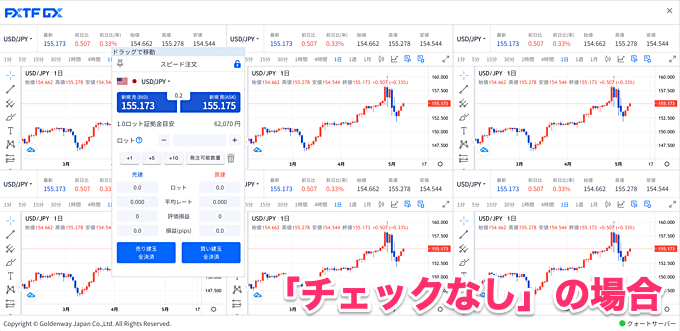
「チェックなし」でマルチチャートを表示した場合はこちら。スピード注文画面を分離表示させておくと、チャート上に併記できます。
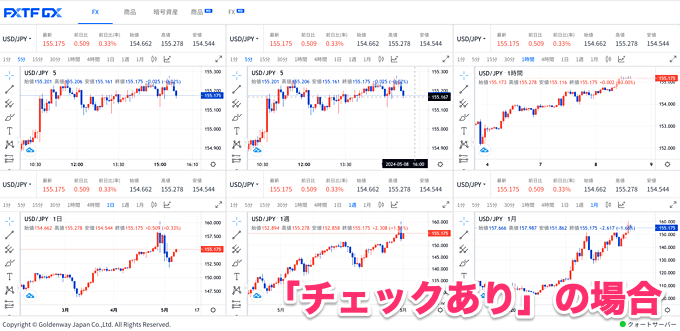
「チェックあり」でマルチチャートを別タブで開くと、チャート分析専用の画面として利用できます。
外為どっとコム(外貨ネクストネオ)

内蔵版TradingViewの主なスペック
- TradingView利用料:無料
- TradingView利用形式:PC・スマホ対応(いずれもブラウザ表示)
- 分析対応銘柄:FX(29通貨ペア)
- 複数チャート表示:最大9画面
- 搭載インジケーター:90種類以上
- 搭載描画ツール:80種類以上
- その他の機能:インジケーターテンプレ保存、レイアウト保存、比較チャート
外為どっとコムでは口座開設者限定のサービスとしてTradingViewチャートを提供しています。ブラウザ環境での表示が可能であり、PC・スマホの両方でTradingViewチャートを利用可能。
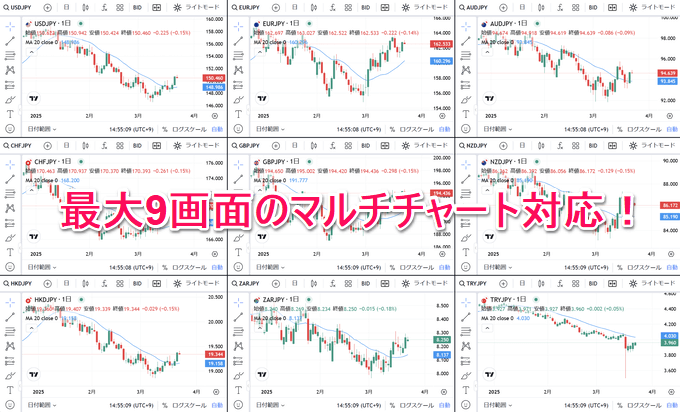
外為どっとコムでは最大9分割のチャート表示が可能です。通常のTradingViewではPremiumプランで最大8分割表示なので、それよりも多くの分割数に対応していることになります。しかも外為どっとコムのTradingViewチャートは完全無料です。
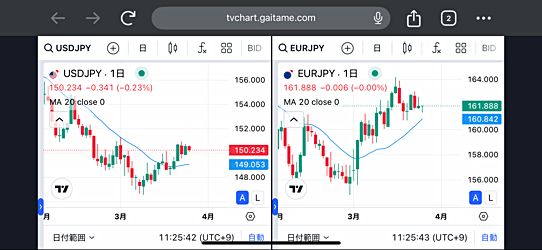
さらに、スマホ・タブレット環境でもチャート分割が可能です。スマホ版では分割数を増やすと見づらくなってしまいますが、iPadなどのタブレットなら快適に表示できておすすめ。
外為どっとコムのTradingViewチャートは他にも、90種類以上のインジケーター、インジケーター表示数の制限なし、レイアウト保存対応、インジテンプレ保存対応など多数のメリットを持ちます。
複数チャート表示の使い方(PC版)
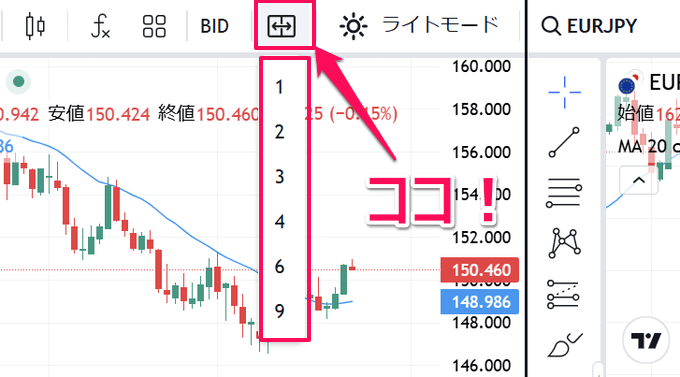
外為どっとコムのTradingViewチャートでチャート分割を利用する場合は、上記のアイコンをクリックしてください。分割数が表示されるので、希望の数字を選択。するとチャート画面に分割が反映されます。
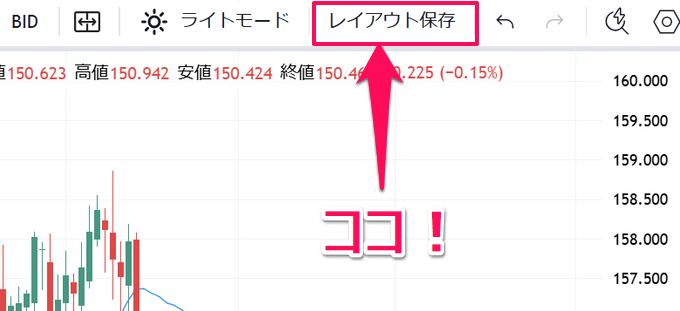
前述の通り、外為どっとコムのTradingViewチャートはレイアウト保存に対応。チャート分割の状態を含め、最大5つまで好きなレイアウトを登録しておけます。
複数チャート表示の使い方(スマホ版)

スマホ版のTradingViewチャートでは、縦画面表示だとボタンが表示されないのですが、横画面表示にすると分割のボタンが出てきます。PCと同じように、こちらのアイコンをタップして、分割したい数字を選択しましょう。
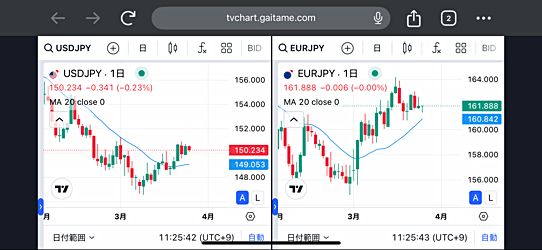
こちらが2分割チャートを反映した画面になります。これくらいならまだ見やすいのですが…。
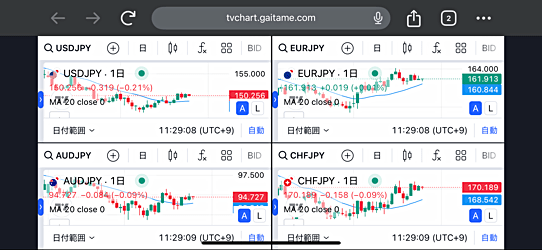
4分割チャートなどの表示にすると、スマホの画面ではちょっと見づらいです。
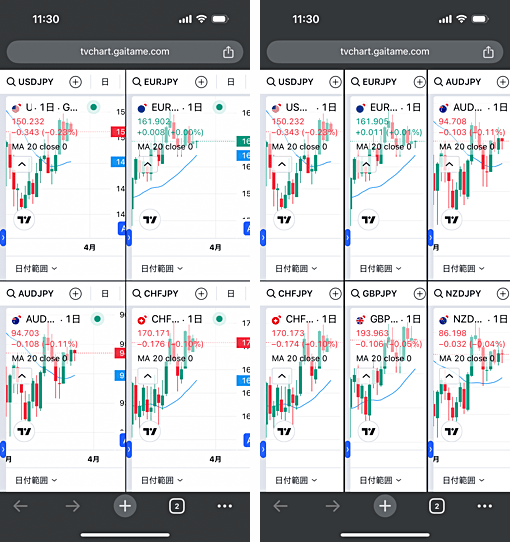
チャートを分割した状態でスマホを縦表示にすれば、4分割チャートでもまだ見やすい状態でしょうか。6分割チャートだとさすがに小さいですね。
iPad・タブレット端末なら快適に分割可能!
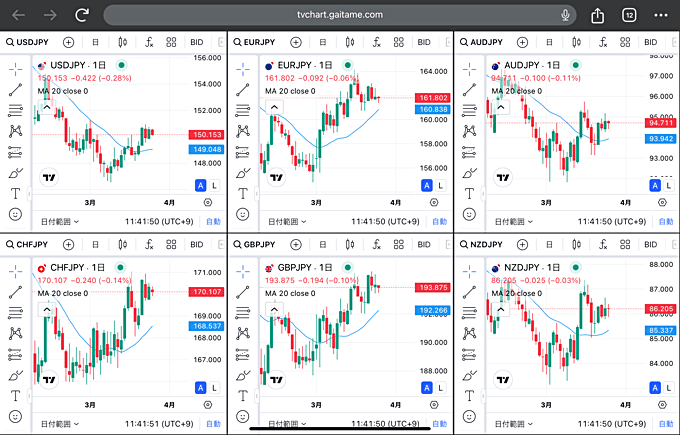
外為どっとコムのTradingViewチャートにて、スマホ版でのチャート分割は少し見づらい部分がありましたが、iPadなどのタブレット端末なら見やすくておすすめ。
上記画像は、実際にiPadで外為どっとコムのTradingViewチャートを表示させて、6分割表示にしたものです。iPadなどのタブレット端末で、TradingViewチャートを無料で分割表示したい!という方は要チェック。
GMO外貨(外貨ex CFD)

内蔵版TradingViewの主なスペック
- TradingView利用料:無料
- TradingView利用形式:PCツール内蔵
- 分析対応銘柄:CFD(23銘柄)
- 複数チャート表示:最大8画面(※独立ウィンドウ表示)
- 搭載インジケーター:100種類以上
- 搭載描画ツール:80種類以上
- その他の機能:インジケーターテンプレ保存、レイアウト保存
GMO外貨は複数の取引サービスを展開していますが、TradingView内蔵ツールが使えるのはCFDサービス「外貨ex CFD」となります。
「外貨ex CFD」では日経225やゴールド、米国VI(VIX)など複数の銘柄を取り扱っており、すべてTradingViewチャートで分析可能。
「外貨ex CFD」のTradingViewチャートはPCのみ対応であり、取引画面とは別のウィンドウで表示されるのが特徴的です。
別ウィンドウでのTradingViewチャート表示が最大8枚までできるため、独立ウィンドウで最大8枚のチャートを同時表示できる、という形式。
CFD銘柄をトレーディングビューで分析できる業者は珍しいので、気になる方は要チェックです。
複数チャート表示の使い方
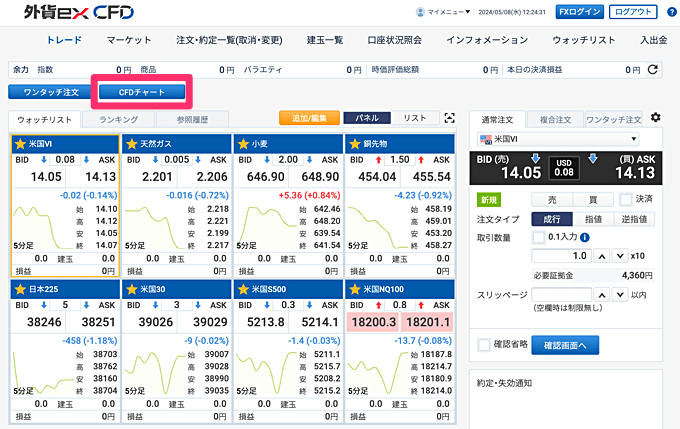
外貨ex CFDのPC取引画面の「CFDチャート」をクリックすると、新規ウィンドウにてTradingViewチャートが表示されます。
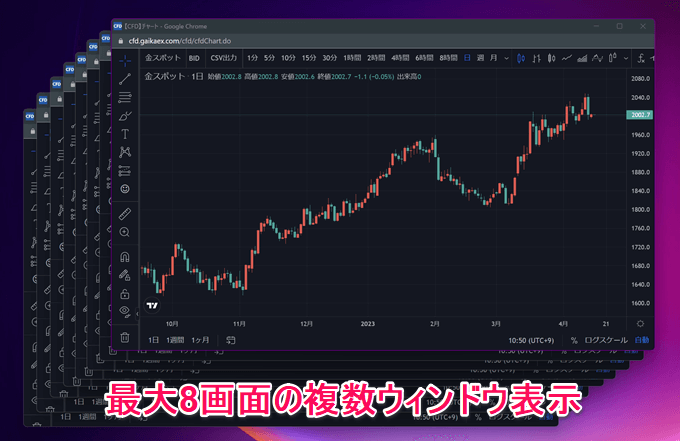
「CFDチャート」ボタンを再度クリックすると、新規ウィンドウでTradingViewチャートが表示されていき、最大8枚まで表示できます。
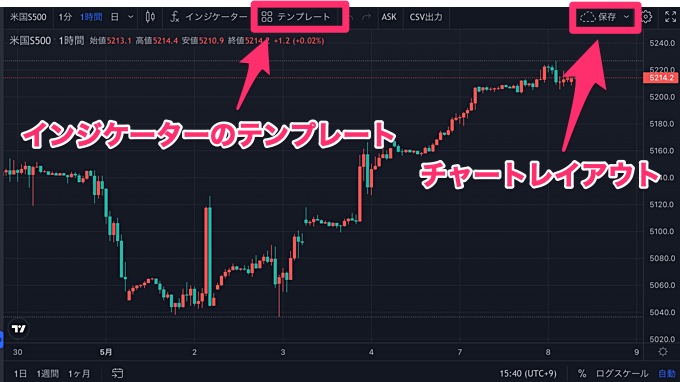
外貨ex CFDのトレーディングビューは「インジケーターのテンプレート保存・反映」に対応。「チャートレイアウトの保存・反映」も可能です。いずれも選択しているウィンドウのチャートにのみ反映できます。
インジケーターのみを反映させたい場合はテンプレート機能を、通貨ペア・時間足・インジケーターなどをまとめて反映させたい場合はレイアウト機能を利用しましょう。
インヴァスト証券

内蔵版TradingViewの主なスペック
- TradingView利用料:無料
- TradingView利用形式:PCツール・スマホアプリ内蔵
- 分析対応銘柄:FX(23通貨ペア)、CFD(7銘柄)、ETF(29銘柄)
- 複数チャート表示:最大2画面(※PCのみ対応、独立ウィンドウで1枚追加)
- 搭載インジケーター:13種類
- 搭載描画ツール:6種類
インヴァスト証券では「トライオートFX」「トライオートCFD」「トライオートETF」にてTradingView内蔵ツールが使えます。いずれも同じツール内で取引や分析が可能。
取引画面から新規ウィンドウにて1枚だけチャートを追加表示できます。取引画面を別タブで複数開いて、無理やり3枚以上のチャートを表示することも可能ではありますが…使い勝手があまり良くないです。
複数チャート表示の使い方
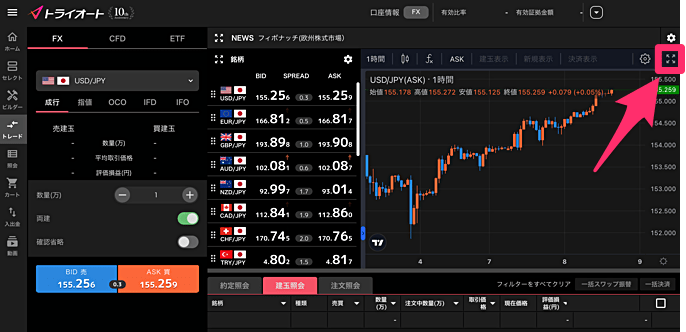
インヴァスト証券のPC取引ツールにて、チャート画面の右上にある「別画面で開く」ボタンをクリックすると、新規ウィンドウでチャートが追加表示されます。
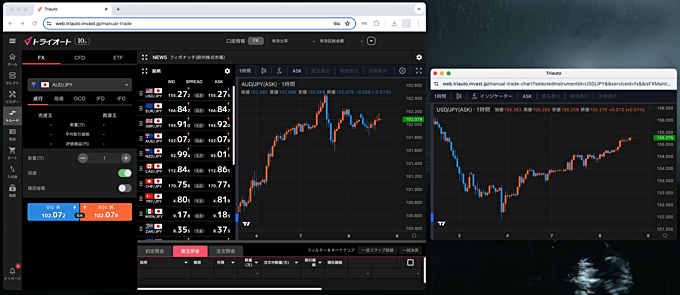
通常の取引画面のチャートと、チャートのみ表示したウィンドウを併用する形式。新規ウィンドウ上ではテクニカル指標などの変更はできますが、銘柄の変更はできません。
OANDA証券

内蔵版TradingViewの主なスペック
- TradingView利用料:無料
- TradingView利用形式:PCツール内蔵
- 分析対応銘柄:FX(69通貨ペア)
- 複数チャート表示:最大8画面
- 搭載インジケーター:80種類以上
- 搭載描画ツール:80種類以上
- その他の機能:5秒足チャート、チャート間の同期、比較チャート
OANDA証券もPCツールにてTradingView内蔵ツールを利用できます。同社はCFDも取り扱っていますが、TradingViewチャートで分析できるのはFX通貨ペアのみ。
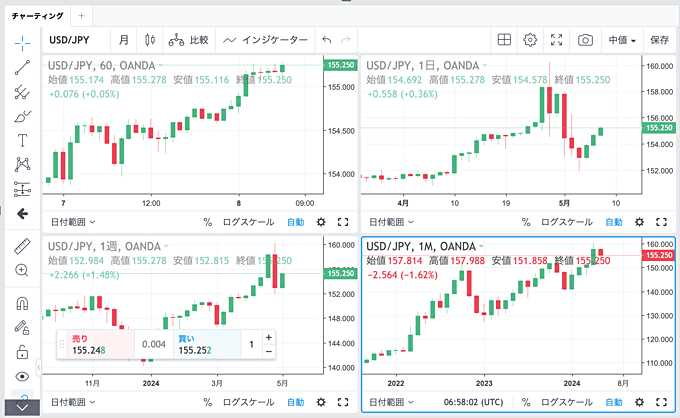
OANDA証券のトレーディングビューは最大8分割表示に対応。チャート間でのシンボル(銘柄)や時間足の同期も可能となっています。
ちなみに、OANDA証券は自社ツールにTradingViewを内蔵しているだけでなく、通常のTradingView上での取引も対応しています。
複数チャート表示の使い方

OANDA証券のPCツールでは、チャート上部のレイアウトのアイコンをクリックして、好きなレイアウトを選択すれば分割表示が可能です。
レイアウト内でチャート間のシンボル(銘柄)や時間足を同期させたい場合は、各項目をアクティブ(青色)にしておきましょう。
Check!!

TradingView対応の国内FX・CFD会社として「みんなのFX」と「OANDA証券」を徹底比較した記事を用意しています。
どちらも高機能なTradingViewが無料で使えますが、細かい部分で違いがあります。FX会社としてのスペックも比較しているので気になる方はFX会社選びにご活用ください!




































