この記事には広告・プロモーションが含まれています
TradingView(トレーディングビュー)日本語化の方法を解説!銘柄の表示切替のやり方も紹介

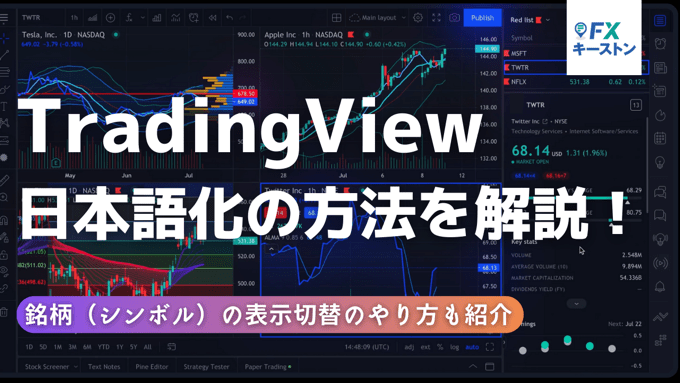
ここでは、TradingView(トレーディングビュー)の日本語化に関する解説を行っています。
TradingViewは世界各国で利用されているツールであり、数多くの言語に対応。英語や日本語を含めた各種言語への切り替えが可能です。
それは良いのだけれど、「日本語化はどうやってするの?」「日本語にならないのだけど…」と困っている方もいるかと思います。
また、「銘柄(シンボル)のティッカー表示を日本語化できる?」といった疑問を持っている方もいるのでは。
当記事では、これらTradingViewの日本語化に関連する疑問を解決していきますので、ぜひ参考にしてみてくださいね。
TradingViewの日本語化のやり方は?

まずは、PC版のTradingView(トレーディングビュー)の日本語化について解説していきます。
PC版のTradingViewには「ブラウザ版」と「デスクトップアプリ版」がありますが、いずれも日本語化の操作方法は基本的に一緒です。
とはいえ、「ブラウザ版」と「デスクトップアプリ版」ではツールの見た目などが異なりますので、両方の画面を使って解説します。
ブラウザ版TradingViewの日本語化
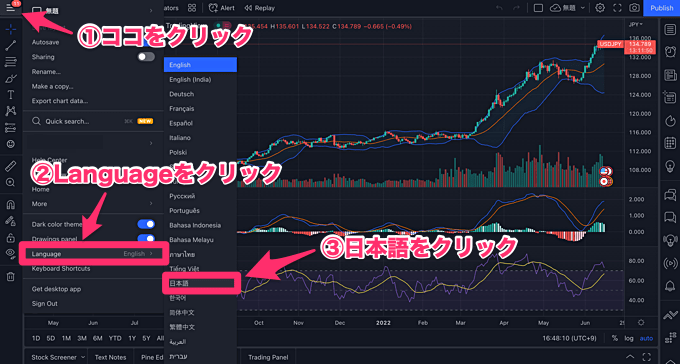
こちらは、ブラウザ版のTradingView(トレーディングビュー)。
日本語化を行う場合は、まず左上のアイコンをクリックしてください。次に、メニュー内の「Language」をクリック。
すると設定できる言語の一覧が表示されるので「日本語」を選択します。これでTradingViewの日本語化が完了です。
デスクトップアプリ版TradingViewの日本語化
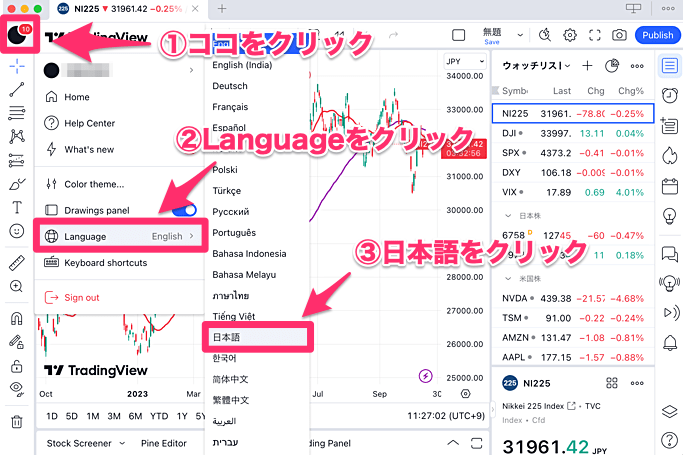
こちらは、デスクトップアプリ版のTradingView(トレーディングビュー)です。前述の通り、日本語化の操作はブラウザ版と変わりません。
左上のアイコンをクリックして、表示されたメニュー内の「Language」をクリック。
設定できる言語の一覧が表示されるので「日本語」を選択してください。
ちなみに、デスクトップアプリ版に関しては日本語化を含め、別記事でツールの詳細を解説していますので、興味のある方はそちらも参考にしてみてくださいね。
銘柄(シンボル)の表示を日本語化する方法
次に、TradingView(トレーディングビュー)のウォッチリストにおける、銘柄(シンボル)の日本語表示の方法をお伝えします。
ウォッチリストはデフォルト設定の場合、各銘柄がティッカーで表示されます。各社のロゴが表示されてはいますが、日本株銘柄は「6758」や「7974」などの数字表記になるので、分かりづらいと感じる方もいるのでは。
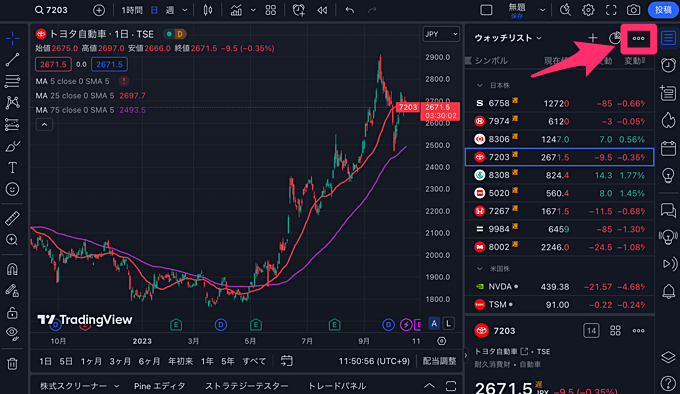
ウォッチリストの各銘柄(シンボル)の表記は設定で変更が可能です。
まず、ウォッチリストの右上にあるボタンをクリック。
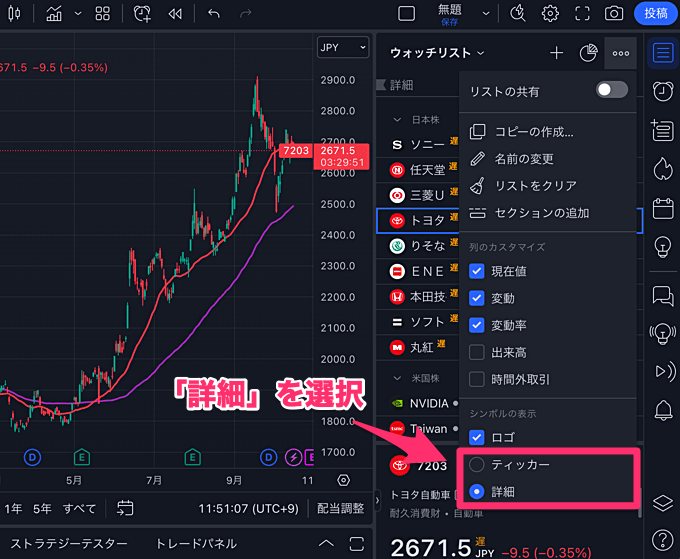
ウォッチリストの設定メニューが表示されるので、「シンボルの表示」項目内にある「詳細」を選択してください(デフォルトだと「ティッカー」が選択されています)。
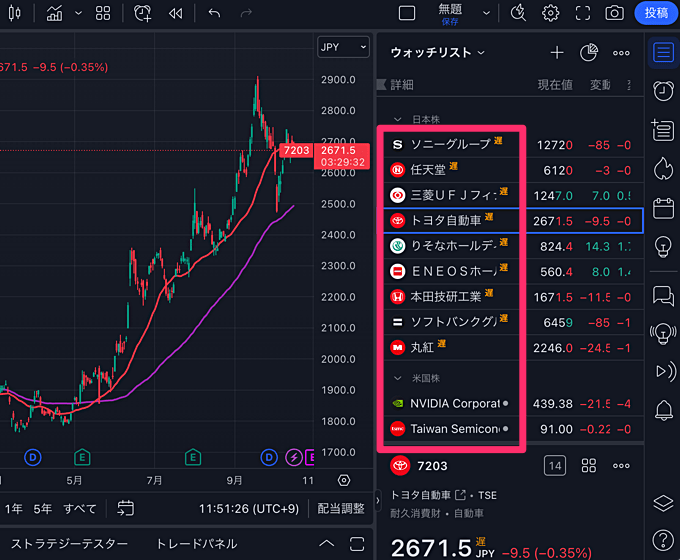
すると、ウォッチリスト内の各銘柄(シンボル)の表記が企業名などに変わります。また、各項目の幅はお好みの長さに調整できます。
TradingViewの経済指標も日本語化できる?
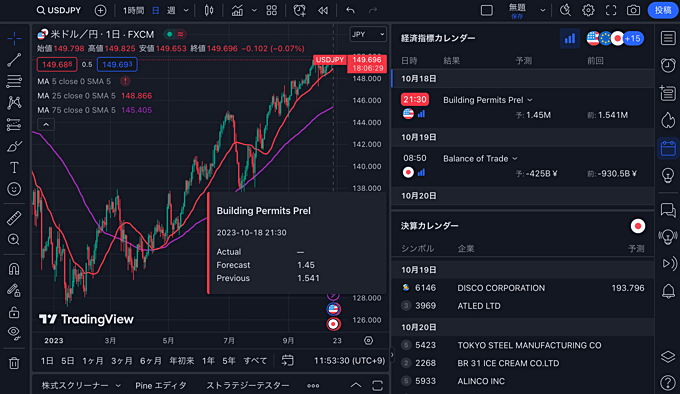
TradingView(トレーディングビュー)の経済指標カレンダーも日本語化したい、という方もいると思います。ですが残念ながら、本家TradingViewの経済指標は、日本語化に対応していません。
TradingViewのツール自体の言語を日本語にしても、経済指標カレンダーは英語表記のままとなります(日時や結果といった項目は日本語になりますが)
しかしながら、TradingViewではアップデートが次々に行われていますので、今後は日本語化対応が行われるかもしれません。
みんなのFXなら日本語の経済指標を表示できる

本家のTradingViewの経済指標は日本語化できませんが、一方で、みんなのFXのTradingView内蔵ツールでは、日本語の経済指標を閲覧可能です。
みんなのFXは取引ツール内にTradingViewチャートを内蔵していて無料で利用可能。
PCツール「FXトレーダー」は取引画面の自由なカスタマイズが可能であり、TradingViewチャートと経済指標を並べて表示したりできます。当然、ニュースも日本語です。
| みんなのFX 経済指標カレンダー対応国 | |||
|---|---|---|---|
| 日本 | アメリカ | ユーロ圏 | イギリス |
| オーストラリア | ニュージーランド | スイス | カナダ |
| ドイツ | フランス | 南アフリカ | トルコ |
| メキシコ | 中国 | 香港 | シンガポール |
| ポーランド | ノルウェー | スウェーデン | ロシア |
| ブラジル | 韓国 | インド | |
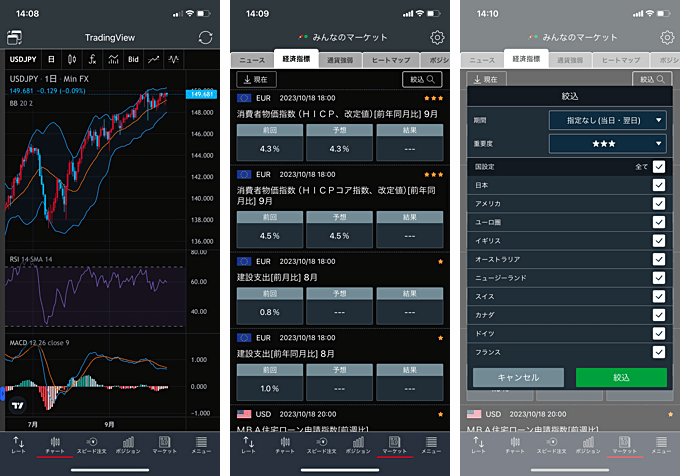
また、みんなのFXのスマホアプリもTradingViewチャートを内蔵。PCのように各パネルを並べることはできませんが、簡単な操作でチャートと経済指標を含むマーケット情報の画面を切り替えられます。
同社の経済指標は重要度で分けられており、前回・予想・結果の数値を確認可能。本家TradingViewとは仕様が異なりますが、日本語で経済指標を確認できる環境をお探しの方は、みんなのFXもチェックしてみてくださいね。
スマホアプリの日本語化および言語の変更について
最後に、スマホアプリ版のTradingViewでの、言語の変更についてお伝えしておきます。ここではiPhone版の情報を紹介。
といっても、普段からiPhoneを日本語で使用している場合は、本体の言語設定がTradingViewアプリにも反映されるため、英語仕様が直らなくて困る、ということはあまりないかと思います。
ですが、日本語ではなく英語で使いたいといった場合もあると思いますので、言語の変更のやり方を解説。
ちなみに、以下の手順はiPhoneもiPadも同一です。
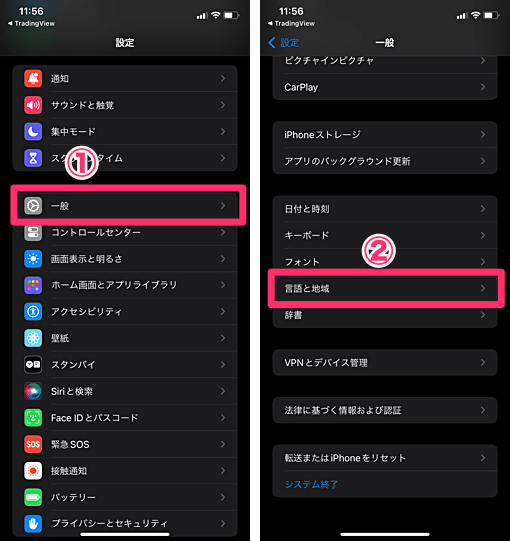
TradingView(トレーディングビュー)スマホアプリの言語を変更する場合、先にiPhoneまたはiPad自体の設定を調整する必要があります。
iPhoneまたはiPadの設定画面を開いて、「一般」から「言語と地域」を選択。
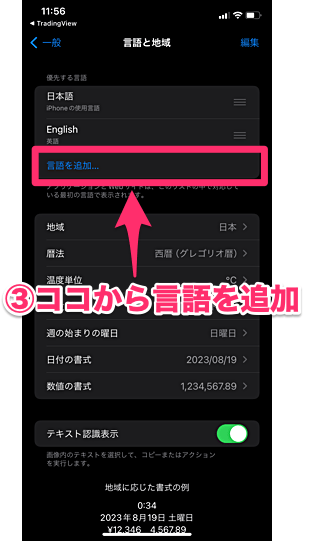
次に「言語を追加…」をタップしてください。すると他の言語を選択できます。
この手順で言語を追加した状態で、TradingViewのアプリを開いてください。
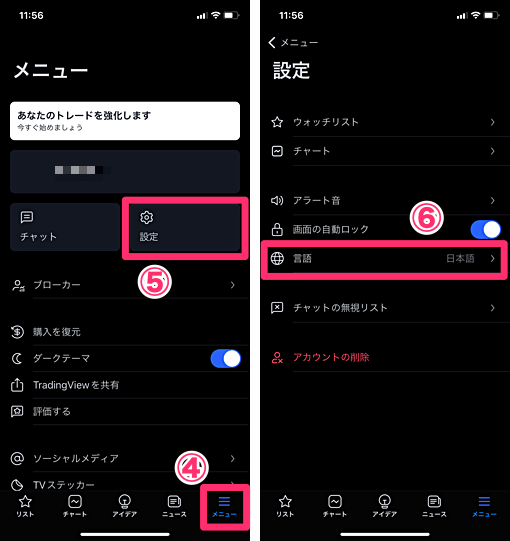
TradingViewアプリの「メニュー」から「設定」をタップ。
設定画面の「言語」の項目をタップしてください。
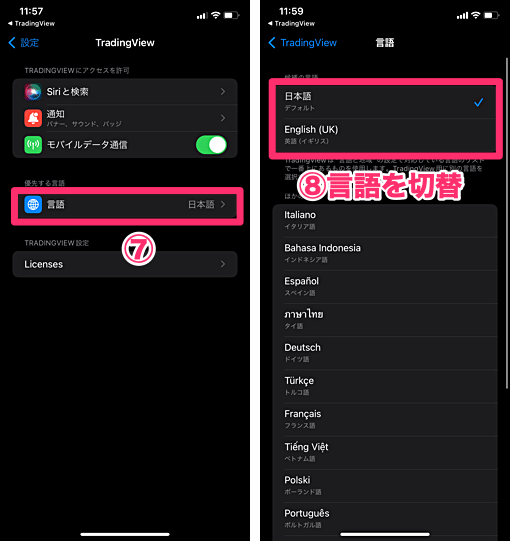
するとiPhoneまたはiPad設定内にある、TradingViewの設定画面が表示されます。ここで「言語」の項目から使いたい言語を選択しましょう。
ちなみに、「一般」>「言語と地域」>「言語を追加…」の手順で言語を追加していない場合は、TradingView設定画面で「言語」の選択ができません。


























コメント