この記事には広告・プロモーションが含まれています
Mac(マック)版MT5のインジケーター追加のやり方を解説!


ここでは、Mac(マック)OS版MT5でのインジケーター追加方法を解説しています。
MacOS版MT5はメタクオーツ社が公式に提供しているアプリケーションであり、国内FX業者では外為ファイネストでMac版MT5の利用が可能です。
MacOS版MT5はM1チップ搭載のMac(マック)にも対応しており、VPSなどの有料サービスを使うことなく、Mac上で快適にMT5を利用できます。
ただ、オリジナルインジケーターも利用できるのですが、その追加方法がやや分かりづらくなっています。インジケーターの追加方法が分からずお困りの方もいらっしゃるのでは。
当ページでは、実際の画像を掲載しつつ、MacOS版MT5におけるインジケーターの追加方法を解説していきます。インジケーターの追加方法は2種類あるのですが、いずれか使いやすい方をご利用いただければと思います。
外為ファイネストは「Mac版MT5」対応!

Mac版MT5を利用するなら外為ファイネストがおすすめ!外為ファイネストはMac版MT5に公式対応しているだけでなく、スキャルピング公認の環境や低水準スプレッド、EA利用制限なしなど多くのメリットを兼ね備えます。
外為ファイネストのMac版MT5はもちろん無料で利用可能。MacでMT5を利用したい方はぜひチェックしてみてくださいね。
MacOS版MT5のデータフォルダからインジケーターを追加する方法
Mac(マック)OS版MT5にインジケーターを追加する方法の1つ目として、MacOS版MT5のデータフォルダから追加を行う手順をお伝えします。
MacOS版MT5からデータフォルダを開く
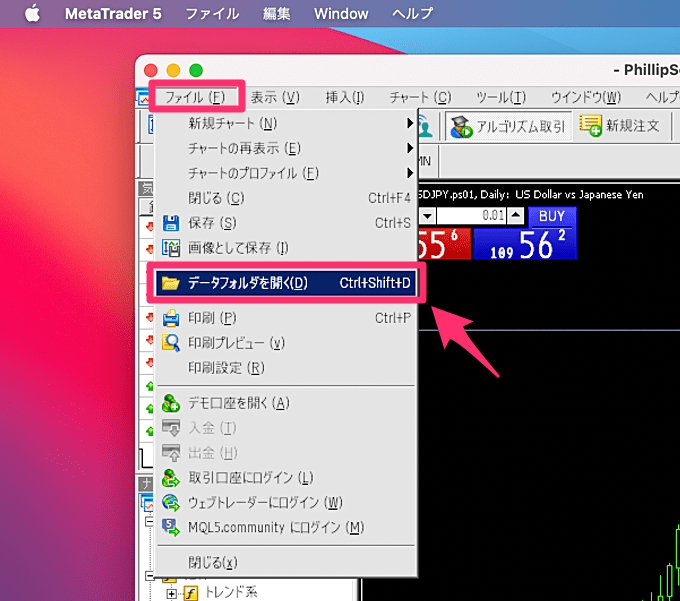
MacOS版MT5を起動し、左上の「ファイル」をクリック。表示されたメニューから「データフォルダを開く」をクリックしてください。
2つのデータフォルダを並べて表示しておく
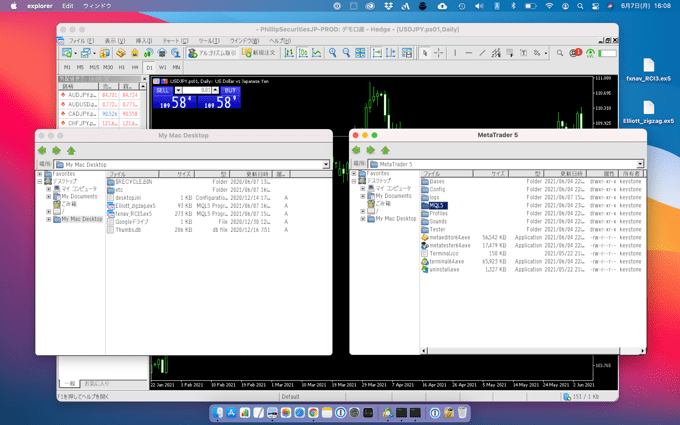
上記画像のように、2つのデータフォルダを開いておくとやりやすいです。というのも、この方法で追加を行う場合、MacOS版MT5から開いたデータフォルダからでなければ、インジケーターのファイルを追加できないため。
「追加するインジケーターを置いているフォルダ」と「インジケーターを追加するフォルダ」、2つのフォルダを開いている方が作業が行いやすくなります。
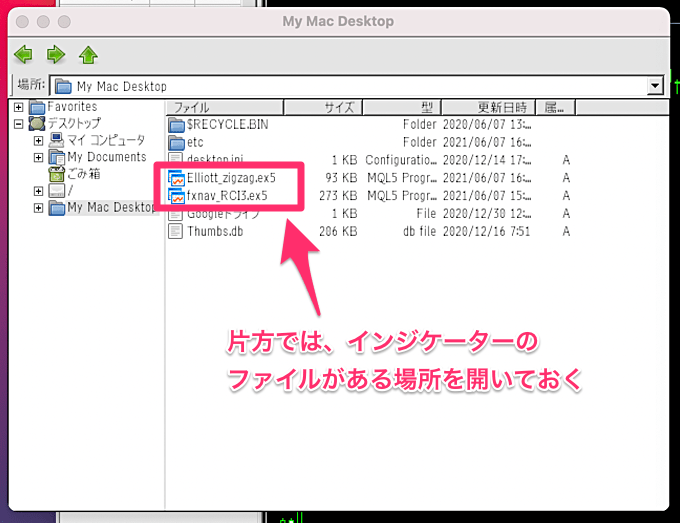
片方のデータフォルダでは、インジケーターのファイルがある場所を開いておきましょう。ここでは、デスクトップにインジケーターのファイルを配置していますので、デスクトップを開いています。
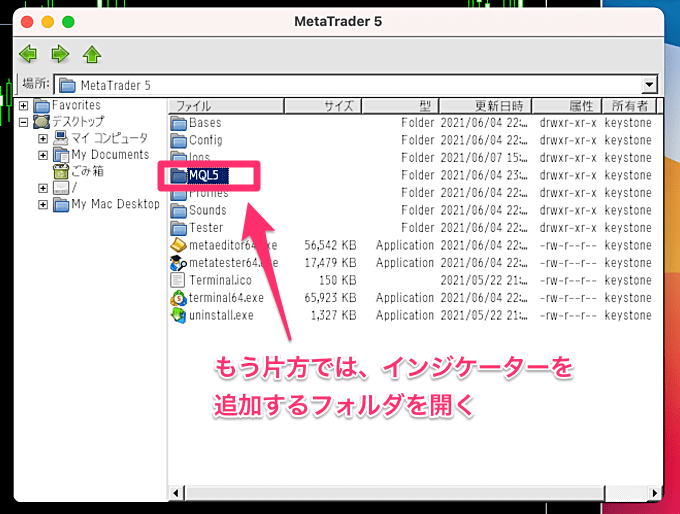
もう片方のデータフォルダでは、最初から「MetaTrader5」のフォルダが開かれていますので、「MQL5」を開き、インジケーターの追加を行う「indicators」のフォルダを開きましょう。
インジケーターを追加
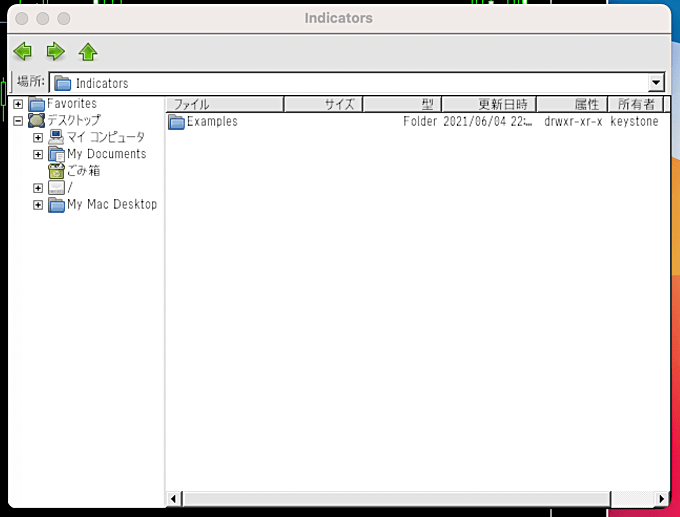
では、インジケーターの追加を行います。
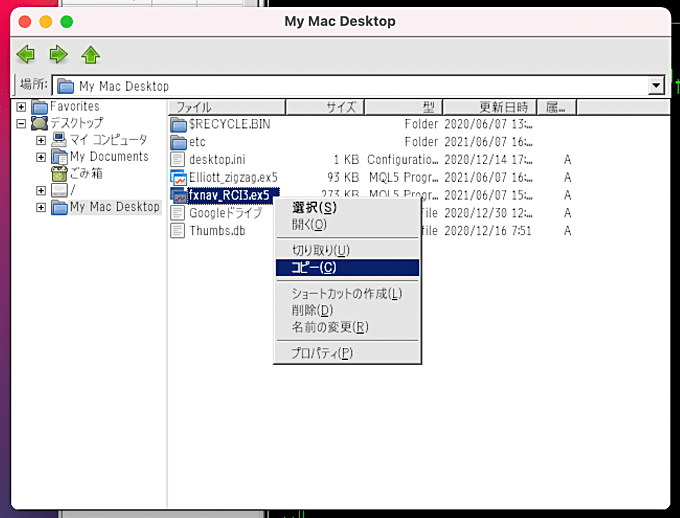
追加したいインジケーターを右クリックして、「コピー」を選択してください。
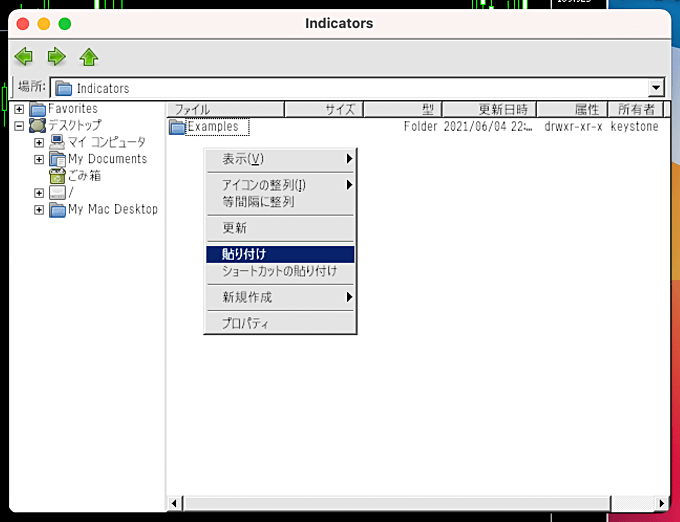
次に、「indicators」のフォルダで右クリックして、「貼り付け」を行います。
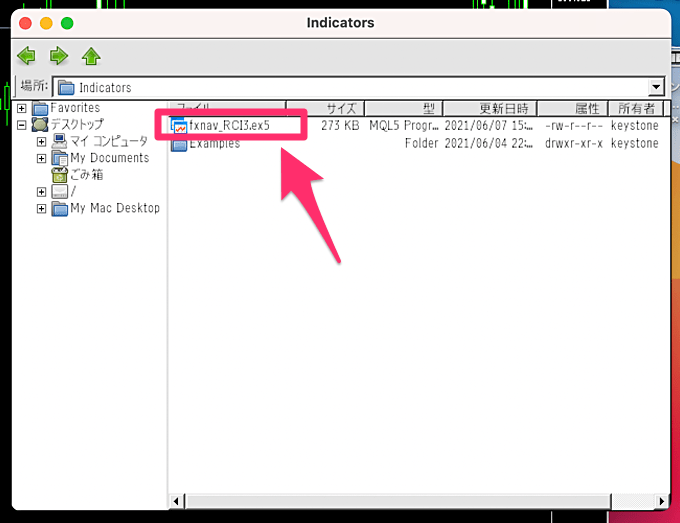
フォルダにインジケーターが追加されました。
ここで注意していただきたいのが、「右クリック>コピー>右クリック>貼り付け」の手順を踏む必要があるということです。command+cとcommand+vのショートカットキーなどを使いたくなる方もいらっしゃると思いますが、その操作だとファイルの追加が行えませんのでご留意を。
では、MacOS版MT5を再起動させて、インジケーターが問題なく追加されているか確認しましょう。
MT5のツール上でインジケーターを確認
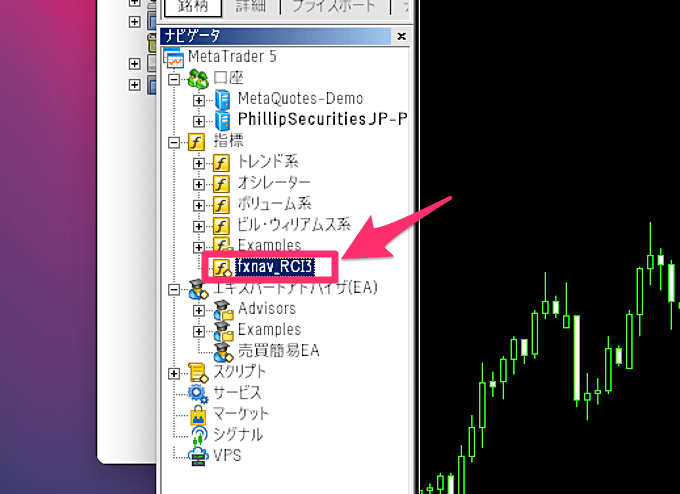
今回は当サイトオリジナルの「fxnav_RCI3」の追加を行いました。ナビゲータウィンドウに、そのインジケーターが表示されていますね。
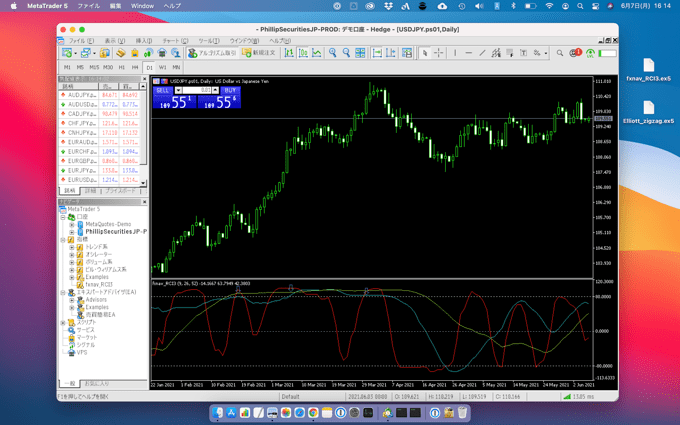
チャート上にインジケーターを表示させてみたところ、問題なく利用することができました。以上が、MacOS版MT5のデータフォルダからインジケーターを追加する手順となります。
今回はデスクトップにインジケーターのファイルを置いていましたので、それをコピーするかドラッグして、indicatorsフォルダへ追加できれば楽なのですが、それだとインジケーターの追加ができない仕様となっています。必ず、MacOS版MT5から開いたデータフォルダからコピーを行い、MacOS版MT5から開いたデータフォルダの該当箇所に貼り付けを行ってください。
Macのフォルダ上からインジケーターを追加する方法
2つ目の方法として、Macのフォルダ上からインジケーターを追加する手順をご紹介します。
上で紹介したMacOS版MT5のフォルダ上で追加する方法とは違い、こちらの方法ではデスクトップなどから普通にコピペまたはドラッグ&ドロップでの追加が可能です。ただし、追加を行う場所を探すのが少しややこしくなっています。その点も踏まえ、解説を行っていきます。
Finderのメニューから「フォルダへ移動」を選択
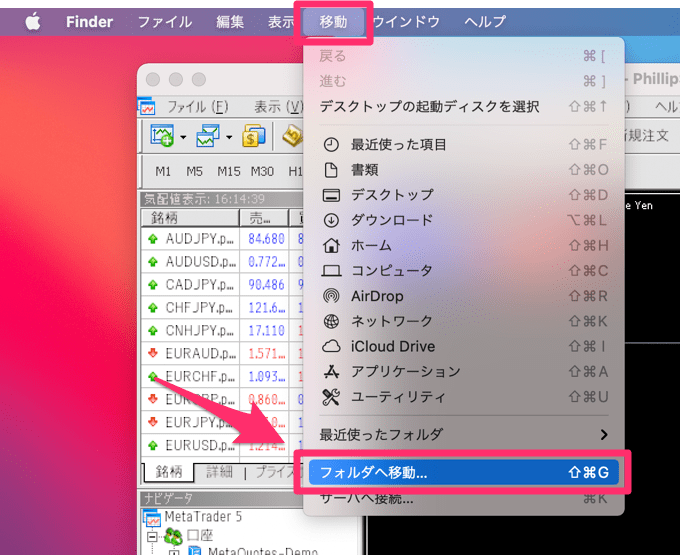
まず、適当にフォルダを開いていただき、画面左上のFinderのメニューから「移動」をクリックしてください。表示されるメニューから「フォルダへ移動」を選択。
インジケーターを追加するフォルダへ移動
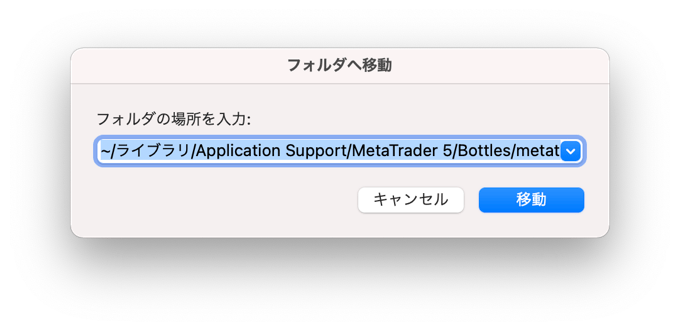
上記画面が表示されましたら、下記に掲載している文字列をそのままコピペしてください。
~/ライブラリ/Application Support/net.metaquotes.wine.metatrader5/drive_c/Program Files/MetaTrader 5
コピペしていただき、「移動」をクリックすれば「MQL5」フォルダが表示され、インジケーターの追加を行う「indicators」フォルダが見つかります。
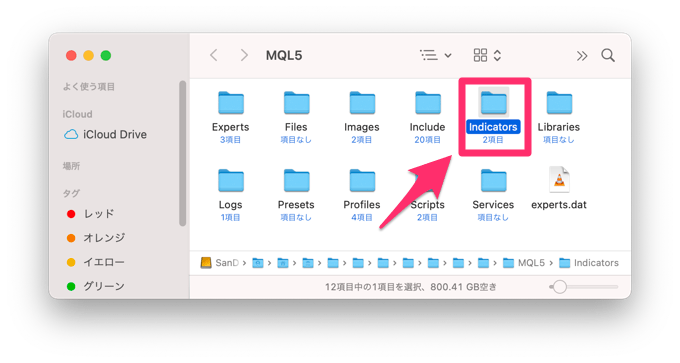
この「indicators」フォルダ内にインジケーターを追加します。
上に掲載した文字列をコピペせずに「MQL5」フォルダを探し出すことも可能ですが、多くのフォルダを経由する必要があり面倒ですので、上記文字列をそのままご利用いただければと思います。
インジケーターを追加
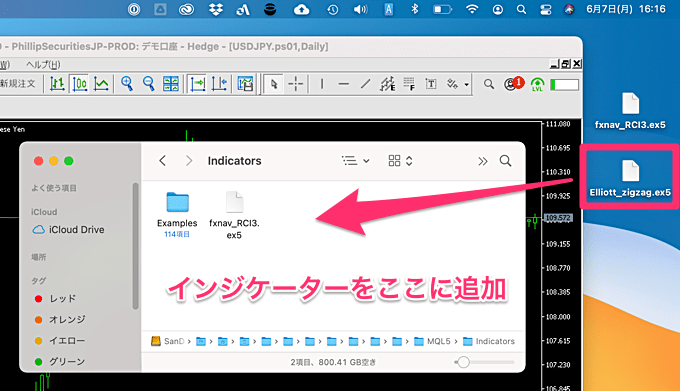
では、インジケーターの追加を行いましょう。ここでは、デスクトップ上からインジケーターの追加をしています。
「indicators」フォルダを表示させ、そこにドラッグ&ドロップまたはコピペでファイルを追加。
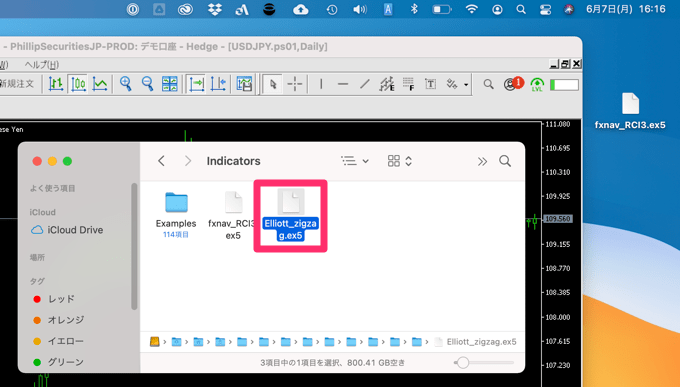
インジケーターのファイルが追加できました。早速、MacOS版MT5を再起動させてインジケーターが問題なく表示できるか確認してみましょう。
MT5のツール上でインジケーターを確認

今回は当サイトオリジナルの「Elliott_zigzag」の追加を行いました。ナビゲータウィンドウに追加されており、チャート上での表示も問題なく行えました。
indicatorsフォルダのエイリアスを作成すると便利
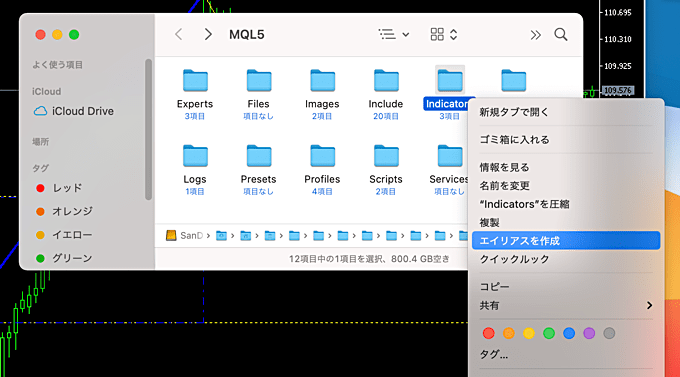
今後もこの方法でインジケーターの追加を行う場合は、「indicators」フォルダのエイリアスを作成しておくと便利です。「indicators」フォルダを右クリックして、「エイリアスを作成」をクリックすればエイリアスが作成されますので、デスクトップなど好きな場所に配置しておきましょう。
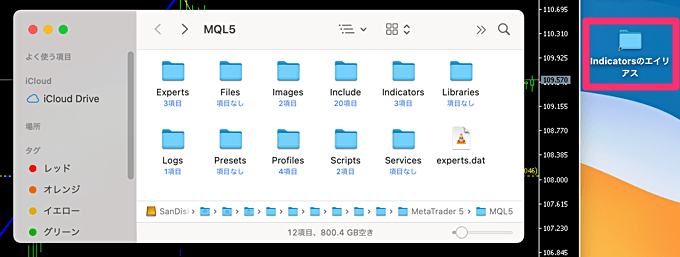
エイリアスを配置しておけば、インジケーターの追加を行うフォルダをすぐに開けますのでおすすめです。
ここではMac(マック)OS版MT5にインジケーター追加するための2つの手順をお伝えしてきました。どちらも結果は同じですので、使いやすいと思われる方法をご利用いただければと思います。
ちなみに、MacOS版MT5は外為ファイネストが公式対応しています。
MacOS版MT5の対応業者、ダウンロード方法や特徴に関しては別ページで解説していますので、気になる方はそちらもチェックしてみてくださいね。






















