この記事には広告・プロモーションが含まれています
【初心者必見】トレーディングビューの使い方全まとめ!TradingViewを使いこなす方法!


全世界でユーザー数を増やし続けている注目のチャートツール「TradingView(トレーディングビュー)」。この記事では、TradingViewの使い方について様々な角度から徹底解説しています。
チャート画面の使い方からインジケーターの表示方法、描画ツールの引き方まで詳しく解説。便利なショートカットや小技も紹介しているので、すでにTradingViewを使っている方でも「そんな使い方があったのか」という発見があるはずです。
ぜひ、参考にしていただいてTradingViewをより便利に使いこなしましょう!
みんなのFXでTradingView有料版が無料で使える!
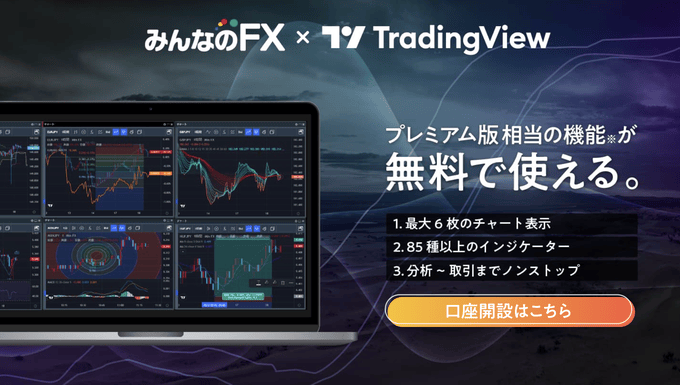
FXトレーダーの方は必見!みんなのFXではTradingViewがチャートツールの1つとして利用可能です!
プレミアム版(月額約9,400円相当)でしか使えない6画面のチャート分割機能やインジケーターの同時表示も25個以上(無料プランでは最大2つ)に対応。
テンプレートの保存も最大5つまで可能なので自分好みの取引環境が構築できます。スマホアプリにもTradingViewが搭載されており、さらに利便性が向上しました。スマホでもTradingViewを使った本格的な相場分析が可能です。
※一部搭載していない機能があります。また、みんなのFXは「スマホで本人確認」を利用した場合、最短1時間での取引開始が可能です。
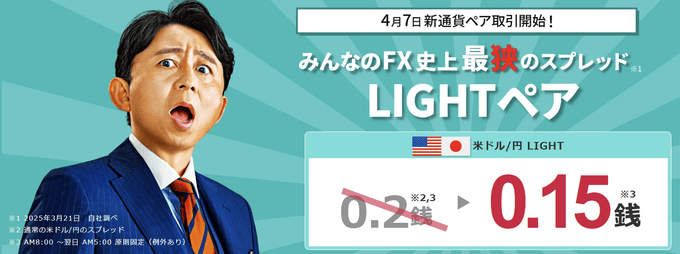
| USD/JPY | EUR/JPY | GBP/JPY | AUD/JPY |
|---|---|---|---|
| 0.15銭(※) | 0.28銭 | 0.78銭 | 0.38銭 |
| TRY/JPY | MXN/JPY | EUR/USD | GBP/USD |
| 1.58銭 | 0.18銭 | 0.18pips | 0.68pips |
(※:LIGHTペアのUSDJPYのスプレッドはAM8:00〜翌AM5:00の時間帯で原則固定・例外あり。それ以外のスプレッドは2025年4月7日時点に取引ツール上で確認した数値を掲載しています)
さらに、高水準のスワップと業界最狭水準のスプレッドで人気の「LIGHTペア」がみんなのFXでも4月7日より取り扱いスタート!
LIGHTペアは1注文あたりの最大発注数量と最大建玉数量が制限される代わりにスワップとスプレッドが強化されます。国内FX会社では長らく0.2銭が最狭水準でしたが、さらに狭いスプレッドを配信。
FXキーストンでは、みんなのFXに訪問取材を実施し「スプレッドとスワップは最も良いコンディションを常に提供したい」という熱い想いも直接お伺いしています。
TradingViewで相場分析しつつ、狭いスプレッドで取引コストも抑えられる、そんなFX会社がみんなのFXです!
- TradingViewの使い方について
- TradingViewの使い方①:チャート画面
- TradingViewの使い方②:シンボル検索
- TradingViewの使い方③:足種
- TradingViewの使い方④:チャートタイプ
- TradingViewの使い方⑤:描画ツール
- TradingViewの使い方⑥:スクリーナー
- TradingViewの使い方⑦:ストラテジーテスター
- TradingViewの使い方⑨:インジケーター
- TradingViewの使い方⑩:テンプレート
- TradingViewの使い方⑪:アラート
- TradingViewの使い方⑫:リプレイ
- TradingViewの使い方⑬:レイアウト
- TradingViewの使い方⑭:SNS機能
- TradingViewの使い方⑮:スケール
- TradingViewの使い方⑯:トレードパネル
- TradingViewはウォッチリストもかなり使いやすい
- TradingViewのその他の便利機能
- TradingView対応のFX会社・ブローカーを解説
- TradingViewの使い方に関するよくある質問
- TradingViewの使い方を把握して使いこなそう!
TradingViewの使い方について
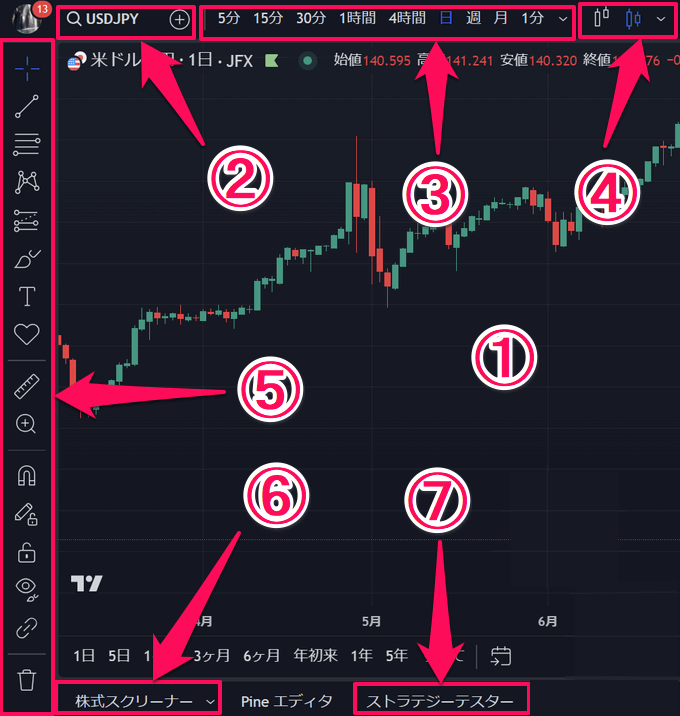
| ① | チャート画面の使い方 | ② | シンボル検索の使い方 |
| ③ | 足種(時間軸)の使い方 | ④ | チャートタイプの変更方法 |
| ⑤ | 描画ツールの使い方 | ⑥ | スクリーナーの使い方 |
| ⑦ | ストラテジーテスターの使い方 |
※使い方の知りたい箇所をクリックすると、下記の詳しい解説に飛びます。
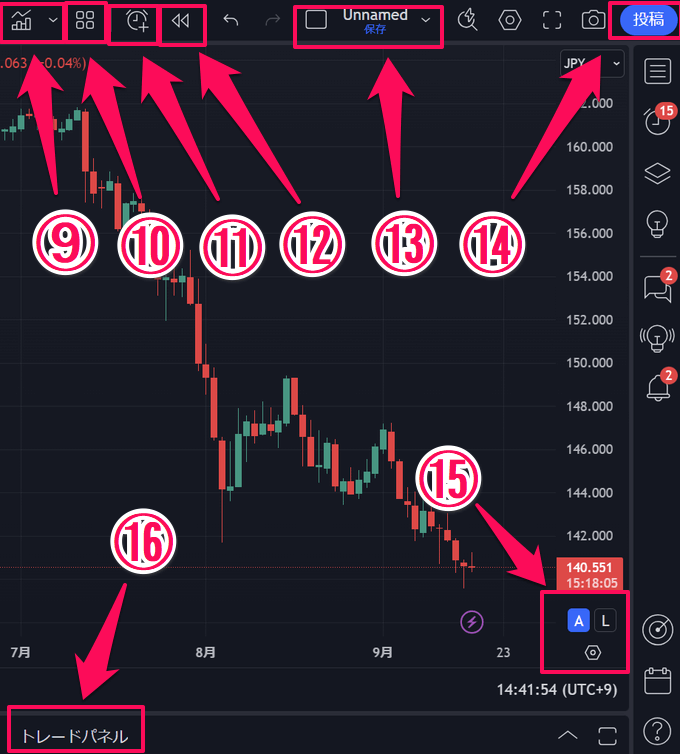
| ⑨ | インジケーターの使い方 | ⑩ | テンプレートの変更 |
| ⑪ | アラートの使い方 | ⑫ | リプレイの変更 |
| ⑬ | レイアウトの使い方 | ⑭ | SNS機能の使い方 |
| ⑮ | スケールの使い方 | ⑯ | トレードパネルの使い方 |
※使い方の知りたい箇所をクリックすると、下記の詳しい解説に飛びます。
トレーディングビューの使い方を動画で解説中!
当ページで解説している内容をYouTube動画で公開しています。
実際に動画でトレーディングビューを表示させながら使い方を解説しているので「動画の方が良い!」という方はぜひご視聴ください。
最大10,000円キャッシュバック!タイアップキャンペーンも開催中!
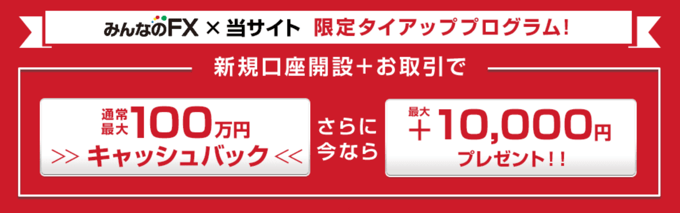
当サイトを経由してみんなのFXを口座開設された方限定で最大10,000円がキャッシュバックされるキャンペーンを実施しています!
条件は簡単です。下記①、②のいずれかまたは両方を満たした場合にそれぞれ5,000円、最大10,000円がキャッシュバックされます。
キャッシュバック条件
①:FX口座(みんなのFX)にて新規取引5Lot以上:5,000円
②:シストレ口座(みんなのシストレ)にて新規取引5Lot以上:5,000円
どちらか片方だけでもOKです。条件を満たすとみんなのFXの入出金口座に直接、キャッシュバック金額が入金されます。
他社のキャンペーンと比べてもハードルが低いのでぜひこの機会にみんなのFXをチェックしてみてくださいね!
TradingViewの使い方①:チャート画面
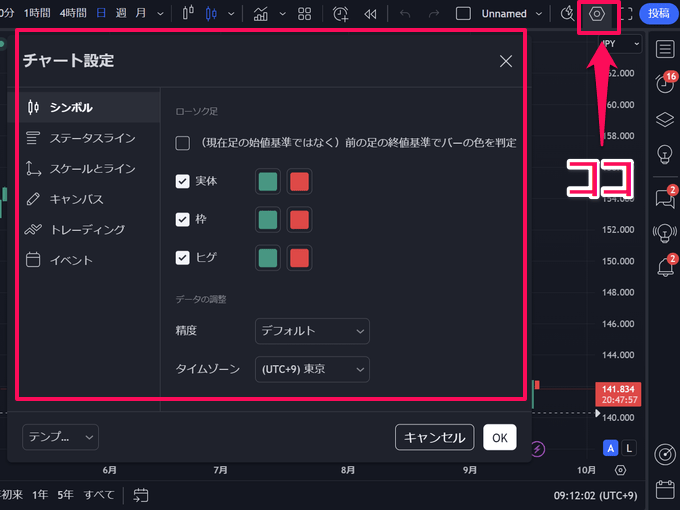
チャート画面の設定は右上の設定アイコンから変更できます。【チャート上で右クリック】⇒【設定】⇒【シンボル】でも同じ設定画面が開けるので使いやすい方をご利用ください。
ロウソク足の色、スタイル、精度(桁数)、チャート画面に表示する項目の有無など細かく変更できます。
設定の【キャンバス】を選択すれば背景やグリッドラインの有無、マージンの調整などが可能です。
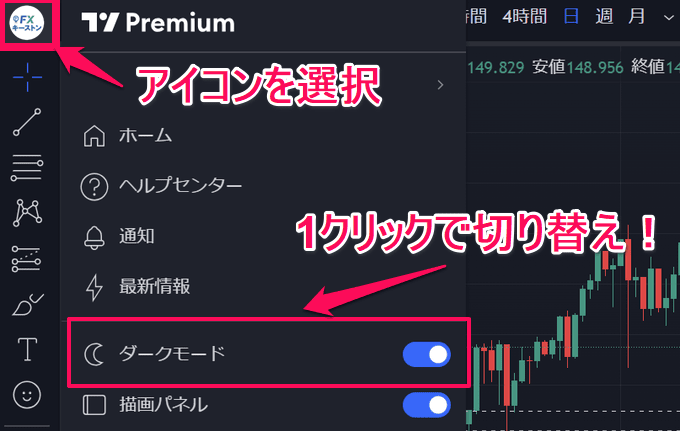
また、チャート画面はテーマカラーの変更で簡単に白黒のイメージを変えることができます。
チャート画面左上のアイコンをクリック⇒ダークカラーテーマのチェックを入れると「ホワイトカラーテーマ」と「ダークカラーテーマ」が1クリックで切り替わります。
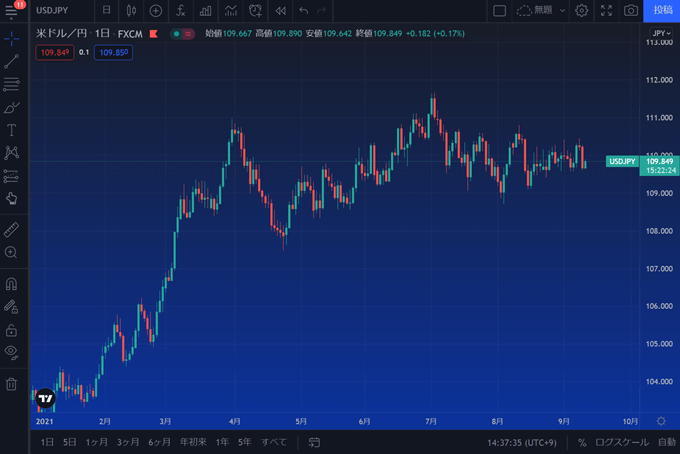
背景のカラー設定では、グラデーションを選択することも可能です。上記の画像はダークモードで下から上に青のグラデーションをかけたチャートです。
設定アイコンから【キャンバス】⇒【背景】⇒【グラデーション】を選択します。右側に表示されるカラーボックスの色を変更すればグラデーションをかけることができます。
色は細かく指定できるので、自分のお気に入りのチャート画面を作ってみてくださいね。
タイムゾーンを変更する
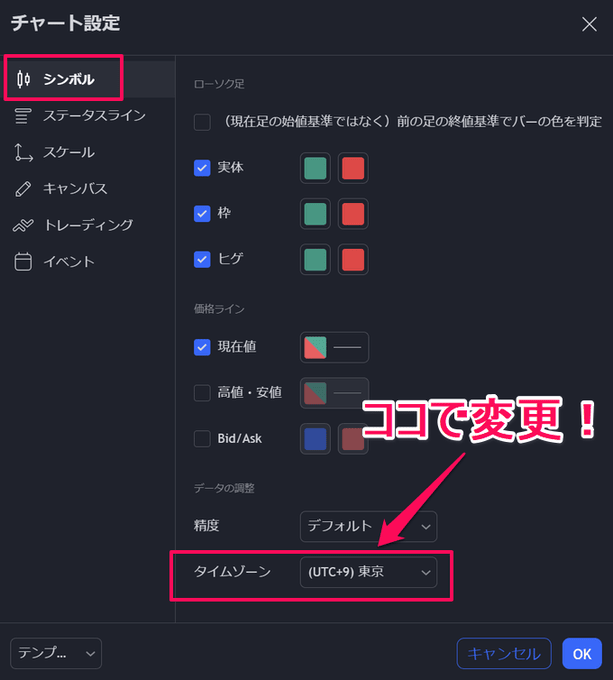
TradingViewのタイムゾーンのデフォルトでは「(UTC+9)東京」が設定されています。MT4では、タイムゾーンの変更にインジケーターを入れる必要がありますが、TradingViewでは簡単にタイムゾーンを切り替えることが可能。
方法は【右上設定アイコン or チャート上で右クリック】⇒【チャート設定】⇒【シンボル】⇒【タイムゾーン】からタブで自由に変更できます。
経済指標/セッション区切りを入れる
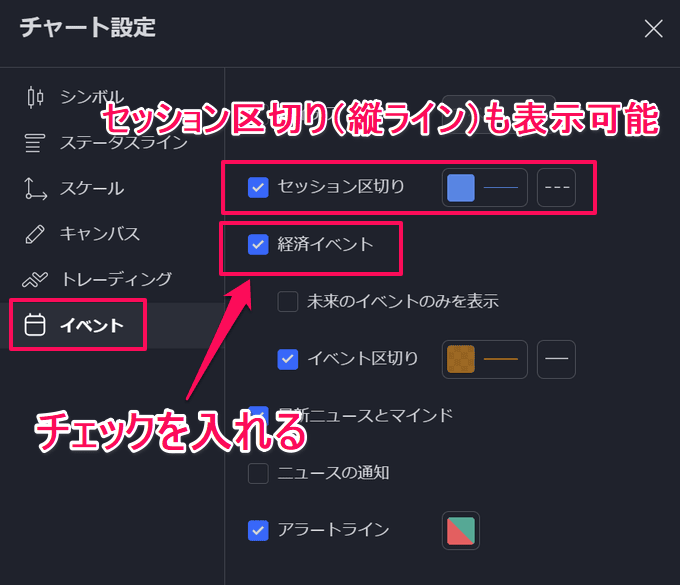
TradingViewのチャート画面下部には、デフォルトで経済指標のアイコンが表示されます。アイコンをクリックすれば詳細を確認可能、アイコンは表示/非表示を切り替えられます。
設定は【チャート上で右クリック】⇒【チャート設定】⇒【イベント】⇒【経済イベント】から変更可能です。
また、【セッション区切り】にチェックを入れると、各市場の開始/終了時刻に垂直線の区切りを入れることも可能です。
セッション区切りは「日足以下の時間足にしか表示されない」のでその点にはご注意ください。
比較チャートを表示させる
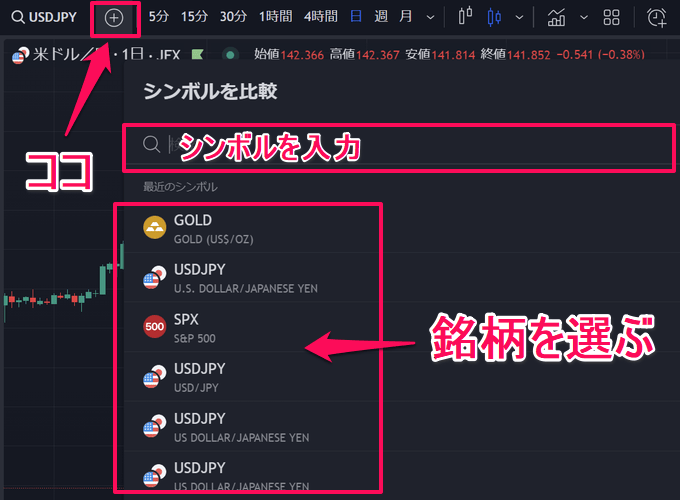
TradingViewはFX通貨ペアに指数や国債金利のチャートを重ねて表示、相関関係が確認できる比較チャートといった機能にも対応しています。
比較チャートは画面左側の+アイコンから表示できます。ポップアップが開くので比較したい銘柄のティッカーシンボルを入力して銘柄を選んでみてください。
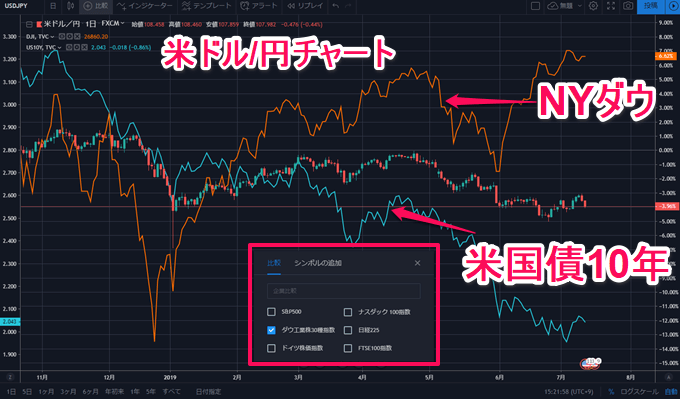
上記はドル円を表示させながら、強い相関関係があるNYダウや米10年長期国債金利を同時に表示させたチャートです。
TradingViewは外国為替、株価指数、商品先物、債券、個別株など多種多様な金融商品のチャートが表示できるので色々とお試しください。
TradingViewの使い方②:シンボル検索
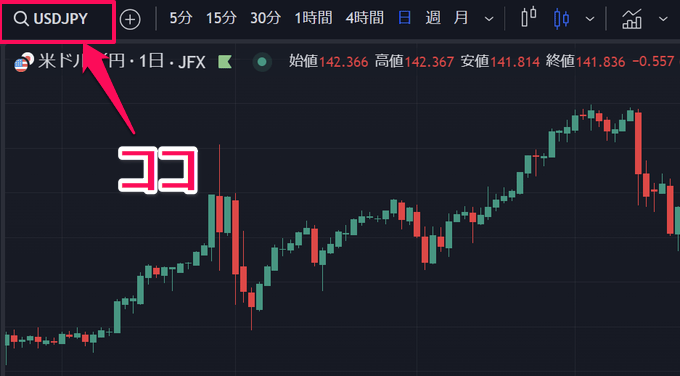
シンボルの表示はチャート画面左上の検索アイコンをクリックします。ティッカーシンボルが分かっている場合はチャート画面から直接入力することでも表示できます。
米ドル円ならUSDと入力すれば関連銘柄がポップで表示されるので、USD/JPYを選択すれば表示可能です。
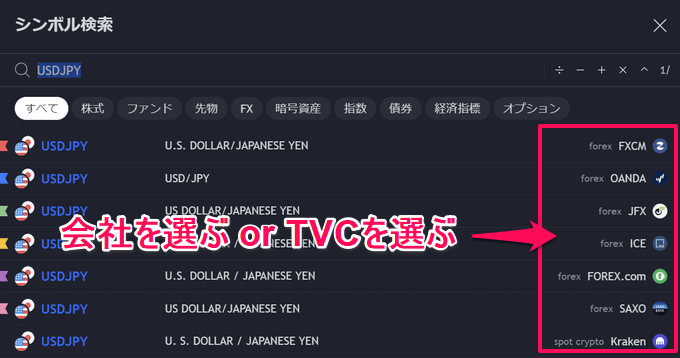
TradingViewの銘柄表示で注意したいのが「同じティッカーでも複数の銘柄がある」という点です。米ドル円では複数の証券会社、FX会社が提供している米ドル円のチャートが表示できます。
銘柄を選ぶ際は信頼できる証券会社を選ぶか、TVC(トレーディングビューチャート)というTradingView社が提供している銘柄を選びましょう。
国内FX会社であればJFX、OANDA証券などがTradingViewでレート配信を行っています。株価指数や先物ではTVCのチャートがおすすめです。
【最新版】TradingView対応の証券会社&国内FX会社はこちら
TradingViewの使い方③:足種
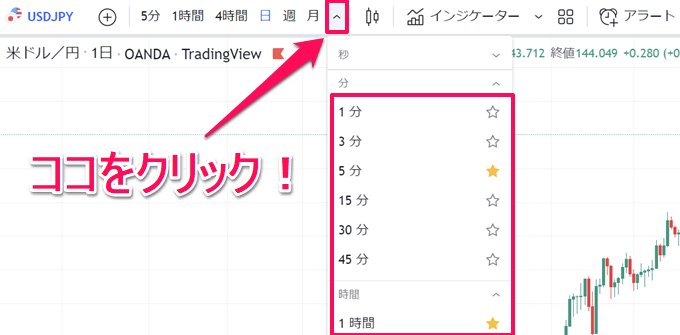
時間足(足種)の変更は画面上部ツールバーの「三角アイコン」から変更できます。足種は2分足や8時間足といった時間足のカスタマイズ機能もありますが、これは有料プラン(Essential以上)限定の機能です。
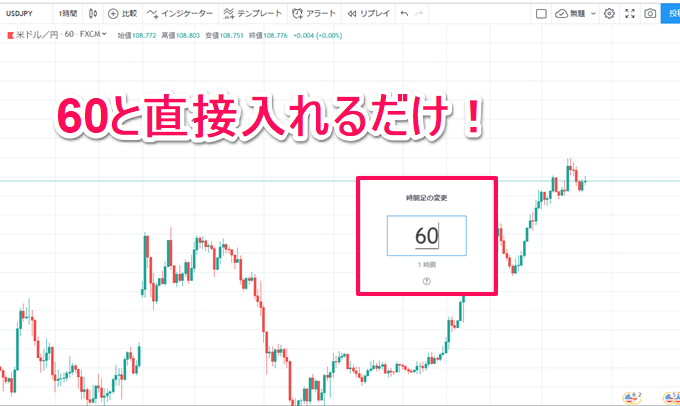
より簡単に表示させる方法もあります。チャートを選択した状態で数字とアルファベットを入力する方法です。例えば、5を入力すればポップアップで5分足と表示され、チャートが5分足に切り替わります。
1時間足を出したい場合は、60もしくは1H(hour)でOK。分足は数字だけ、時間足はH、日足はD(Day)、週足はW(Week)、月足はM(Month)で表示できます。
TradingViewの使い方④:チャートタイプ

チャートタイプの変更は画面上部の「下三角アイコン」もしくは「ローソク足アイコン」から可能です。
選択画面右側の☆アイコンをクリックするとお気に入り登録ができ、登録するとチャート画面に表示されます。対応しているチャートタイプは以下の通りです。
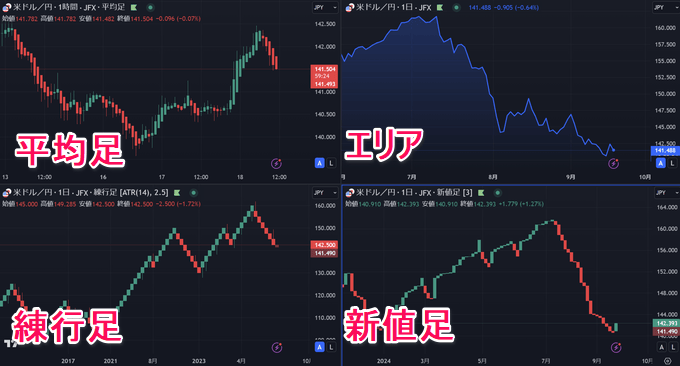
| チャートタイプ | バー、ローソク足、中空ローソク足、出来高ローソク足、ライン、マーク付きライン、ステップライン、エリア、HLCエリア、ベースライン、棒グラフ、ハイロー、出来高フットプリント、タイム・プライス・オポチュニティ、SVP(セッション出来高プロファイル)、平均足、練行足、新値足、カギ足、ポイント&フィギュア |
チャートタイプを変更するときの注意点としては、日中(日足以下の時間足)の練行足、カギ足、新値足、ポイント&フィギュアチャートは有料プランPlus以上でしか利用できません。
無料プランはチャートタイプにも制限がかかるのでご注意ください。
【TradingView】有料と無料プランの料金&機能を徹底比較!
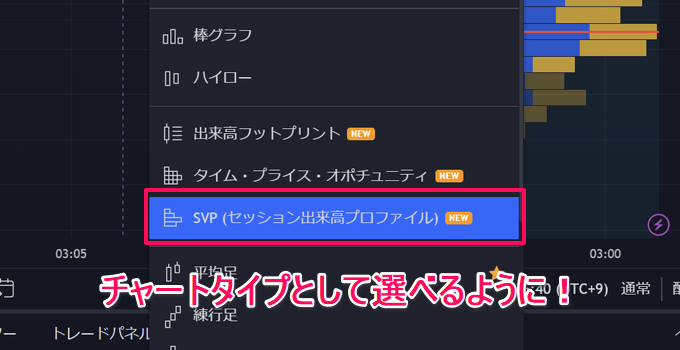
また、TradingViewが開発に力を入れている出来高プロファイルの一つ「セッション出来高」がチャートタイプとして表示できるようになりました。
チャートタイプとして表示させるとインジケーターの利用制限数にカウントされません。

セッション出来高は1日単位の出来高から重要な価格帯を見つけるのに有効な指標です。
POCと呼ばれる中央のラインは買い勢力と売り勢力が拮抗するラインとして利確や損切りの目安にもなります。別記事にて出来高プロファイルは詳しく解説しているので気になる方はご一読ください。
重要な価格帯が一目で分かる!出来高プロファイルの使い方はこちら
TradingViewの使い方⑤:描画ツール
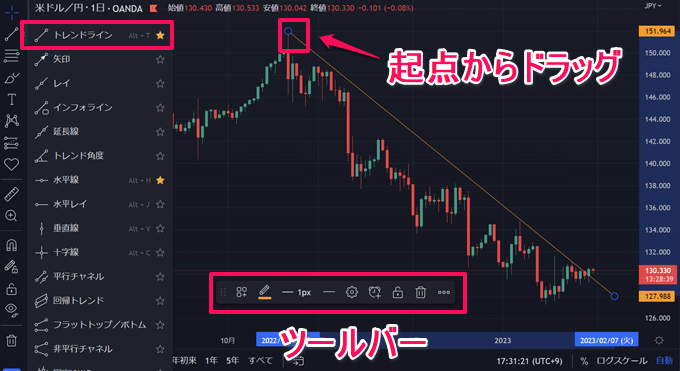
TradingViewには、110種類以上の描画ツールが搭載されています。描画ツールの基本的な使い方は、【画面左側の各アイコンをクリック】⇒【起点を決めてドラッグ&クリック】です。
トレンドラインや水平線、平行チャネルなど直線ラインのツールだけでなく、ギャン系やピッチフォーク系、フィボナッチも同様の方法で使うことが可能。
ラインの太さや色、デザイン、矢印の有無などはラインをクリックすると表示されるツールバーから変更できます。

ラインの複製やコピーはツールバーの「複製・コピー」アイコンをクリックするか、「Ctrl」+ドラッグもしくは「Ctrl」+「C」(コピー)&「Ctrl」+「V」(ペースト)でも可能です。
オススメの使い方は【「Ctrl」+ドラッグ】です。同じ長さ、角度のラインがスッと複製されるため非常に便利。チャネルを描画したいときや水平線のサポート・レジスタンスラインを引くときに重宝します。
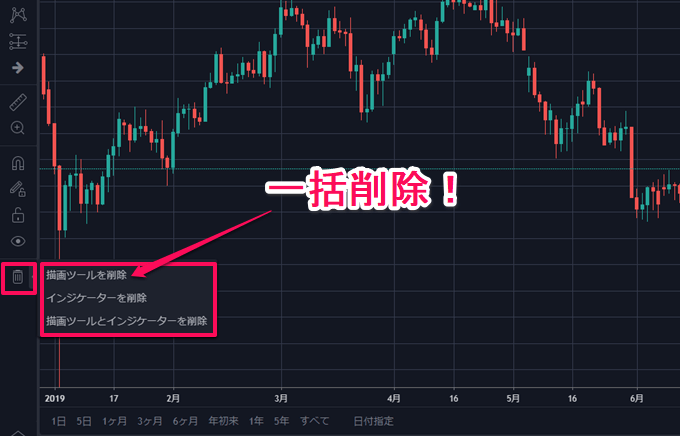
描画ツールの削除は【ラインを選択】⇒【ツールバー右端の「ゴミ箱アイコン」をクリック】するか、【選択した状態で「Delete」キーをクリック】すれば削除できます。
一括で削除したい場合は、【画面左ツールバーの最下部「ゴミ箱アイコン」をクリック】で一括削除が可能です。
全表示/非表示をショートカットキーで操作することもできます。
【Ctrl+Alt+H (Windows)】 または【Cmd+Opt+H (MacOS)】のショートカットキーを使えば、マウス操作をせずとも描画ツールを出したり消したりすることが可能です。
TradingViewの描画ツールはすべての時間軸に同期される!
TradingViewで使った描画ツールは別の時間軸にも自動的に同期されます。つまり、日足で引いたトレンドラインは4時間足や1時間足にも連動して反映されます。
MTF(マルチタイムフレーム)分析をするときに、この機能は非常に便利。
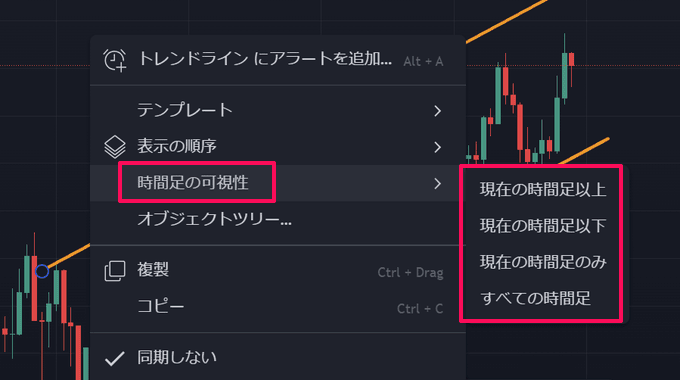
ラインを選択し右クリック⇒「時間足の可視性」から任意の時間軸で表示させる設定が可能です。
日足のサポートライン・レジスタンスラインを引いておけば下位の時間足足にも表示されるので、大きな流れを常に確認しながらトレードができます。
MT4(メタトレーダー4)では、デフォルトでは同期する機能がついていないので、その点でもTradingViewは魅力的ですね。
この同期は複数ブラウザ、デバイス別(iOS、Android)でも約5分後に同期されます。より詳しい使い方や搭載描画ツールの一覧は別記事にまとめています。
TradingViewの使い方⑥:スクリーナー
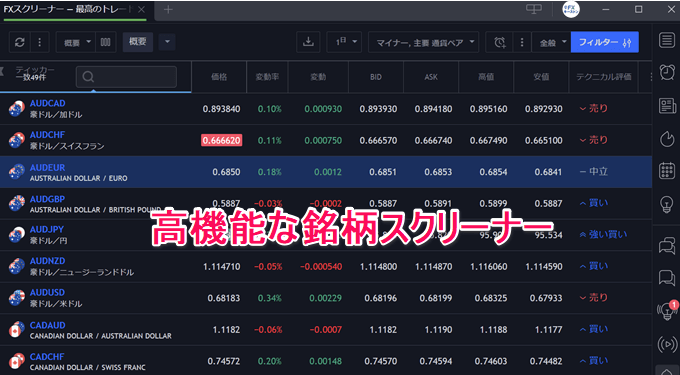
TradingViewには高機能が銘柄スクリーナーも搭載されています。基本的には株式向けですがETFや債券、外国為替、暗号資産のスクリーナーも提供されています。
スクリーナーは表示項目の選択からフィルターをかける条件まで細かく設定可能。特に、フィルターの条件はユーザーからの要望を受けて積極的に追加されているのでかなり細かい条件指定ができます。
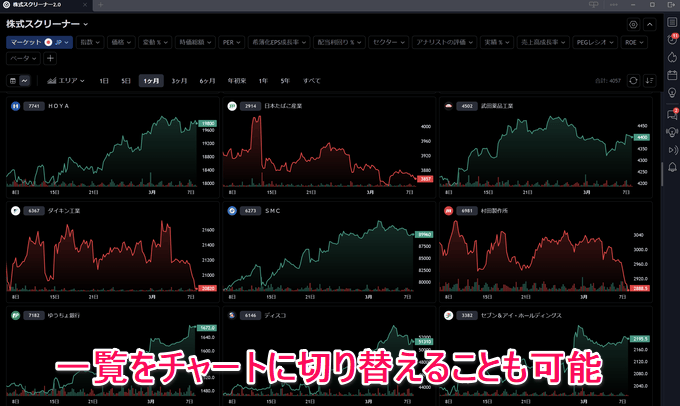
数値で比較するのが一般的なスクリーナーですが、TradingViewは銘柄の一覧を簡易的なチャート表示にすることも可能です。
条件をかけて比較した銘柄の実際の値動きを一目で比較できるので非常に便利です。
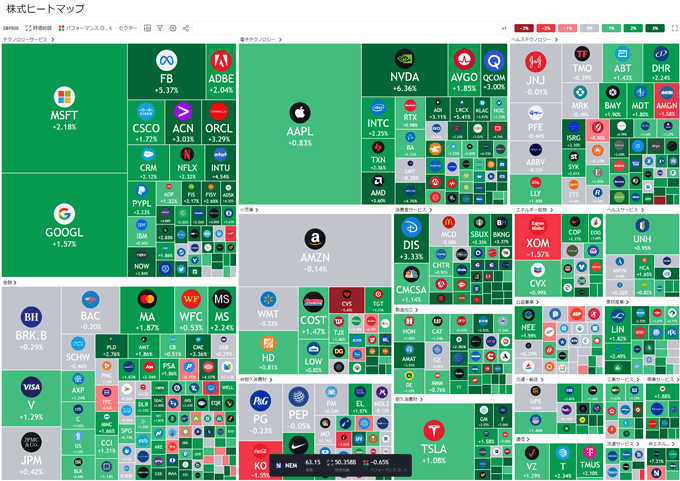
合わせて株式ヒートマップも利用するとより明確に相場動向や投資対象の銘柄を発見しやすくなります。
TradingViewを使った株式のファンダメンタル分析についても別記事で詳しくまとめています。
Check!!
TradingViewはスマホアプリでも簡単に決算情報が見れるようになりました。
時価総額、配当利回り、PER、EPSを確認したり決算情報も1タップで表示可能。PC版と同じようにグラフが自動生成されるので直感的に把握できます。
外出先や自宅でくつろぎながらでも銘柄選定ができるので、まだスマホアプリを利用されていない方は要チェックです!
TradingViewの使い方⑦:ストラテジーテスター
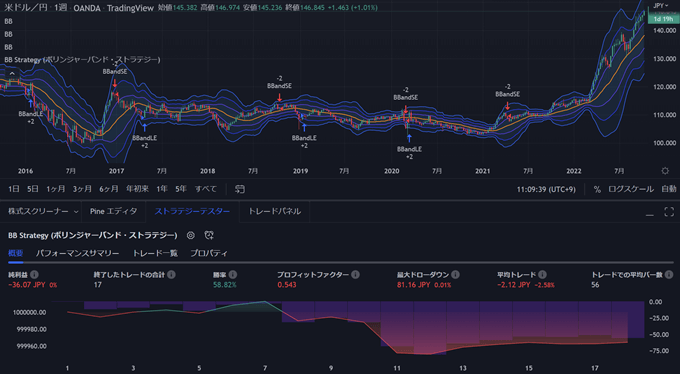
ストラテジーテスターはTradingViewに内蔵されているストラテジー(投資戦略)を検証する機能です。上記はボリンジャーバンド・ストラテジーを表示させたものです。
ボリンジャーバンド・ストラテジーでは、上下のバンドを上抜くもしくは下抜いた場合に価格が基準線(ミドルバンド)に戻る性質を利用します。
基本的にはロワーバンドを下抜いた場合にロング、アッパーバンドを上抜いた場合にショートのポジションを持ちます。この手法自体は非常にシンプルですが、もちろんこれだけで勝てるほどFXは甘くありません。
ストラテジーテスターでは通貨ペア、時間軸、テクニカル指標の設定などを変更し手法の検証が可能です。他にもさまざまなストラテジーが搭載されているのでご自身の手法と合わせて検証すれば面白い発見があるかもしれません。
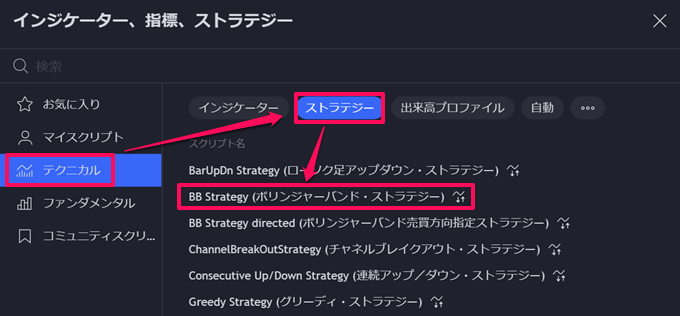
追加方法は通常のインジケーターと同じです。チャート画面からインジケーターの追加画面を開き「ストラテジー」を選択⇒「ボリンジャーバンド・ストラテジー」を選べばチャートに表示されます。
TradingViewの使い方⑨:インジケーター

TradingViewには400種類以上のインジケーターが標準搭載されており、有志のコミュニティが開発したカスタムインジケーターを合わせると10万種類以上のインジケーターが公開されています。
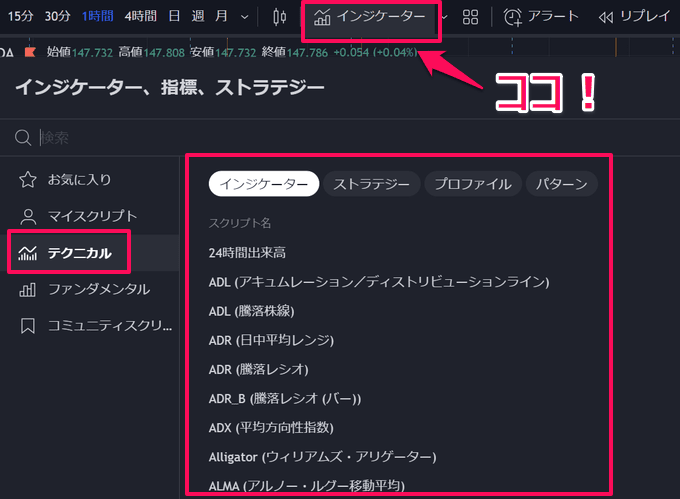
インジケーターは画面上部ツールバーの【インジケーター】から設定することが可能。
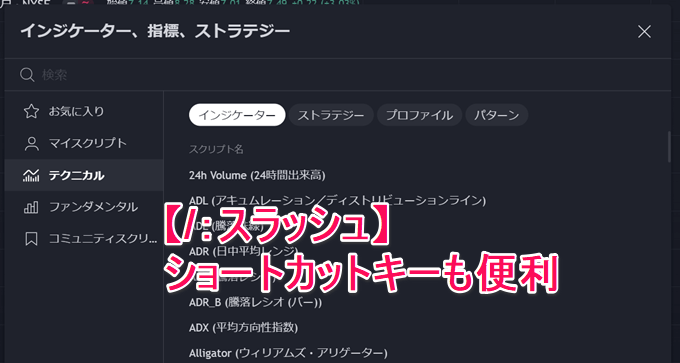
ショートカットキー「/」を入力すればインジケーターの選択画面を瞬時に呼び出すこともできます。
インジケーターは無料プランであれば最大2つまで同時表示が可能で、それ以上を表示させたいなら有料プランになります。
TradingViewは無料で十分?お金をかけずに使う方法はこちら!
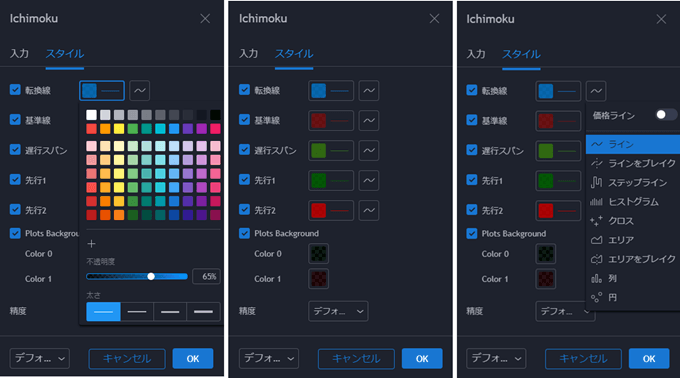
表示させたインジケーターのパラメーターの調整は【画面左上の名称表示の右側の設定アイコン】をクリックするか、【インジケーターを選択した状態で右クリック】⇒【設定】で可能です。
細かいパラメーターの調整から、ラインの太さや色の変更、表示/非表示、スケールに固定、複製なども設定できます。
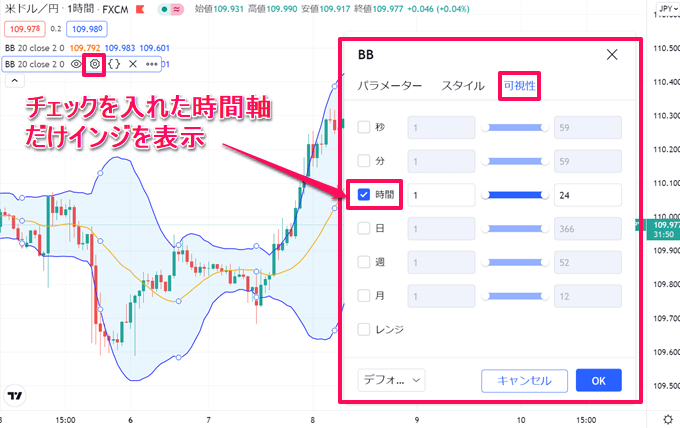
また、時間軸ごとに表示/非表示の選択も可能です。「1時間足にだけボリンジャーバンドを表示、日足には移動平均線を表示」といった区別もできます。
設定方法はインジケーターの設定ボタンから⇒【可視性】のタブを開きます。チェックボックスにチェックを入れた時間軸にだけ指定のインジケーターが表示されます。
時間軸の細かい指定も可能でカスタム時間足(※有料プラン)で指定できる2時間足や8時間足といった時間軸でも表示の有無を選択できます。
TradingViewのインジケーター特集!人気のインジから設定方法まで解説!
FXキーストンTradingViewインジケーターを無料配布中!

FXキーストンではTradingViewのオリジナルインジケーターを独自開発しています。インジケーターはすべて完全無料、面倒なメールアドレスの登録なども一切必要ありません。
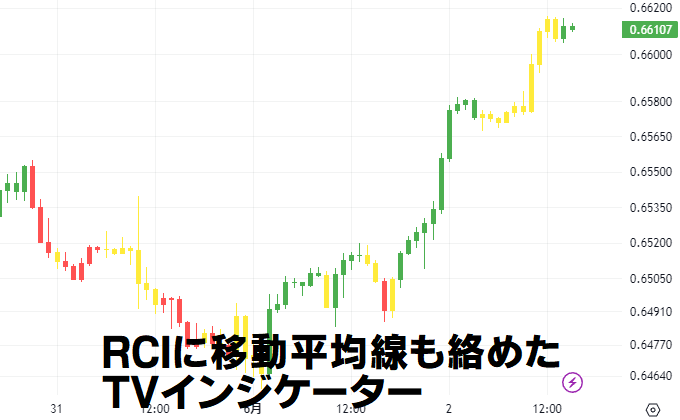
移動平均線とRCIを使って押し目買い、戻り売りを意識したオリジナルインジなどもあります。インジケーターを使ってみた感想やコメントもお待ちしております。鋭意、開発を進めていますのでぜひご利用ください!
TradingView徹底解説ページ一覧
 最新の割引セール情報
最新の割引セール情報 半額で契約する方法
半額で契約する方法 最大70%割引
最大70%割引 無料で使う方法
無料で使う方法 1カ月無料お試し
1カ月無料お試し 有料・無料プラン比較
有料・無料プラン比較 EssentialとPlusの違い
EssentialとPlusの違い 支払い方法
支払い方法 契約時の注意点
契約時の注意点 TradingView対応会社
TradingView対応会社 みんなのFX特集
みんなのFX特集 使い方全まとめ
使い方全まとめ
TradingViewの使い方⑩:テンプレート
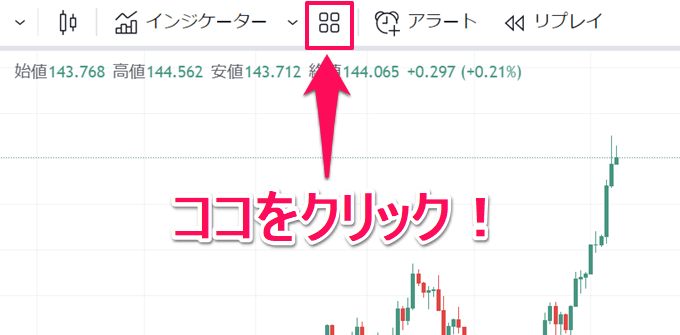
パラメーターや設定を調整したインジケーターはそのままの設定でテンプレートとして保存が可能です。
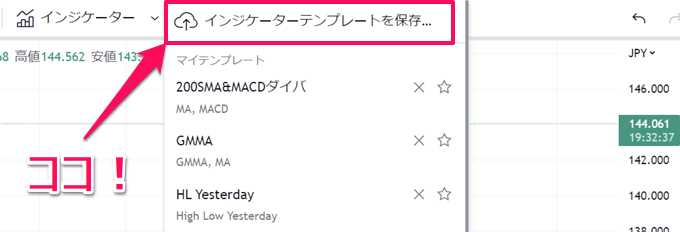
テンプレートの保存は画面上部「4つの四角アイコン」から【インジケーターテンプレートの保存をクリック】⇒【名前と時間足の保存の有無を決定】するだけです。
保存したテンプレートは次回から1クリックで呼び出しができ、どの通貨ペアや銘柄でも適用できます。テンプレート機能は必須といってもいいほど便利な機能なのでぜひご活用ください。
TradingViewの使い方⑪:アラート
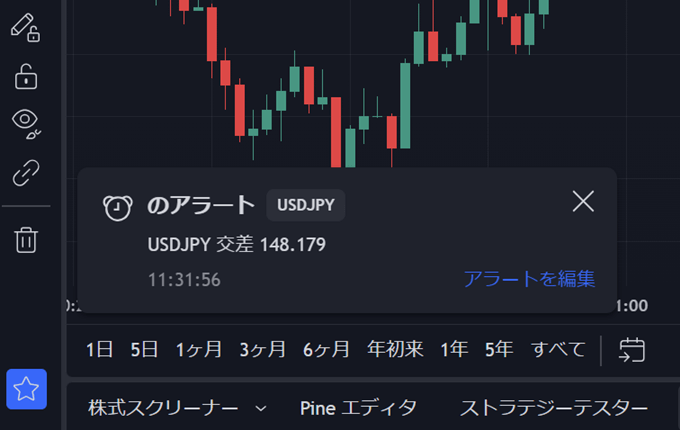
TradingViewのアラート機能は「サーバーアラート」を採用しています。サーバーアラートとは、アラートの設定がクラウド上に保存されるアラートで、PCを起動していなくてもスマホで通知が受け取れるというもの。
MT4(メタトレーダー4)のアラートはツールを起動していなければ鳴らしてくれませんが、TradingViewであればPCをシャットダウンしている状態でもスマホで通知を受け取ることが可能です。
もちろん、PC起動中にTradingViewを開いていなくてもバナーとポップ表示で通知してくれます。
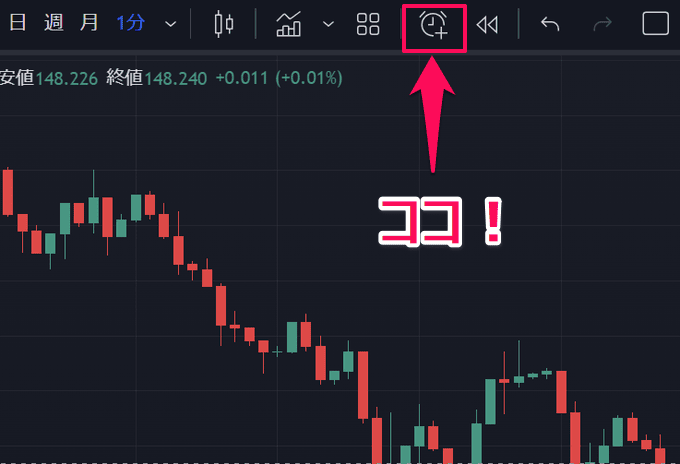
TradingViewのアラートは画面上部のツールバーから設定可能。通知条件を選択し、どのように通知するか(アラートアクション)を決定します。
アラートの有効期限はPlusプランまでなら2ヶ月、Premiumなら無期限です。通知条件の詳しい説明は別ページにまとめています。
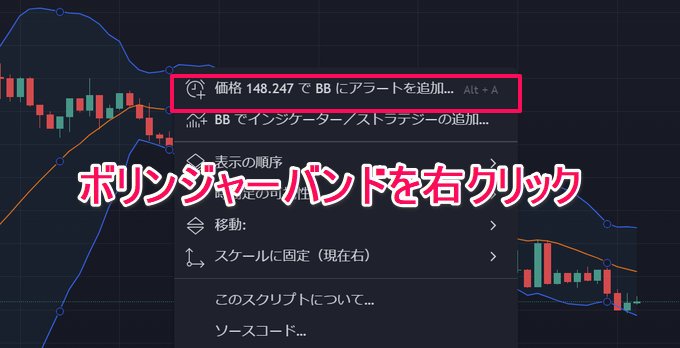
さらに、TradingViewではインジケーターや描画したラインに直接アラートを設定することも可能です。
【表示させたインジケーターを選択】⇒【右クリックから「アラートを追加」】で設定できます。ボリンジャーバンドの2σを抜けたらアラートを鳴らすといった具合で使えます。
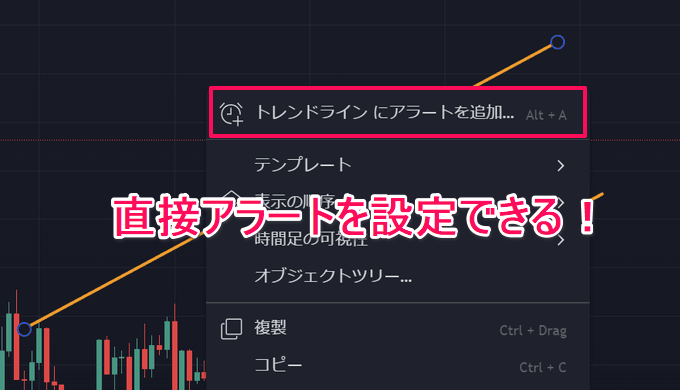
描画ツールにアラートを設定する場合も、インジケーターと同様に【描画したラインを選択し、右クリック】⇒【(ツール名)にアラートを追加】で設定可能。
描画ツールであれば、選択したときに表示されるツールバーからもアラートの設定ができます。
レジスタンスのトレンドラインを割ったらアラート、フィボナッチの0.382に触れたらアラートなど、アラートを使いこなせばエントリーチャンスを逃すこともありません。
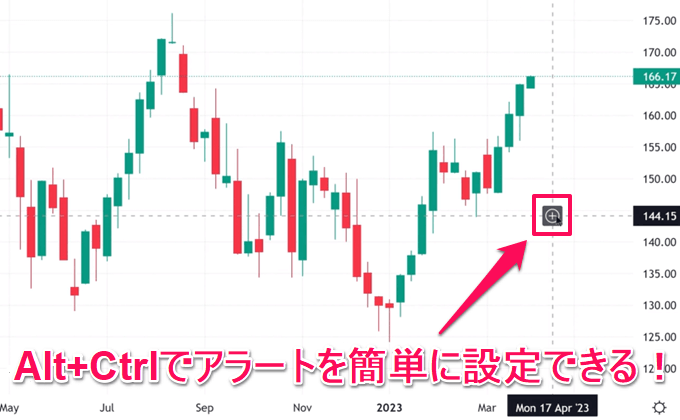
アラートの新機能として新しいショートカットキーが追加されました。チャート上の任意の場所でアラートの設定が可能となっています。
Windowsの場合は「Alt」+「Ctrl」、Macの場合は「⌥:option」+「⌘:command」を同時に押すと「+」アイコンが表示されます。
アイコンをクリックするとアラートの設定画面が開きます。マウスを鳴らしたい場所に持ってくるだけで直感的にアラートが設定できるのでぜひお試しください。
TradingViewのアラート機能の使い方!鳴らないときの対処法も徹底解説!
TradingViewのアラートをDiscordに送る方法
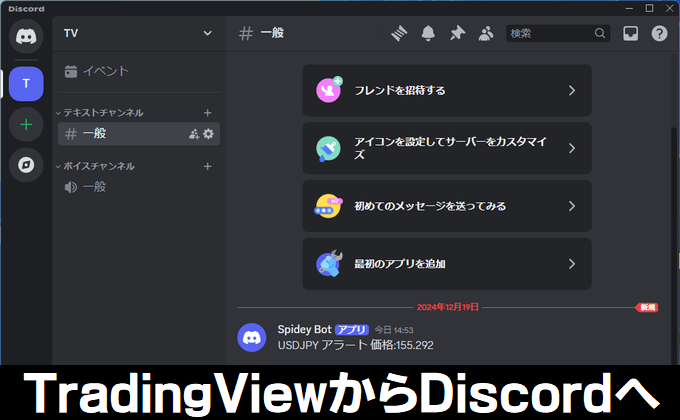
別記事にてTradingViewのアラートをDiscord(ディスコード)に送る方法を解説しています。すでにDiscordのアカウントをお持ちの方であれば簡単に通知を送ることが可能です。
詳しい手順と合わせてアラートの管理方法や便利な使い方も紹介しているのでDiscordをお使いの方は参考にしてみてくださいね!
TradingViewの使い方⑫:リプレイ
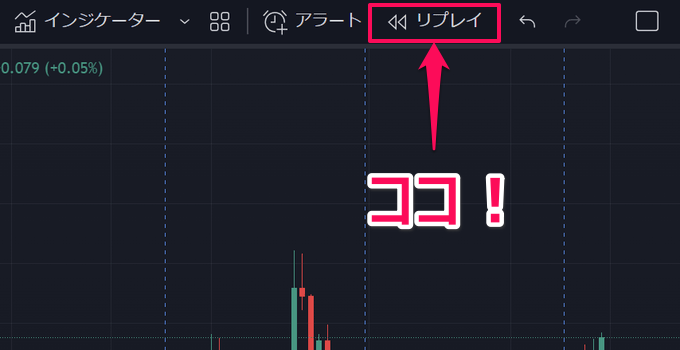
相場の過去検証をするときに必須の機能が「リプレイ」です。リプレイを使えば過去のチャートを再生することができます。
チャートの上部メニュー「リプレイ」を選択するとリプレイモードになります。

垂直線が表示されるのでスタート位置を決めます。スタート位置を決めるとチャートがリセットされてスタート位置から右側のチャートが非表示になります。
あとは再生アイコンをクリックすればリプレイが開始されます。

リプレイで使える機能は上記の通りです。ローソク足の動きを1本ずつ確認したい場合は「1つ前に」を使うと便利です。
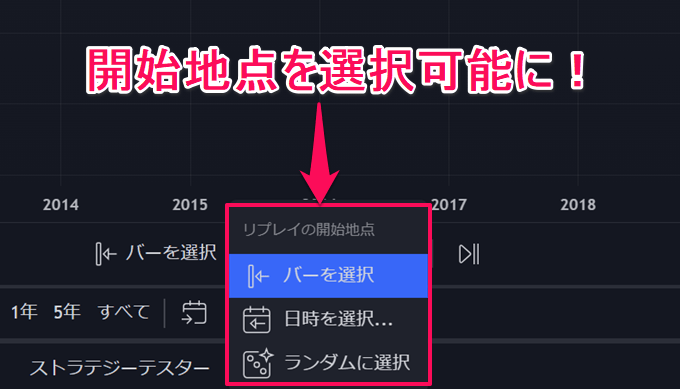
スタート位置はいつでも変更が可能です。最初に起動したときはバーが表示されますが、その他にも「日時を選択」「ランダムに選択」が選べます。
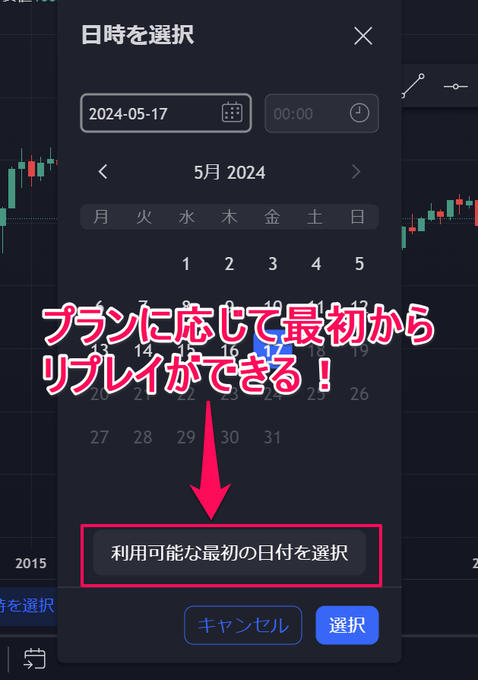
「日時を選択」を選ぶとカレンダーと合わせて「利用可能な最初の日付を選択」が選べます。
プランに応じてリプレイできる期間が異なるので、購読中のプランに応じて最初からリプレイしたい場合はこちらをご利用ください。
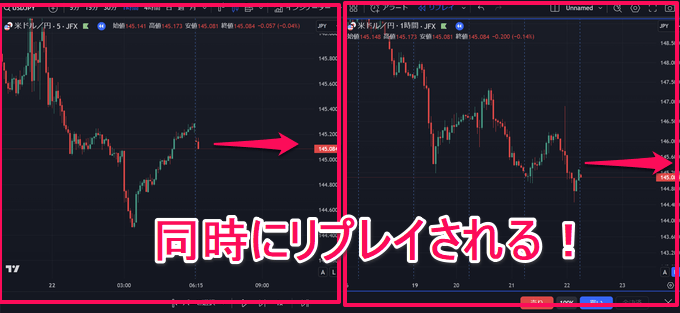
また、多くのユーザーの要望を受けて画面分割をした状態でも同時にリプレイが可能となりました。
TradingViewの有料プランでは最大8画面分割が可能ですが、8画面でも同時にリプレイできます。リプレイモードも非常に便利な機能なので別記事にて詳しく解説しています。
TradingViewの使い方⑬:レイアウト
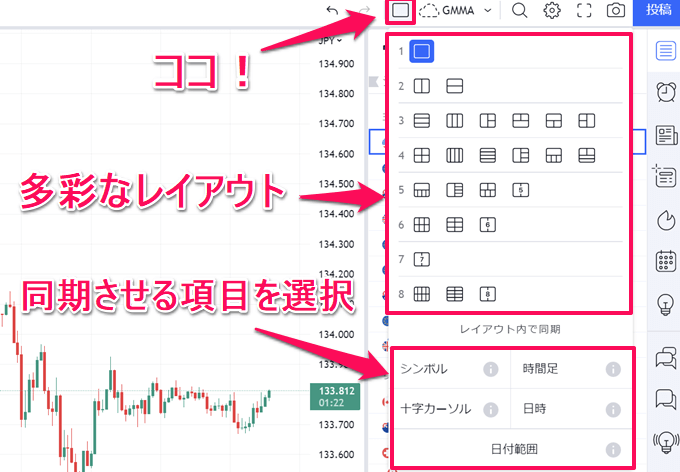
TradingViewでは、チャート画面のレイアウトとして多彩なテンプレートレイアウトが用意されています。テンプレートをクリックすると一発でレイアウトが変わるのでこちらも便利です。
「シンボル」「時間足」「十字カーソル」「日時」にチェックを入れれば、同期させたいものを選択できます。
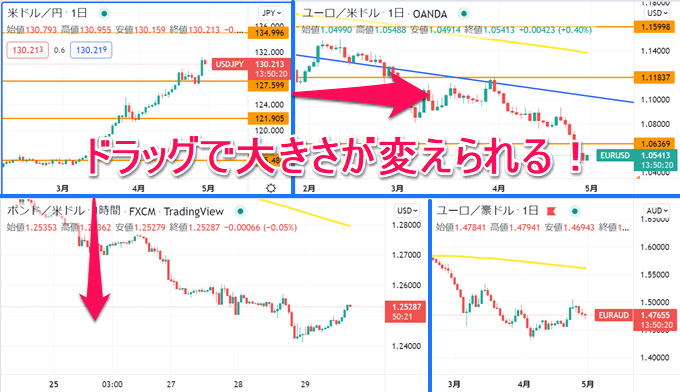
また、4分割など変更したレイアウトは各チャートの大きさを変更することもできます。チャートの境界にカーソルを合わせて任意の大きさまでドラッグします。
Shiftキーを押しながらドラッグすれば一度に複数のレイアウトを変更できます。グリッドをリセットするにはいずれかの境界をダブルクリックしましょう。
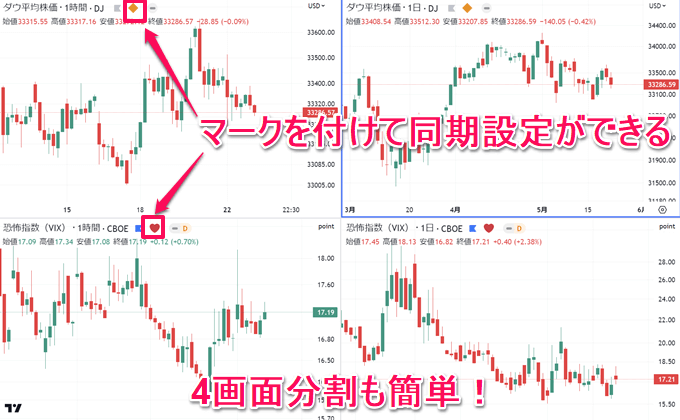
有料プラン限定の機能とはなりますが、分割したチャート画面では同期させたいチャートを個別設定することができます。
4画面分割したうちの2つだけを同時に銘柄変更したり、時間足を変えるといった細かい設定まで可能です。
複数チャートの表示ならセントラル短資FXに注目!

セントラル短資FXは創業100年の歴史を持つ国内老舗のFX会社です。セントラル短資FXでもトレーディングビューが分析専用ツールとして無料で利用可能。
画面分割は有料プラン毎に分割可能な数が変わってきますが、セントラル短資FXのトレーディングビューでは無制限でチャートの表示が可能です。
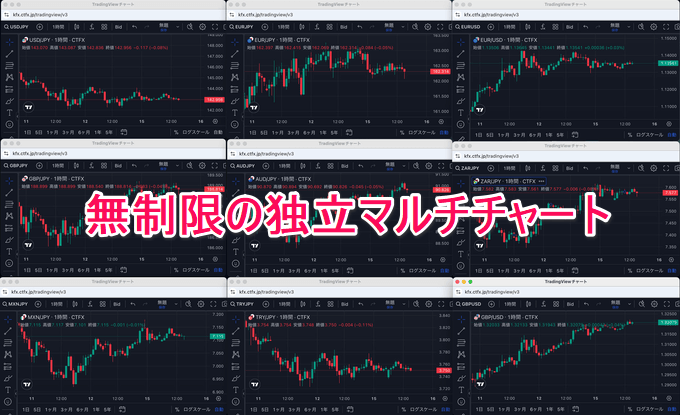
20枚以上のチャートを独立したウィンドウで表示することができます。有料プランを契約しなくてもマルチチャートが気にせず表示できるのは魅力的です。
ただし、本家TradingViewと違ってレイアウト内で分割するタイプではありません。画面分割も含めてレイアウト毎に保存して呼び出すのであればみんなのFXがおすすめです。
TradingViewが無料で使える会社もかなり増えてきたので、有料プランを契約する以外の選択肢としてもご検討ください。
同じレイアウト間/異なるレイアウト間での同期

複数の画面分割をした際、描画ツールを自動で同期させる方法があります。
チャート画面左側のアイコンを選択し「新規描画はレイアウト内で同期されます」もしくは「新規描画はグローバルに同期されます」のボタンを選択する方法です。
レイアウト内というのは1つのタブに表示させているチャートです(4分割など)。グローバルというのは別のタブや他のレイアウト、テンプレート保存したチャートです。
この機能を使えば同じシンボルに何度も同じ描画ツールを使わなくて済むので複数チャートを表示させる方はぜひお試しください。

変更したレイアウトはチャートレイアウトとして保存でき名前をつけて保存しておけばいつでも簡単に呼び出すことができます。
レイアウトの保存は取引画面上部、レイアウトアイコンの右側から可能です。
「名前の変更」で任意の名前をつければ、「チャートレイアウトの読み込み」から保存したレイアウトを呼び出すことができます。また、自動保存オンにチェックを入れておくと、チャート上で変更したことはすべて自動的にチャートレイアウトに保存されます。
手法や分析方法ごとにチャートレイアウトを保存しておけば非常に便利。こういった使い勝手の良さは長期的に利用する上で重要なポイントになります。
パソコンでTradingViewを使うなら外貨ex CFDが便利!

外貨ex CFDはGMOクリック証券と同じGMOインターネットグループの「GMO外貨」が提供しているCFDサービスです。外貨ex CFDではTradingViewを内蔵したPC版ツールが無料で使えます。
この内蔵ツールでは最大8画面の独立ウィンドウでTradingViewのチャートを表示させることが可能。本家TradingViewであれば最上位のPremiumプランでしか使えない機能です。
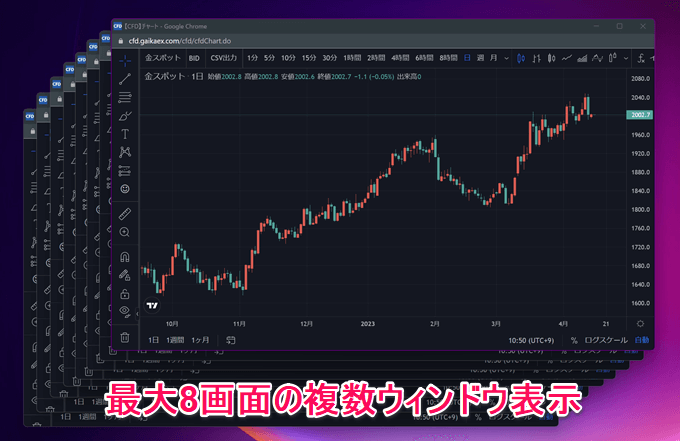
独立ウィンドウなので複数モニターを使われている方でもそれぞれのモニターにチャートが表示できます。サイズ調節も自由自在。
外貨ex CFDは株価指数および商品CFD取引に対応。日経225やNYダウなどの指数CFDと金や原油、天然ガスといった商品CFDがTradingViewを使って取引できます。
GMO外貨はその他にもFXとバイナリーオプションも取り扱いしているのでFXと合わせてCFD取引をされる方にはGMO外貨もおすすめです!
TradingViewの使い方⑭:SNS機能
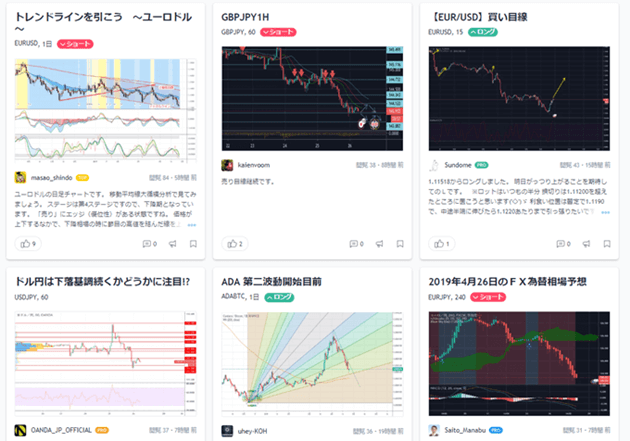
TradingViewの特徴的な機能が「SNS機能」です。全世界で1億人以上の利用者がいるTradingViewでは、世界中のトレーダーと相場やチャート分析に関して意見交換をすることができます。
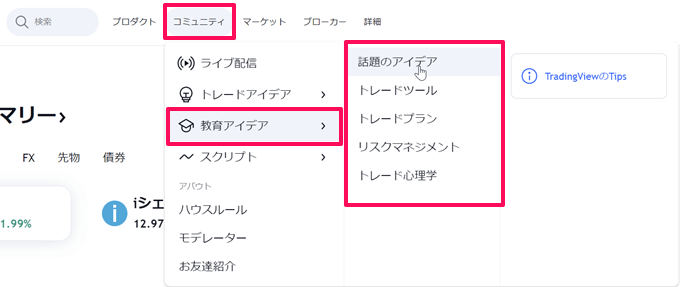
投資アイデアの閲覧はTradingViewのホームに戻り、コミュニティから「教育アイデア」もしくは「トレードアイデア」をクリックすれば一覧で表示されます。
投資アイデアは銘柄やインジケーターの種類、チャートパターンでソートをかけることができます。例えば、エリオット波動をよく使う人であれば同じエリオット波動で相場分析をしている人の投資アイデアだけを閲覧可能。逆に、自分のアイデアを公開して意見をもらうこともできます。
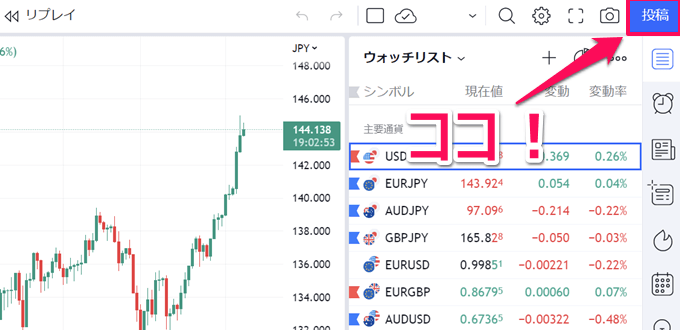
自分の投稿アイデアを投稿するときは、チャート画面右上の「投稿」をクリックします。すると、アイデアを投稿する際の注意事項が表示されるので一読しておきましょう。アイデアの公開は「タイトルをつける」「投資戦略(ロング・中立・ショート)の選択」「タイプ(分析・教材)を選択」「詳細な解説」を加えて完了です。
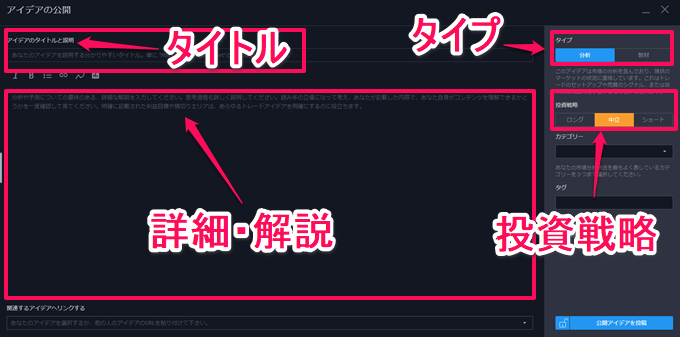
投資アイデアは動画でも投稿可能です。動画の場合、ブラウザは「Chrome」「Edge」「Firefox」が対応しています。
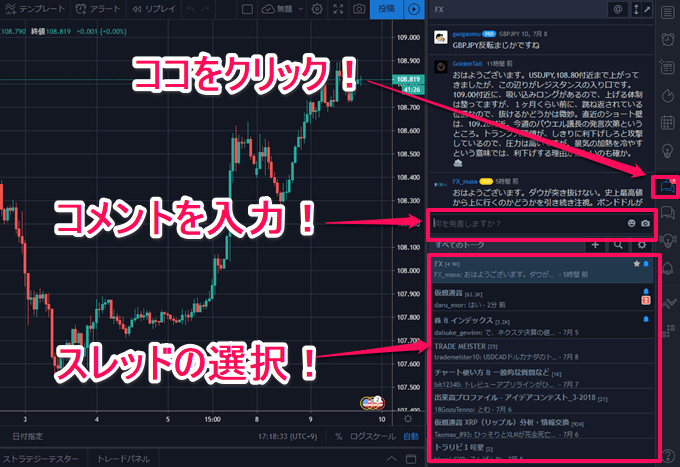
「でも、投資アイデアの投稿はレベルが高い・・・」という方は、「公開チャット」を使ってみましょう。画面右端ツールバーの「チャットアイコン」をクリックすれば、リアルタイムのチャットスレッドが表示されます。「何を発信しますか」にコメントを入力すればチャットが可能
投資アイデアの投稿や公開チャットなど他のチャートツールにはないSNS機能が充実しているのもTradingViewの大きな魅力ですね。積極的に活用して他のトレーダーとコミュニケーションを取ってみましょう。
TradingViewの教育コンテンツも要チェック!
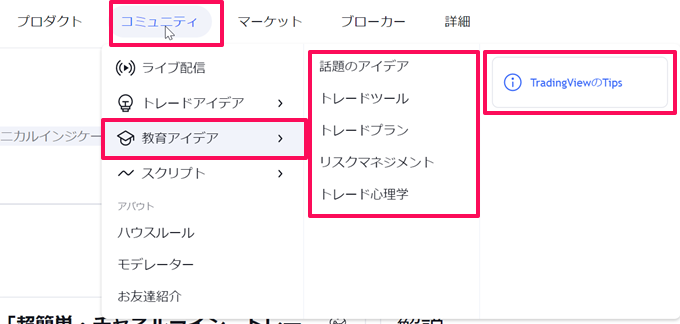
TradingViewでは、世界中のトレーダーが発信しているSNSの他にも公式で提供している教育コンテンツがあります。
話題のアイデアやトレードツール、トレードプラン、リスクマネジメント、トレード心理学などカテゴリーに分かれた投稿を見ることができます。
その中でも「TradingViewのTips」は非常に有益です。
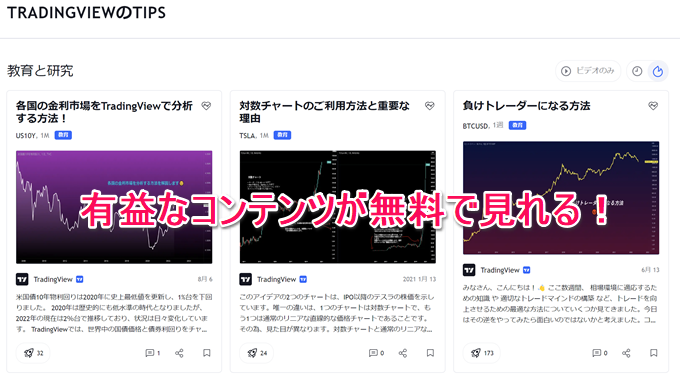
TradingViewの機能を使った相場分析の方法を項目に分けて紹介されています。一度も見たことがないという方はぜひこの機会に覗いてみてください。
どのコンテンツも興味深い考察と有益な情報が掲載されています。SNSと同じで無料プランの方でも自由に閲覧することが可能です。

また、TradingViewでは世界中のマーケット情報が一度に確認できる「スパーク」というキュレーション機能も追加されました。
スパークでは、テーマごとに分類された個別株とその詳しい情報が簡単に確認できます。
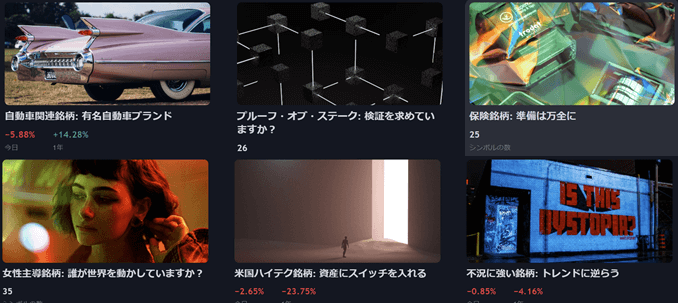
「自動車関連銘柄」「女性手動銘柄」「ビック・テック関連銘柄」「5G関連銘柄」など今、旬のテーマをより深く掘り下げるための情報が満載です。
関連銘柄は一覧になっているのでチェックしていなかったお宝銘柄が見つかるかもしれません。スパークはホーム画面⇒上部メニュー【マーケット】⇒【スパーク】と進むと表示することができます。
TradingViewの使い方⑮:スケール
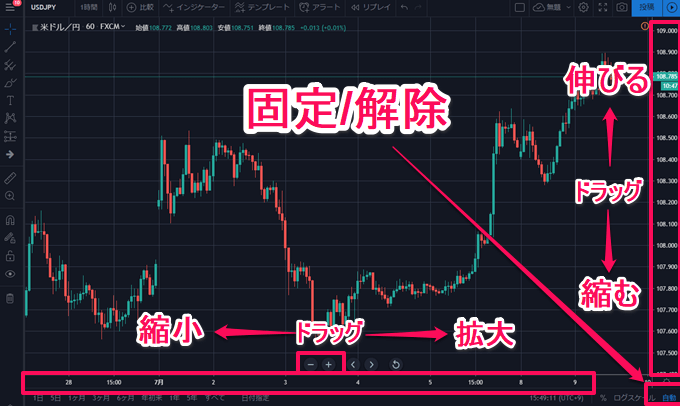
チャート画面の拡大縮小(横軸:時間)はマウスホイールの上下で変更ができます。ホイールを手前に引くとスケールが拡大、前に押すとスケールの縮小です。
縦軸(価格)は価格レートをドラッグするとローソク足が上下に伸びます。
また、チャート画面の中央下部のナビゲーターウィンドウの「+」「-」をクリックすれば、横軸(時間)が拡大縮小されます。
ただし、デフォルトの設定では縦軸(価格)が固定されているため、自由にチャートを動かすことはできません。
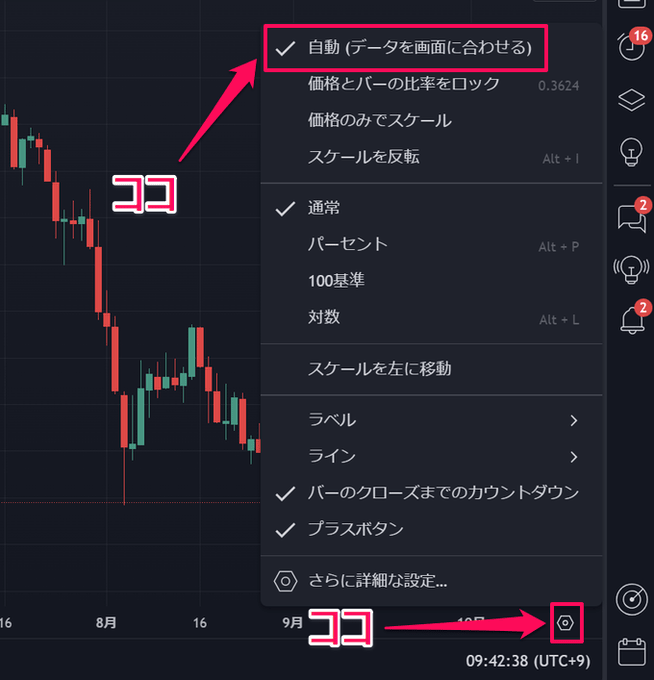
チャートを画面サイズに合わせて表示させたいときに便利なのが「自動」です。チャート画面右下の設定アイコンから「自動(データを画面に合わせる)」を選択します。

これでスケールが自動で調整されます。チャートの縮尺が変わった場合や過去チャートを遡っているときにも有用です。
この機能は常時チャート上に表示させておくこともできます。チャート画面右クリック⇒設定⇒スケールとライン⇒スケールモード(AとL)を「常に表示」に設定します。
Aが「Auto;自動」、Lが「Logscale;ログスケール(対数チャート)」の略です。よく使う機能なので常に表示させておくと便利です。
TradingViewの使い方⑯:トレードパネル
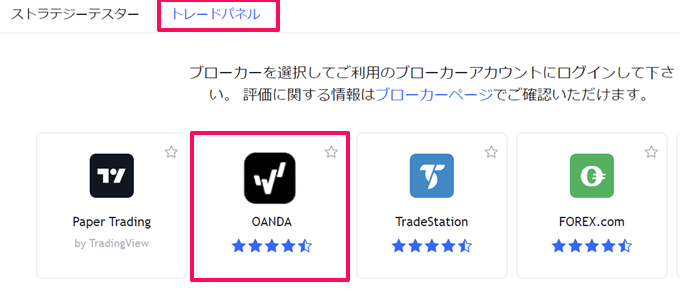
トレードパネルはTradingViewと証券会社・FX会社の口座を連携する機能です。口座連携を行うとTradingView上から直接発注が可能になります。
下部のメニューにある「トレードパネル」を選択すると連携できる業者の一覧が表示されます。ここでは、一覧からオアンダを選択。
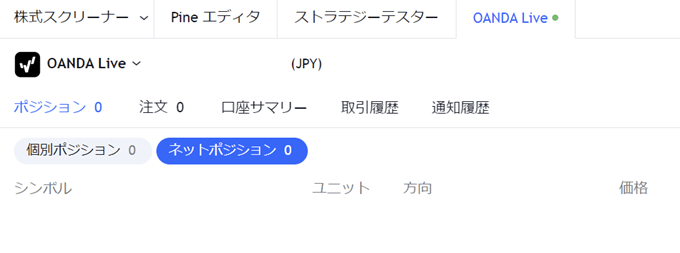
表示画面にしたがって操作を進め、ログインIDとパスワードを入力すると口座連携が可能です。
「トレードパネル」の表示が「OANDA Live」に変わればTradingViewとの口座連携が完了しています。
口座連携はオアンダの口座を持っていれば簡単に可能です。口座連携にかかる費用や利用料などもかからないのでご安心ください。

チャート画面に売買パネルを表示させ、ここから発注を行います。国内のFX会社には口座連携できる会社と取引ツールに内蔵している会社があります。
各社の違いは別記事で詳しく解説しているのでチェックしてみてくださいね。
オアンダはTradingViewスマホアプリとの連携にも対応!
オアンダはPC版だけでなく本家TradingViewのスマホアプリでも口座連携が可能です。
口座連携をすればTradingViewのスマホアプリでも直接発注をかけることができます。
国内FX業者の中で本家のスマホアプリと口座連携できるのは貴重です。別記事で詳しく手順を解説しているのでスマホでトレードされる方は要チェックです!
TradingViewはウォッチリストもかなり使いやすい
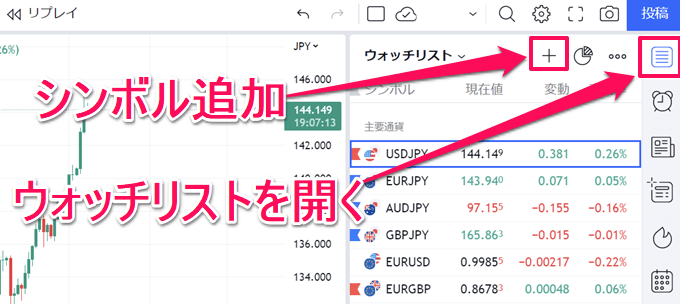
ウォッチリストはTradingViewの取引画面右端ツールバーの一番上にあるアイコンから開くことができます。いつもチェックする通貨ペアや指数、株式銘柄などはウォッチリストに入れておくと確認が簡単です。
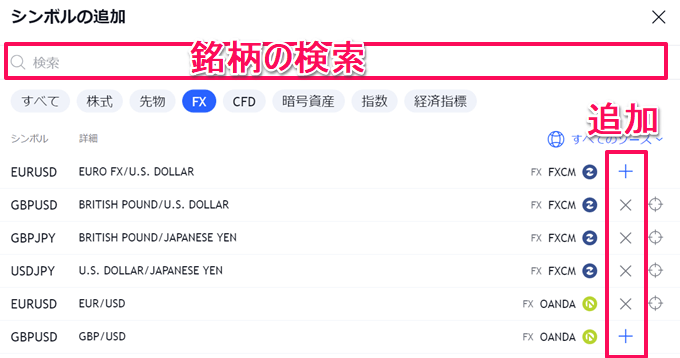
ウォッチリストの右側【シンボルの追加】、もしくは銘柄リストの上で右クリックで【シンボルの追加】をクリックすると銘柄を追加することができます。
ウォッチリストの右側から行うと、ウォッチリストの一番下に銘柄が追加されます。任意の場所に銘柄を追加するなら、追加したい場所で右クリックからシンボルの追加をすると便利です。
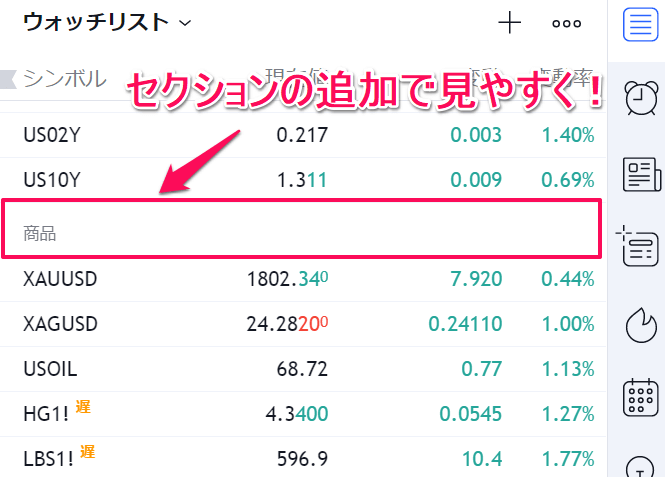
ウォッチリストにはセクションを追加することもできます。為替、個別株、商品、株価指数など違うアセットクラスをウォッチリストに入れていると銘柄を選びにくくなるので、セクションを利用して区切りをいれてみましょう。
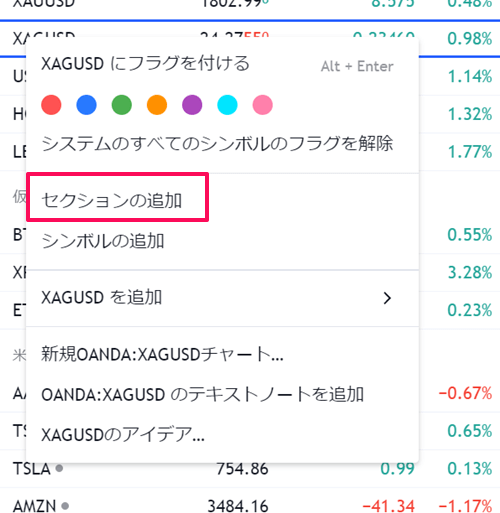
セクションはウォッチリストの銘柄上で右クリック⇒【セクションの追加】から挿入することができます。追加されたセクションをダブルクリックして任意の名称を設定すれば完了です。
ウォッチリストは基本的に自分が見るためのものですが、他の人に共有したりSNSで公開することもできます。ウォッチリスト右上の「アドバンスドビュー」をクリック⇒リストの共有をON⇒リンクをコピーをクリックします。
これでPCのクリップボードにウォッチリストのリンクがコピーされるので、あとは任意の場所に張り付けるだけです。他の人にウォッチリストを共有したい場合はぜひ使ってみてくださいね。
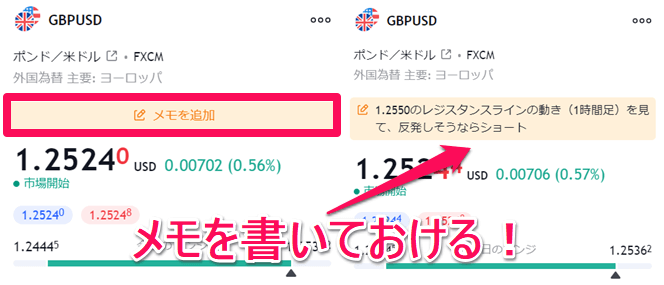
ウォッチリストの下部には現在表示させている銘柄の概要が掲載されていますが、各銘柄にメモを付けることも可能です。
「メモを追加」を選択してメモを書いておけばトレードの補助になります。チャート上にメモを付けることもできますが、「チャートはシンプルにしたい」という方はこちらのメモ機能を使うと便利です。
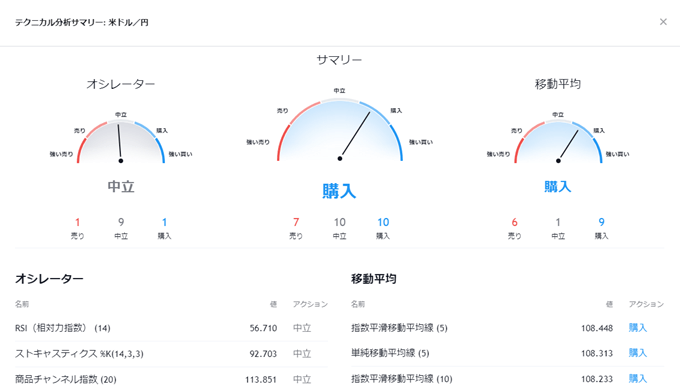
さらに、TradingViewのウォッチリストには「詳細」という項目があり、各時間足ごとのインジケーターを「売り」「買い」「中立」で分類し分かりやすく表示してくれています。13種類以上のテクニカル指標のそれぞれのアクションが見られるため、かなり参考になります。
また、ヘッドラインニュースでは最新のマーケット情報が確認可能。Yahoo FinanceやInvesting.comの最新ニュースがチェックできます。
Check!!ウォッチリストの便利なショートカット!
ウォッチリストは一覧表示されているシンボルをクリックすることでチャートに表示させることができますが、ウォッチリストを開いた状態で「↑↓」のキーを押せば簡単に次のシンボルを表示可能です。
「↑↓」キーの他にも、「Space」キーで下がる、「Shift」キーで上がる、「Alt」+「Enter」で要チェックな通貨ペアにフラッグをつけることも可能。エントリーポイントが近い通貨ペアにはフラッグをつけておけばより見やすくなります。
トレーディングビューのウォッチリストを徹底解説!無料で使える?追加方法は?表示されない場合は?
TradingViewのその他の便利機能

TradingViewではFXの通貨ペア以外にも株価指数や長期・短期国債金利、商品、先物、国内外の個別株といった幅広い金融商品のチャートを表示させることが可能です。表示方法はFXの通貨ペアと同じで銘柄コード(NYダウ:DJI、日経225:NIKKEI 225など)をチャート画面で直接入力するだけです。
全世界50以上の取引所のリアルタイムチャートを個別で購入することもできます。日経225やTOPIX、先物のチャートを確認したい人は別記事でも詳しく解説しているのでご一読ください。
TradingViewで株・指数・先物のチャートをリアルタイム表示する方法!
日付移動
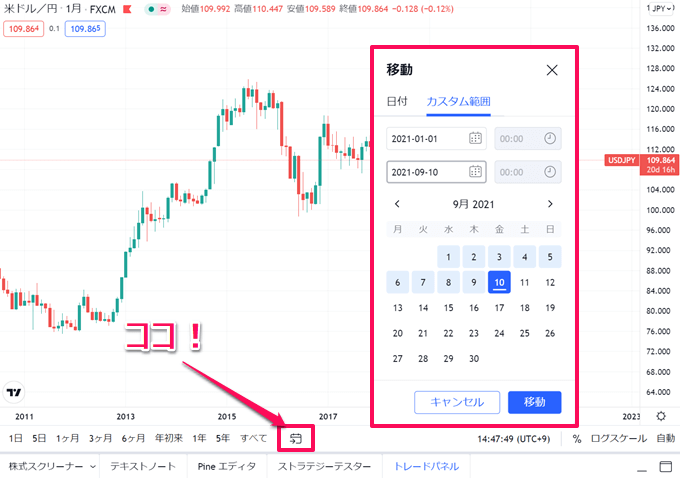
TradingViewでは、任意の日付のチャートを表示することができます。チャート画面下部のカレンダーボタンをクリックすると、【移動】というポップアップが開きます。
【日付】タブでは、任意の日付を指定してチャートを表示することが可能。【カスタム範囲】では、指定した期間のチャートを表示することができます。
カスタム範囲では、現在適用されている時間軸で指定期間分の縮尺が自動的に行われます(月足で1年間のチャートを指定すると12本分が表示)。
細かい時間足で長期間のチャートを表示させると、縮尺が小さすぎてチャートが確認できないのでご注意ください。
単位変換と通貨変換

商品銘柄のチャートを見るときの便利機能として「単位変換」と「通貨変換」というものがあります。上記はココア先物のチャートを表示したものですが、チャート右上から通貨と単位を自由に変更する機能です。
ココア先物であればデフォルトの単位は「t:トン」に設定されていますが「kg:キログラム」や「apoz:トロイオンス」でチャートを表示することも可能です。
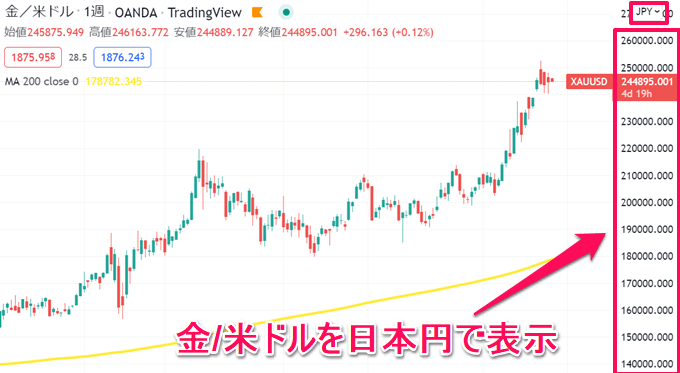
さらに、通貨を変更する「通貨変換」と組み合わせると、感覚的に理解しやすいチャートを表示できます。
金/米ドルのチャートを日本円で表示させれば、日本円でどれだけの価格が動いていくのかをより身近に感じることが可能です。
「単位がよく分からない」「日本円でいくらなの?」と疑問に思われた方はぜひ利用してみてください。
カスタム計算式

次はカスタム計算式です。カスタム計算式とは、四則演算(±、×、÷)と乗数の数式を利用しチャートのペアを自由に変更できる機能です。
この機能を使えば、いつも見ているチャートを全く逆の視点から分析したり、新しいチャートを作成することもできます。
上記は日経225をNYダウで割ったND倍率と呼ばれる数値です。ND倍率は米国の株式市場と日本市場の連動性を測る指標です。
数値が上昇すれば米国市場に対して日本市場が好調であることを示し、下落すれば米国市場に対して日本市場が不調であることを示します。

その他にも米国債長期10年利回りから短期2年利回りを引いた長短金利差をチャートにすることも可能です。通常、長期金利の方が短期金利よりも大きいですが、0%を下回る(長期金利が短期金利よりも低い)と「逆イールド」と呼ばれ景気後退のサインとされています。
このように使い方次第で様々なチャートを生成できるのがカスタム計算式です。非常に便利な機能ですが、無料プランでは日足・週足・月足でしか使えません。
1時間足や4時間足でカスタム計算式を利用したい場合は有料プラン(Plus以上)が必要なのでご注意ください。
カスタム時間足の使い方については、TradingView Japanの公式窓口として活動されている山中康司様にも直接お伺いしています。FXキーストン独自の取材なのでぜひご一読ください!
公式YouTubeでは初心者向けの使い方解説が見れる!
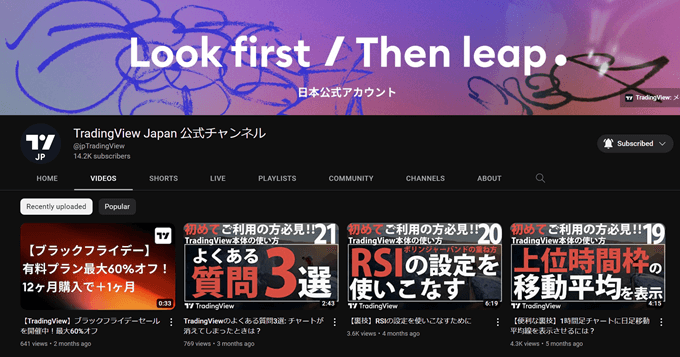
TradingViewの使い方に関して、公式YouTubeチャンネルでも分かりやすく解説されています。初心者向けに基礎的な使い方から上級者向けの解説まで幅広く動画が公開されているのでぜひチェックしてみてください!
TradingView対応のFX会社・ブローカーを解説
TradingViewはチャートツールなので、基本的にはTradingView上から売買注文を出すことはできません。しかし、FX会社の口座と連携するとチャート上から直接注文を出すことができます。
また、取引ツールにTradingViewを内蔵しているFX業者もあり、それぞれに利用形式が異なります。各社の違いを以下の表にまとめてみました。
| 国内口座 | 利用形式 | 搭載テクニカル | 画面分割 | テンプレ | スマホ対応 | 公式サイト |
|---|---|---|---|---|---|---|
![[みんなのFX]](/img/logo/minnanofx.png) みんなのFX みんなのFX |
内蔵 | 85 種類以上 |
6 画面 |
複数対応 | アプリ内蔵 | 詳細 |
![[LIGHT FX]](/img/logo/lightfx.png) LIGHT FX LIGHT FX |
内蔵 | 85 種類以上 |
6 画面 |
複数対応 | アプリ内蔵 | 詳細 |
![[GMO外貨]](/img/logo/gaikaex.png) GMO外貨 GMO外貨 |
内蔵 | 100 種類以上 |
8 画面(※1) |
〇 | × | 詳細 |
![[ゴールデンウェイ・ジャパン]](/img/logo/fxtradefinancial.png) ゴールデンウェイ・ジャパン ゴールデンウェイ・ジャパン |
内蔵 | 100 種類以上 |
6 画面 |
× | × | 詳細 |
![[JFX]](/img/logo/jfx.png) JFX JFX |
分析専用(※2) | TradingView上でのレート配信に対応 (詳細はこちら) |
詳細 | |||
![[外為どっとコム]](/img/logo/gaitamedotcom.png) 外為どっとコム 外為どっとコム |
内蔵 | 90 種類以上 |
9 画面 |
複数対応 | ブラウザ表示 | 詳細 |
![[セントラル短資FX]](/img/logo/centraltanshi.png) セントラル短資FX セントラル短資FX |
内蔵 | 約90 種類 |
無制限(※3) | 複数対応 | ブラウザ表示 | 詳細 |
![[サクソバンク証券]](/img/logo/saxobank.png) サクソバンク証券 サクソバンク証券 |
連携 | 口座連携でFX、外国株式、個別株CFD、商品CFD、先物の取引が可能 (詳細はこちら) |
詳細 | |||
![[ウィブル証券]](/img/logo/webullsec.png) ウィブル証券 ウィブル証券 |
連携 | 口座連携で日本株・米国株(現物)の取引が可能 (詳細はこちら) |
詳細 | |||
![[FOREX.com]](/img/logo/forexcom.png) FOREX.com FOREX.com |
内蔵 | 80 種類以上 |
10 画面 |
△ | アプリ内蔵 | 詳細 |
| 連携 | 口座連携でFX、株価指数の取引が可能 | |||||
![[インヴァスト証券]](/img/logo/triauto.png) インヴァスト証券 インヴァスト証券 |
内蔵 | 13 種類 |
2 画面 |
× | アプリ内蔵 | 詳細 |
![[OANDA証券]](/img/logo/oanda.png) OANDA証券 OANDA証券 |
内蔵 | 80 種類以上 |
8 画面 |
△ | × | 詳細 |
| 連携 | 口座連携でFXの取引が可能 (詳細はこちら) |
|||||
※ 利用形式=「内蔵」の業者では、各社ツール内でTradingViewチャートが提供されています。いずれも完全無料。ただし、分析できる銘柄は各社で取り扱われている銘柄のみとなります(詳細はこちら)。
※ 利用形式=「連携」の業者では、TradingViewとの口座連携により、TradingView上での取引が可能です。ただし、利用できるTradingViewの機能は契約プランによります(詳細はこちら)。
※1 GMO外貨のTradingViewは独立ウィンドウ形式にてチャートの複数表示が可能です(詳細はこちら)。
※2 JFXではTradingViewでのレート・チャートの表示と分析のみ対応しています(詳細はこちら)。
※3 セントラル短資FXのTradingViewは独立ウィンドウ形式にてチャートの複数表示が可能です。
みんなのFX
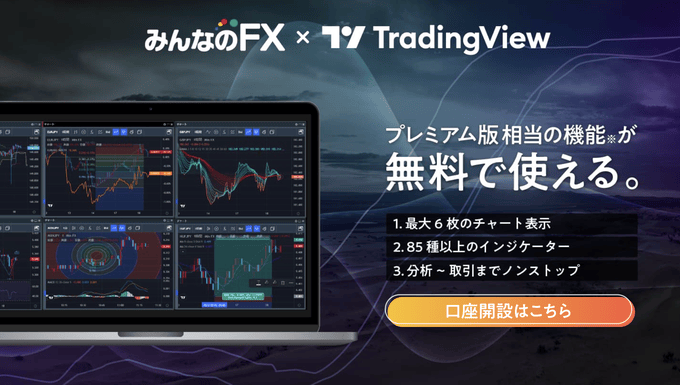
当ページの冒頭でも少し解説しましたが、みんなのFXは取引ツールにTradingViewを内蔵しているFX業者です。
みんなのFXの取引ツール「FXトレーダー」はチャート画面がTradingViewになっており、TradingViewの使い勝手はそのままに本格的な相場分析が可能。
テクニカル指標は87種類、描画ツールも81種類を内蔵、足種は12種類、チャートタイプには平均足なども表示できます。さらに、TradingViewの有料プラン(Premium:月額9,400円相当)でしか表示できない最大6画面分割も表示可能。
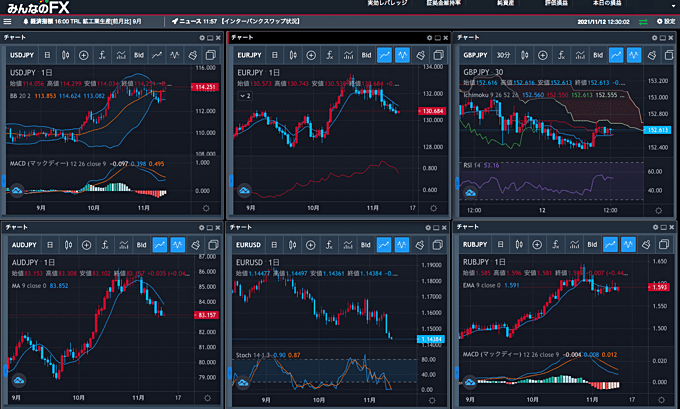
みんなのFX 内蔵TradingView基本スペック表
| 利用料 | テクニカル指標 | 描画ツール | 足種 |
|---|---|---|---|
| 無料(※) | 87種類 | 81種類 | 12種類 |
| チャート複数表示 | チャートタイプ | 利用形式 | 対応OS |
| 最大6チャート | 7種類 | PCブラウザ、スマホ | Windows、Mac |
| テンプレート | ショートカット | 分析補助 | 比較チャート |
| 複数保存も可 | 〇 | 〇 | 〇 |
(※:みんなのFXは月額9,000円相当の機能を一部利用可能です。)
(※:月額料金は2025年4月1日時点の米ドル/円レートを元に算出。いずれも税抜の金額を掲載。)
利用条件はみんなのFXで口座開設をするだけ(最短即日で取引可能)なので利用料はかかりません。
※みんなのFXは「スマホで本人確認」を利用した場合、最短1時間での取引開始が可能です。
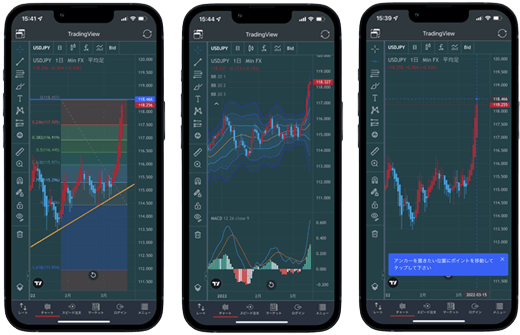
また、スマホアプリでもTradingViewのチャート分析が使えるのも魅力。スマホアプリ版「FXトレーダー」のチャート機能として内蔵されており、多彩なテクニカル指標と描画ツールの使用、スタイルの細かなカスタマイズまで利用できます。
一部、利用できない機能はありますが本家TradingViewと変わらない操作性、機能性を無料で使うことが可能です。TradingViewの有料プランを検討されている方は、みんなのFXをチェックしてみてください!
みんなのFXでTradingView搭載スマホアプリが配信開始!
YouTube動画:みんなのFXのTradingViewを実際に使ってみた!
YouTubeにてみんなのFXのTradingViewを使ってみた動画を公開しています。
どんな機能が使えるのか、当ページで紹介した機能を使いつつ実際にポジションを持ってトレードしています。動画の方がより分かりやすいのでぜひご視聴ください!
多彩な高金利通貨と高水準のスワップポイントが大きな魅力!

みんなのFXはここ数年で右肩上がりに利用者を伸ばしている人気急上昇中の国内FX業者です。その理由は「スワップポイントが魅力的」だからです。
通貨ペア間の金利差に応じて付与されるスワップポイントはコツコツと毎日もらえるのが大きなメリット。トルコリラやメキシコペソなどが有名ですが、みんなのFXではハンガリーフォリントやチェココルナ、ユーロズロチといった多彩な高金利通貨も取り扱いしています。
どの通貨でも高水準のスワップポイントを付与しており、同社の強みとするところです。別記事でもみんなのFXのスワップポイントについて月間実績から年間実績まで徹底的に解説しているので気になる方はぜひご一読を。
みんなのFXで開催中のキャンペーン情報

FXキーストン独自!みんなのFX TradingView訪問取材!

TradingViewの導入でより一層、人気となっているみんなのFXに独自の訪問取材を敢行しました!
実際に利用されているユーザーの方からどんな声が寄せられているのか、おすすめの機能は何かなどトレイダーズ証券 取締役 CSOの「井口喜雄」様に直接お聞きしています。FXキーストンでしか見られない貴重なお話をたくさんお伺いしているので、ぜひご一読ください!
LIGHT FX

LIGHT FXでは、PCツールまたはスマホアプリ内でTradingViewチャートを使うことができます。TradingViewチャートの利用手数料は無料であり、口座開設すれば簡単にチャートを起動することができます。
LIGHT FXはTradingViewチャートも魅力ですが、南アフリカランド円やメキシコペソ円の業界最高水準スワップポイント、使い勝手の良い取引ツール、高い約定力など多くのメリットがあります。
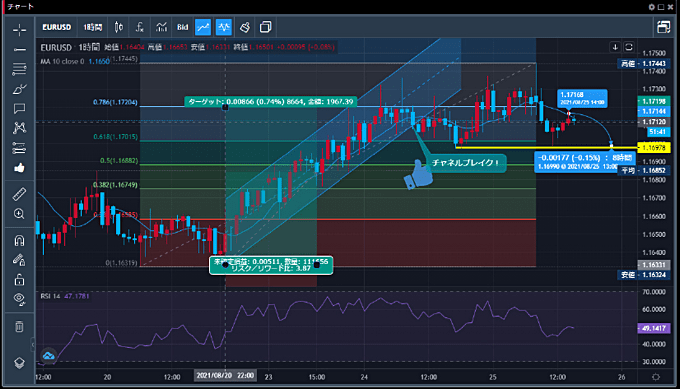
PC環境ではブラウザ対応の「アドバンスドトレーダー」内、スマホ環境ではスマホアプリ「LIGHT FXアプリ」内でTradingViewチャートを利用できます。
いずれも通常チャートとTradingViewチャートが内蔵されている形になっており、チャート切替ボタンを選択すれば利用可能。
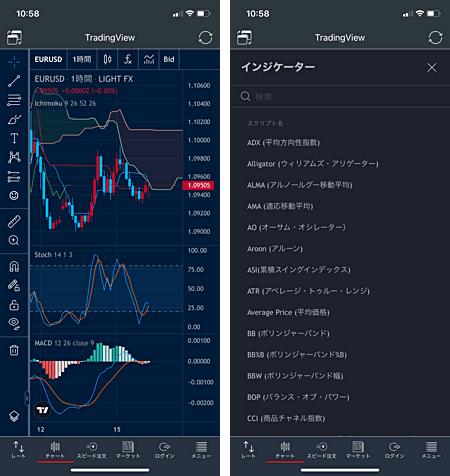
85種類以上のテクニカル指標、80種類以上の描画オブジェクト、パラメーターやデザインのカスタマイズなどを自由にお使いいただけます。
PCツールでは、TradingViewの有料プランでしか使えない6画面チャート表示といった機能が使えるのも魅力。LIGHT FXで使えるTradingViewチャートに関しては、別ページでさらに詳しく解説していますので、そちらも参考にしてみてくださいね。
LIGHT FXで開催中のプログラム

みんなのFX・LIGHT FXの違いは?
「みんなのFXとLIGHT FXは何が違うの?」と気になっている方は少なくないかと思います。みんなのFXとLIGHT FXは同じトレイダーズ証券が運営しており、TradingView対応を含め多くの共通点を持ちます。
ですが実際は、スプレッドの設定や口座開設手続きの日数、開催中のキャンペーン、FX以外のサービス対応など複数の点で違いがあります。
みんなのFXとLIGHT FXとの違いに関しては別記事で詳しく解説していますので、気になる方はそちらも参考にしてみてくださいね。
ゴールデンウェイ・ジャパン

ゴールデンウェイ・ジャパンも取引ツールにTradingViewを内蔵している国内FX業者です。
ゴールデンウェイ・ジャパンが新しくリリースした「FXTF GX」ではチャートツールにTradingViewを採用。シンプルな画面構成でFX初心者でも簡単に操作できるのが魅力的なツールです。
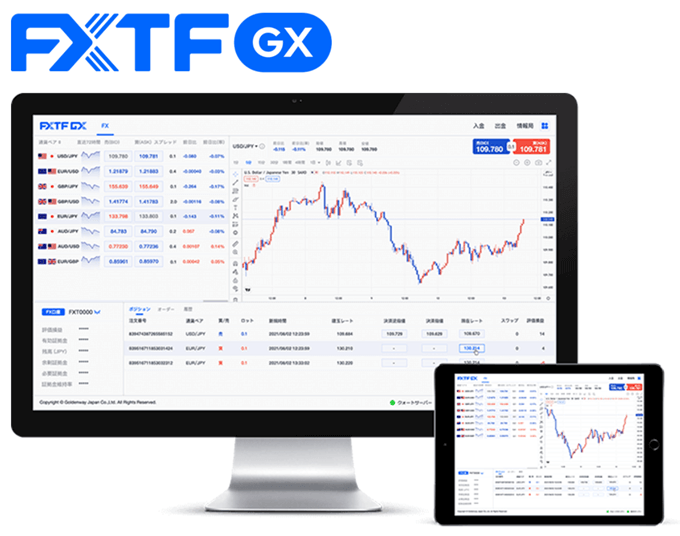
最大6画面のマルチチャートを1クリックで呼び出せるため、MTF分析をする際には重宝します。
ゴールデンウェイ・ジャパンといえば、国内に30社以上あるFX業者の中でも業界最狭水準のスプレッドを配信しているのが大きな特徴です。
クロス円、ドルストレートを中心にどの通貨ペアもスプレッドが狭いため取引コストを気にされる方はゴールデンウェイ・ジャパンがおすすめ!
TradingView搭載!新PC版ツール「FXTF GX」でライブ口座が公開!
ゴールデンウェイ・ジャパン/ゼロスプレッドキャンペーン開催中!

ゴールデンウェイ・ジャパンでは、期間限定で「ゼロスプレッドキャンペーン」を開催中です!
月曜日から〜金曜日の18:00〜24:00の時間帯限定で、米ドル/円、金/米ドル(ゴールド)、ビットコイン/円の基準スプレッドが0銭に!しかも、上記画像に記載している通り「スキャルピングOK!」です。
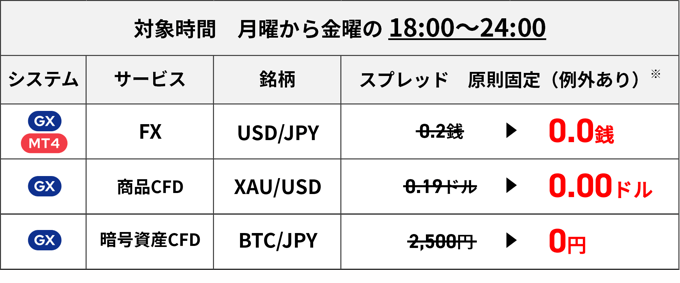
ゼロスプレッドキャンペーン適用キャンペーンは2025年4月2日(水)~4月30日(水)までの期間限定です。FXは「FXTF GX(TradingViewチャート対応)」「FXTF MT4(MT4対応)」の両口座が対象となります。米ドル円やゴールドが低水準の業者をお探しの方、なるべくコストを抑えてスキャルピングしたい方は要チェック。
サクソバンク証券
サクソバンク証券はTradingViewと口座連携ができる貴重なFX業者の1つです。口座を連携させるとTradingView上から直接注文を出すことが可能です。
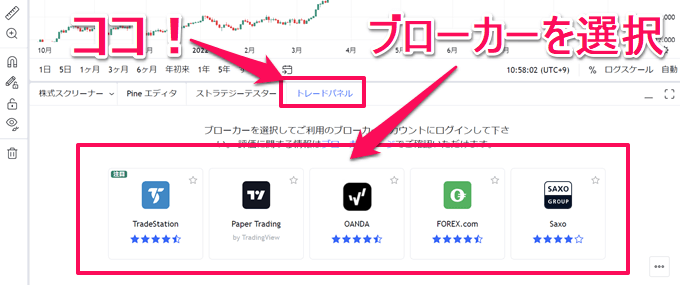
TradingViewのアカウントとFX会社の口座はチャート画面下部「トレードパネル」から可能です。連携させるブローカーを選択、注意事項に同意し、FX会社のIDとパスワードを入力すれば完了です。
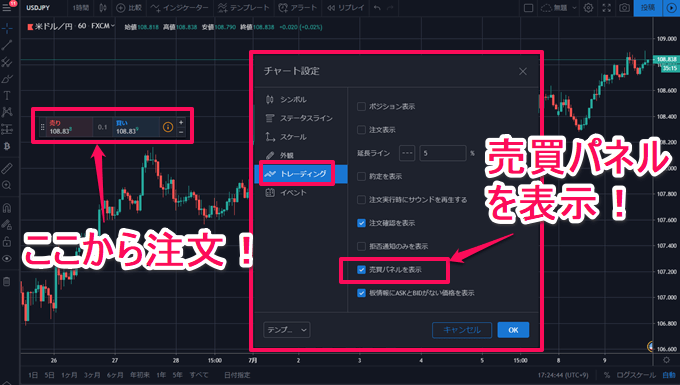
売買注文を出すには【チャート上で右クリック】⇒【設定】⇒【トレーディング】⇒【売買パネルを表示】で注文パネルを表示させます。この注文パネルから「売り」「買い」を選択すれば、連携したFX会社の口座を通して売買注文を出すことができます。
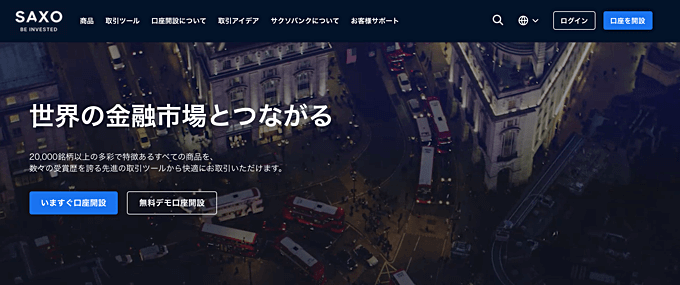
サクソバンク証券はデンマークのコペンハーゲンに本社を構え、全世界170カ国以上80万人を超えるトレーダー・投資家に金融サービスを提供しているグローバルカンパニーになります。
サクソバンク証券の特徴は「150種類以上の通貨ペア」「米国株式6,000銘柄超を含む12,000種類以上の外国株式」に対応しているという点。
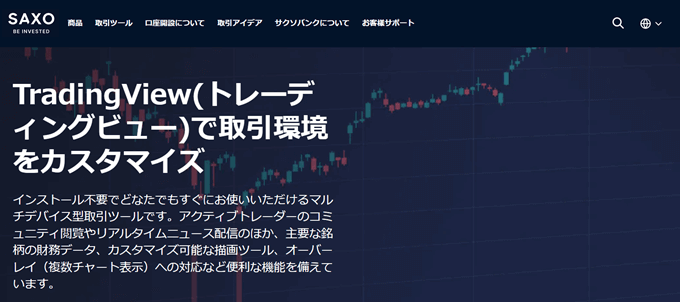
外国株式のCFD取引ができるFX業者は国内にもいくつかありますが、サクソバンク証券であれば米国株式の現物・CFD取引のどちらでも取引が可能。
TradingViewで相場分析を行いつつ、直接注文を出すことができるためTradingViewの利便性がさらに向上します。TradingViewとの口座連携費用や利用料はもちろん無料。
TradingViewの機能は契約プランによって異なりますが、サクソバンク証券と連携させるだけであれば費用はかかりません。TradingViewから直接発注されたい方はサクソバンク証券がおすすめ!
サクソバンク証券のTradingView特集!使い方、口座連携の方法も解説!
JFXの全FX通貨ペアがTradingViewで表示可能に!

JFXがTradingViewでのレート配信をスタート!TradingViewは世界各国のFX会社・証券会社と提携しレート配信を行っていますが、そのラインナップに日本のJFXも追加されました。
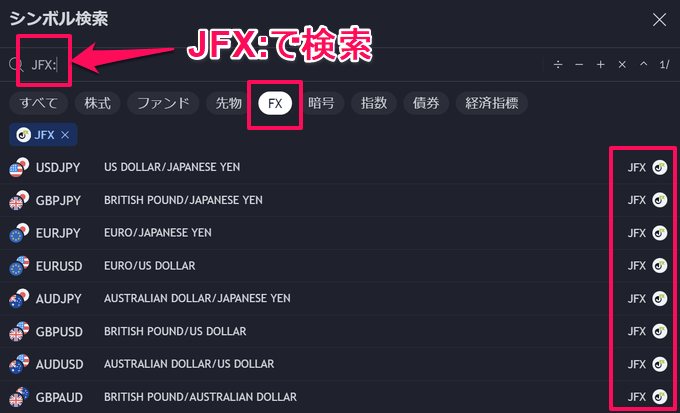
表示方法は簡単です。TradingViewのシンボル検索で「JFX:(コロン)」と入力するだけ。JFXがレート提供している通貨ペアが一覧で表示されます。

JFXといえばスキャルピング公認のFX会社として人気の業者。MT4でもレート配信を実施しており、MT4とTradingViewの両方でJFXのレートが表示できます。
FXのレートは会社によって若干の差があるのため、より正確にトレードされたい方、数pipsを狙うスキャルパーの方は要チェックです!
TradingViewの使い方に関するよくある質問
- 無料プランで何ができるのかを知りたい
-
TradingViewでは無料プラン(Basic)でも多彩な機能が利用できます。80種類以上の描画ツールはすべて無料で利用可能。インジケーターの表示(最大2個)やテンプレートの保存(最大1つ)、アラートの設定(最大5つ)も利用できます。より詳しい解説は別記事でまとめているのでご確認ください。
プラン別の機能比較コチラ⇒有料と無料プランの料金&機能を徹底比較!
- チャート画面での便利な機能を知りたい
-
TradingViewでは直感的な操作をするための多彩な機能が搭載されています。使い方が分かればマウスを使わずキーボード1つで世界中のチャートをチェックすることが可能です。当ページでは基本的な使い方から最新の追加機能まで詳しく解説しています。
詳細はコチラ⇒【全まとめ】TradingViewの使い方を徹底特集!
- サポートセンターの連絡方法が分かりません
-
TradingViewは無料プランではサポートセンターを利用することはできません。TradingViewはよくある質問が充実しているので、まずはよくある質問(チャート右下の?アイコン)をチェックしてみてください。有料プランを購読済みの方はサポートチケットからサポートセンターに連絡することが可能です。
- チャートに描いたトレンドラインや水平線がよく消えます
-
TradingViewでは同じチャートレイアウトが異なるバージョンで上書きされる場合に描画ツールが消えます。これは技術上の仕様であり変更することはできません。
対処法としては、同じチャートレイアウトを複数のデバイスやブラウザで同時に開かない、異なるデバイスで操作している場合はレイアウトの更新や再読み込みをしない、レイアウトの自動保存をオフにするといった対処ができます。
TradingViewの使い方を把握して使いこなそう!

ここでは紹介しきれなかった使い方や便利機能がTradingViewにはまだまだあります。そして、TradingViewはかなりの頻度でアップデートがあり、機能が日進月歩で進化します。
日々改良されていくTradingViewの機能には目を光らせているので、何か更新があれば随時、この記事も更新していきます。
TradingViewを使ったことないという人はぜひ、この機会にTradingViewを活用してみてはいかがでしょうか。
TradingView特集!料金、機能、対応ブローカーまで徹底解説!




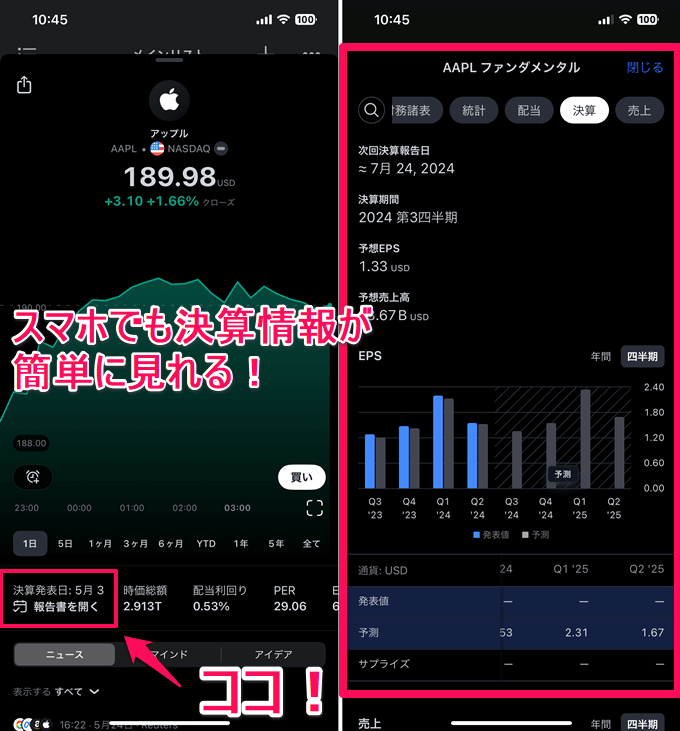



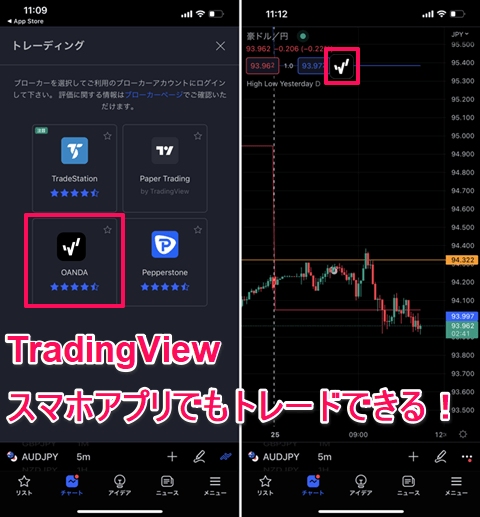


























コメント
凄くわかりやすくて非常に助かっています。
そこで一つ質問があります。
MTF (マルチタイムフレーム)の
MA (移動平均線)インジケーターを表示させると
例) 5分足のチャートに1時間足のSMA20を表示
カクカクの移動平均線で表示されて便利なのですが…
今現在の移動平均線がぐにゃぐにゃと曲がって表記され困っています。
色々とあるインジケーターを変更してみても同じ結果になります…
MTFの移動平均線にぶつかったら買いとかがやりたいのですが
ぐにゃぐにゃ曲がっていてとても不便です。過去はしっかりとカクカクと表示されていて問題ないのですが
今、現在位置のMTF移動平均線がぐにゃあと曲がる…
解決策はあるのでしょうか?
けろろ様
コメントありがとうございます。
たしかに表示させてみるとぐにゃぐにゃと曲がっていますね。スムーズにしているということでもあるのですが。
これはTradingViewの仕様でどうすることもできません。
もしくはプログラムを組めばできるのかもしれませんが。
お役に立てられず申し訳ありません。
これからもよろしくお願いいたします。
ナスダック100ミニ 先物 (当現つなぎ足) 5分足チャートを表示しているのですが、リアルタイムで表示されません。
10分ほど遅れて表示されるのですが、どうすればリアルタイムで表示出来るのでしょうか?
渡部隆志様、当ページにコメント頂き誠にありがとうございます。
TradingViewではリアルタイムデータの配信は別途、購入する形となっております。購入方法としてはホームから有料プランの購読(機能一覧のページ)に進み、下にスクロールしていただきますと、「リアルタイム市場の購読」というボタンがあり、そちらからナスダック市場のリアルタイムデータが購読できます。
以下の記事でも解説していますので、ご一読いただければ幸いです。
https://www.fxnav.net/tradingview_realtime/
今後ともFXキーストンをよろしくお願い致します。
お世話になります。
TradingViewのデスクトップ版の無料体験はないのでしょうか?有料の場合はブラウザと同じ金額になるのでしょうか?
リプレイで注文が可能でしょうか?
初心者でProを購入しようかと考えてたのですが デスクトップ版の方がいいのかなぁと思案中です。アドバイス頂けると助かります。
宜しくお願いします
fumi様、当ページをご覧いただき誠にありがとうございます。
TradingViewのデスクトップアプリは無料で使うことが可能です。以下のページにダウンロード方法から使い方まで解説しているのでぜひご一読ください。
https://www.fxnav.net/tradingview_desktopapp/
また、有料版はブラウザと同じ金額になりますが、有料プランを契約すればブラウザ版とデスクトップアプリ版のどちらも同じ機能が利用できます。
PROプランの購読をお考えとのことですがまずは無料プランで使ってみるのがいいかと。広告の表示や機能面で「もっとこうしたい」と思われたときに有料プランにするのがおすすめです。デスクトップアプリは無料プランでも十分機能的なので、あとは使う機能次第かと。ちなみに、有料プランを契約する場合は無料おためし期間が30日間あるのでそちらもご検討ください。
https://www.fxnav.net/tradingview/tradingview-trial/
TradingViewは使いこなすと非常に便利なツールです。ぜひ、ご自身のトレードスタイルに合わせてTradingViewを使ってみてください。今後とも、FXキーストンをよろしくお願い致します。
参考にさせて頂きます。
ありがとうございますm(_ _)m
非常に役立つ情報が満載で、TradingViewの使い方がよくわかりました!特に便利機能の部分は知らなかったので、早速試してみたいと思います。ありがとうございます!
コメントありがとうございます。そういっていただけますと非常に励みになります。その他にもTradingViewの特集ページをたくさん用意しておりますのでぜひご確認ください。今後ともFXキーストンをよろしくお願いいたします。