この記事には広告・プロモーションが含まれています
TradingViewの描画ツール特集!人気のツールからトレンドラインの引き方まで!

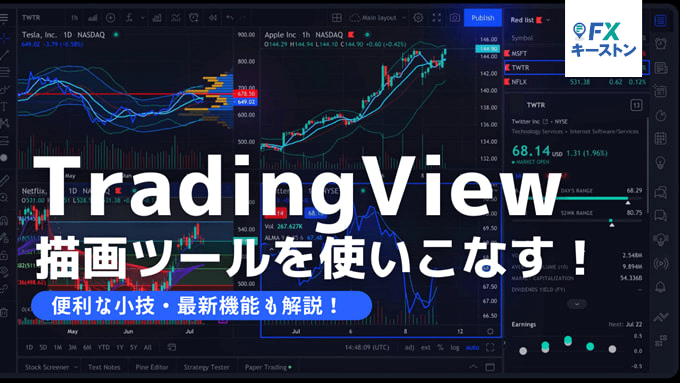
描画ツールを搭載しているチャートツールは今や当たり前ですが、そんな中でも一際、多機能で使いやすいのがTradingView(トレーディングビュー)です。TradingViewは110種類以上の描画ツールを標準装備。
トレンドラインはもちろん、エリオット波動やフィボナッチ・リトレースメント、ギャン、ハーモニックパターンなど人気の描画ツールはほぼ搭載しています。起点からドラッグするだけで簡単にパターンが描画できるので非常に便利。
この記事では、そんなTradingViewの描画ツールについて、搭載しているツールとその使い方、ラインを引くときの便利機能まで徹底的に詳しく解説していきます。
【期間限定】トレーディングビュースプリングセールが開催中!
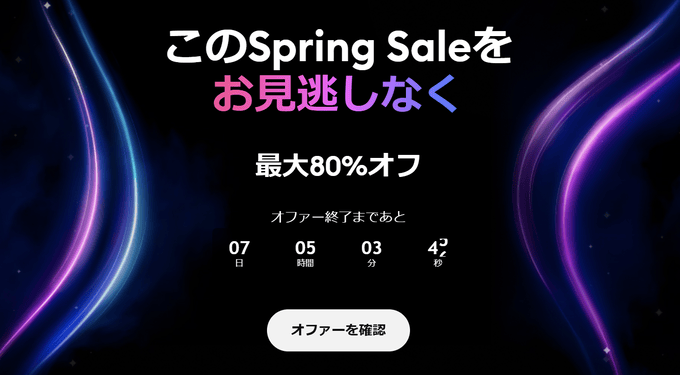
トレーディングビューにフラッシュセールが来ました!今年初となるスプリングセールです!
今回のセールは有料プランが最大80%オフ(※)です。ノンプロフェッショナル向けはEssentialが30%割引、Plusが40%割引、Premiumが70%割引になります。
セール期間は2025年3月25日~4月1日までの1週間です。有料プランを検討されている方は大幅にコストを抑えられるチャンスなのでお見逃しなく!
※80%割引はプロフェッショナル向けのプラン(Ultimate)が対象となります。
TradingViewの描画ツールは110種類以上を標準搭載!
数多くのFX会社が多大な開発費用をかけて取引ツールを開発しており、描画ツールを豊富に搭載しているツールもたくさんあります。しかし、TradingViewはその上を行く搭載数を誇ります。利用できる描画ツールはなんと110種類以上、矢印やアイコンも含めると200種類以上の描画ツールを標準搭載。
実際に、TradingViewを触ってみると分かりますが「これだけあれば十分過ぎる」と思えるほど、様々な種類の描画ツールやオブジェクトを用意しています。以下では、そんな描画ツールをジャンル毎に一覧でまとめてみました。人気の描画ツールや特徴的なツール・機能はピックアップして詳しく解説しています。
TradingViewの描画ツール一覧
トレンドラインライン・水平線など

| トレンドライン | インフォライン | トレンド角 |
| 水平線 | 水平レイ | 垂直線 |
| 十字線 | 矢印 | レイ |
| 延長 | 平行チャネル | 非平行チャネル |
| フラットトップ/ボトム | 回帰トレンド | 固定VWAP |
ピッチフォーク・ギャン・フィボナッチなど

| ピッチフォーク | シフ・ピッチフォーク | 変形シフ・ピッチフォーク |
| インサイド・ピッチフォーク | ピッチファン | ギャン・ボックス |
| ギャン・スクウェア | 固定ギャン・スクエア | ギャン・ファン |
| フィボナッチ・リトレースメント | フィボナッチ・タイムエクステンション | フィボナッチ・ファン |
| フィボナッチ・タイムゾーン | フィボナッチ・サークル | フィボナッチ・ウェッジ |
| フィボナッチ・サークル | フィボナッチ・スパイラル | フィボナッチ・アーク |
| フィボナッチ・チャネル | – | – |
ブラシ・長方形・三角など
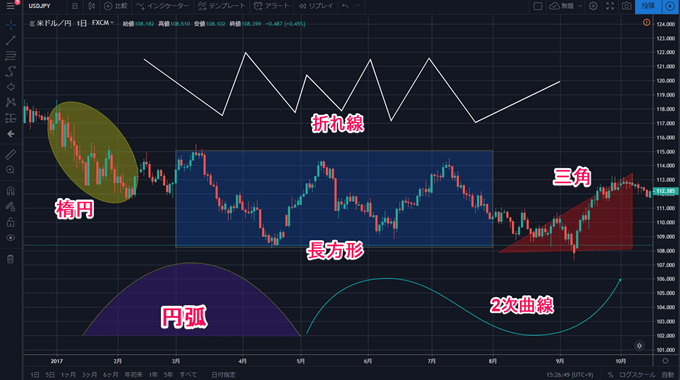
| ブラシ | 長方形 | 回転長方形 |
| 楕円 | 三角 | 折れ線 |
| 曲線 | 二重曲線 | 円弧 |
| パス | マーカー | 正円 |
テキスト・吹き出し・矢印など
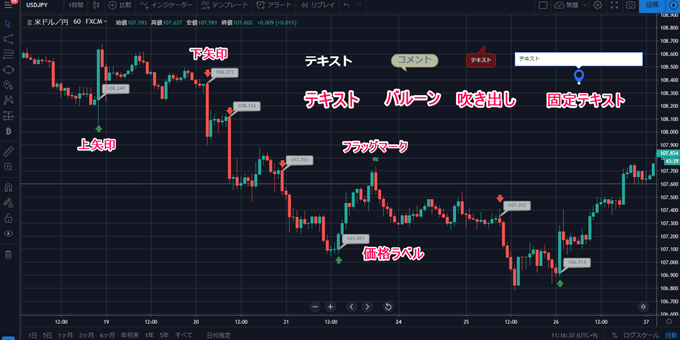
| テキスト | 固定テキスト | ノート |
| 固定ノート | 吹き出し | バルーン |
| 価格ラベル | 左矢印 | 右矢印 |
| 上矢印 | 下矢印 | 旗マーク |
| 道しるべ | ツイート | 価格ノート |
| 画像 | – | – |
エリオット波動・チャートパターンなど
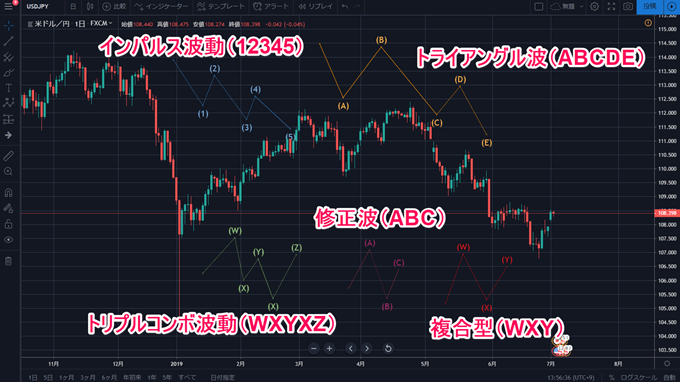
| XABCDパターン | サイファーパターン | ABCDパターン |
| トライアングルパターン | スリードライブパターン | ヘッドアンドショルダー |
| エリオット波動(12345) | エリオットトライアングル波(ABCDE) | エリオットトリプルコンボ波動(WXYXZ) |
| エリオット修正波(ABC) | エリオット波動ダブルコンボ(WXY) | サイクルライン |
| サイクルライン | 時間サイクル | 正弦波 |
売買比率・予測・価格レンジなど
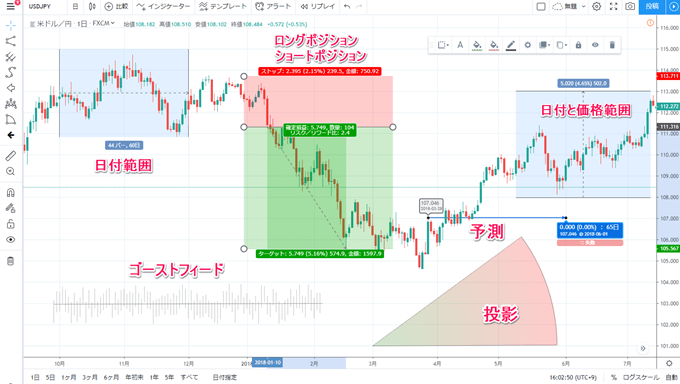
| ロングポジション | ショートポジション | 予測 |
| 日付範囲 | 価格範囲 | 日付と価格範囲 |
| バーのパターン | ゴーストフィード | プロジェクション |
| 固定期間出来高プロファイル | アンカー出来高プロファイル | – |
約200種類以上のアイコンたち
![]()
みんなのFXでTradingView有料版が無料で使える!
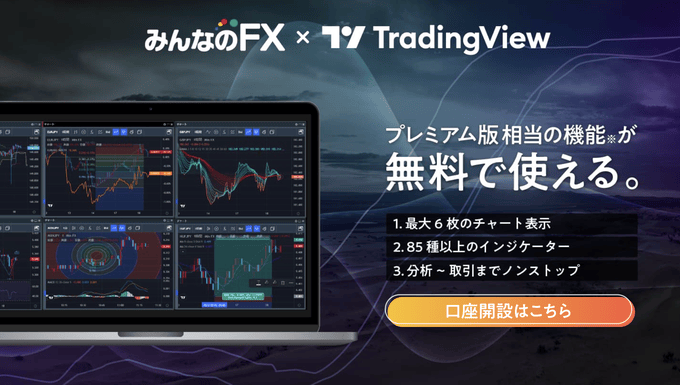
みんなのFXではチャートツールの1つとしてTradingViewが利用可能です。ラインやフィボナッチなど81種類の分析補助ツールが標準搭載。
さらに、プレミアム版(月額約9,400円相当)でしか使えない6画面のチャート分割機能も無料で利用できます(※)。

| USD/JPY | EUR/JPY | GBP/JPY | AUD/JPY |
|---|---|---|---|
| 0.2銭 | 0.4銭 | 0.9銭 | 0.5銭 |
| NZD/JPY | EUR/USD | GBP/USD | AUD/USD |
| 0.7銭 | 0.3pips | 0.8pips | 0.4pips |
(※:スプレッドはAM8:00~翌日AM5:00 原則固定 例外あり)
みんなのFXは業界最狭水準のスプレッドも大きな魅力です。インターバンク市場で複数の金融機関に取り次ぎ、最も条件の良いスプレッドを提示しています。
「顧客第一主義」を徹底しているみんなのFXは「機関投資家に負けない投資環境を」という経営理念を体現しているFX会社です。
TradingViewをすでにお使いの方やこれから使いたい方もぜひみんなのFXをチェックしてみてください!
※一部搭載していない機能があります。
TradingViewでオススメの描画ツールとラインの引き方!
ここでは、TradingViewで使える描画ツールをピックアップでご紹介。多くのトレーダーに人気の描画ツールの使い方や設定方法を詳しく解説していきます。
トレンドライン・水平線
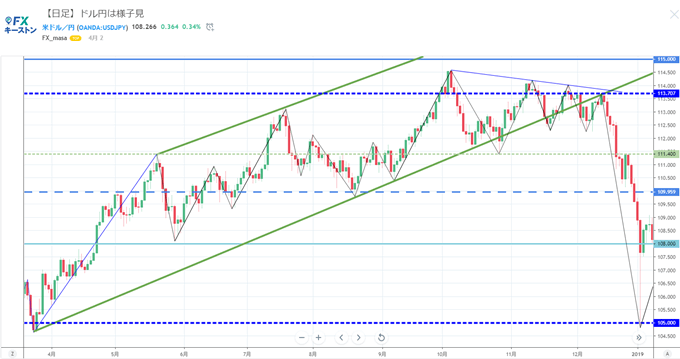
トレードにおける基礎中の基礎であるトレンドラインと水平線。レジスタンスラインやサポートラインを明確にし、トレードをやりやすくしてくれるラインですが、シンプルがゆえに奥が深い。ラインを引くことは誰にでもできますが、「効くライン」を引けるかどうかは実力がものをいいます。
トレーダーの中には、トレンドラインと水平線だけで勝ち続けている人もいるほど。TradingViewでもトレンドラインと水平線に関係する描画ツールは豊富に搭載されています。

シンプルな「トレンドライン」から引いたライン上の値幅(%)・バーの数・距離・角度がわかる「インフォライン」、平行なトレンドラインが一発で引ける「平行チャネル」、トレンド判断に使える「回帰トレンド」など、どれも便利な描画ツールです。
トレンドライン・水平線の引き方
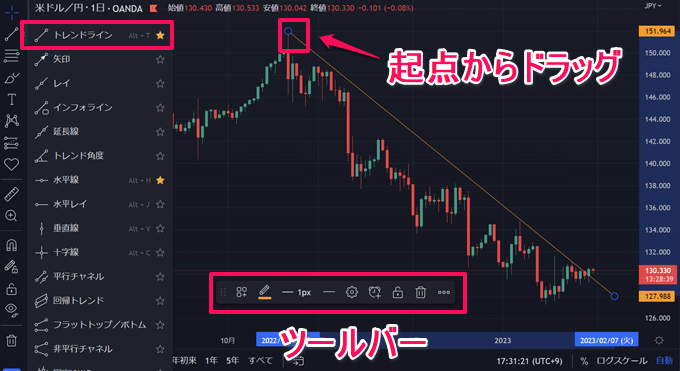
引き方はいたって簡単、引きたい高値・安値をクリックして点を結ぶだけです。左メニューバーからトレンドラインを選択。引きたい位置をクリックしてドラッグすればラインが引かれます。
ラインの太さや色はツールバーから変更可能。高値・安値に自動的にくっついてくれる「マグネット機能」や「描画ツールを維持する」機能を使えば、連続でトレンドラインを引くこともできます。

メニューバーから選択しなくてもショートカットキーが便利です。WindowsであればAlt+Tでトレンドライン、Alt+Hで水平線です。
また、Ctrl+ドラッグで同じラインがコピーされるので水平チャネルを引くときにご活用ください。
トレンドラインなど描画機能を搭載しているFXスマホアプリ特集はコチラ
エリオット波動
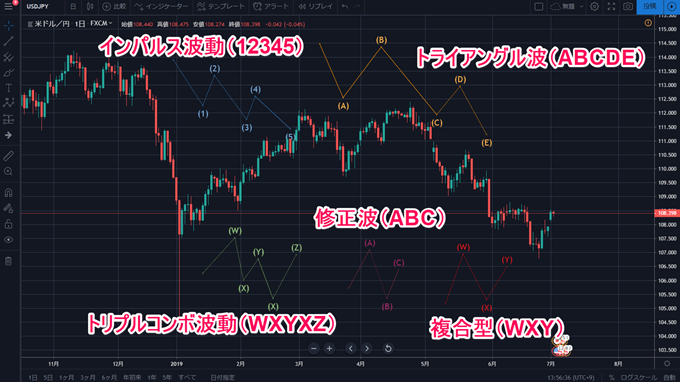
ダウ理論をより精密に昇華させた理論として多くのトレーダ-に愛用されているのがエリオット波動です。チャートの値動きを波として捉えその動きから次の予測を立てるエリオット波動、トレーディングビューでは5種類のパターンに対応しています。
その5種類とは、「インパルス波動(12345)」「トライアングル波(ABCDE)」「トリプルコンボ波動(WXYZ)」「修正波(ABC)」「複合型(WXY)」です。TradingViewでは、期間に応じてプライマリーやインターメディエイト、マイナーなど違う記号を付けることも可能。
各波動の色や太さは変化を付けられるため、動きが始まる第1波や大きな値動きを見せる第3波のデザインを変えることで、変化を付けられます。
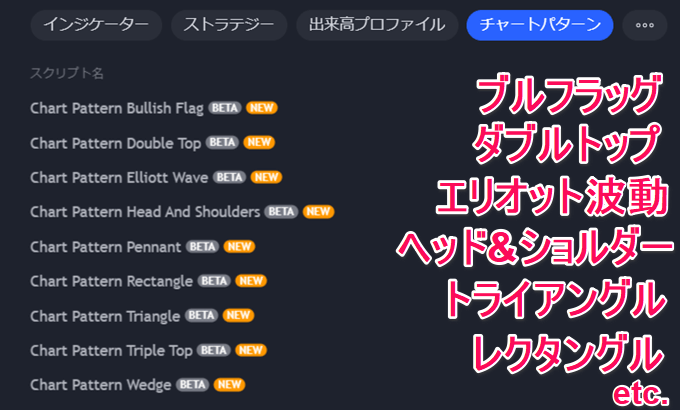
また、TradingViewではチャートパターンを自動で表示する機能もあります。
ダブルトップやヘッド&ショルダー、トライアングルなど有名なチャートパターンを自動で検出し、チャート上に表示してくれます。

この機能のなかにエリオット波動(インパルス波動)もあり、エリオット波動の波を自動で表示させることができます。
エリオット波動はどの高値、安値がどの波か分かりにくい場合がありますよね。「エリオット波動を利用したけど難しいのであきらめた」という方も多いのではないでしょうか。
そんな方でもTradingViewであれば、今どの波動に位置しているのかを簡単に知ることが可能です。別記事ではエリオット波動を含めたチャートパターンの自動検出機能について詳しく解説しています。
βテスト終了!TradingViewのチャートパターン自動検出の解説はこちら
FXキーストンオリジナルMT4・MT5インジケーターを無料公開中!

FXキーストンではMT4・MT5・TradingViewのオリジナルインジケーターを無料で公開しています。
ZigZagで高値・安値を決定し、自動でエリオット波動の番号を付けてくれるインジケーターです。エリオット波動の定義に沿った番号を自動で振ってくれるので非常に便利です。
TradingViewと合わせてMT4/MT5も使われている方はぜひチェックしてみてください!
フィボナッチ・リトレースメント
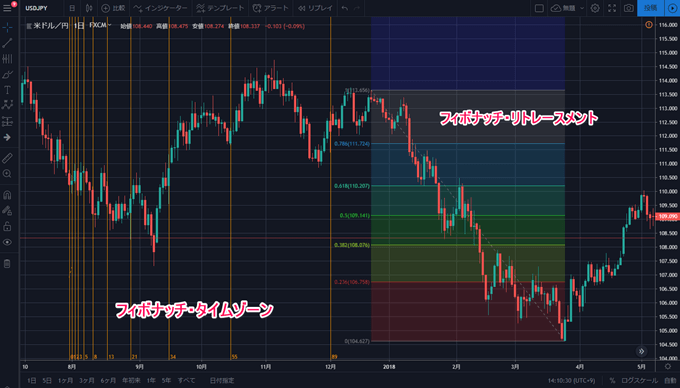
この世の万物に共通する黄金比率を「フィボナッチ係数」といいます。このフィボナッチ係数を元に値動きがどれだけ戻るのかを予測するために開発されたのが「フィボナッチ・リトレースメント」です。
相場は上がったり下がったりを繰り返しながらトレンドを形成していきますが、このとき「どれだけ値を戻すのか」が分かれば絶好のタイミングで押し目買い・戻り売りができます。
フィボナッチ・リトレースメントではフィボナッチ係数を基に23.6%、38.2%、50.0%、61.8%、78.6%、100%のラインが引かれます。強いトレンドであれば「38.2%」で反発、弱めのトレンドであれば「50%(半値戻し)」や「61.8%」が戻りの目安となります。
TradingViewでは、「フィボナッチ・リトレースメント」「トレンドに基づくフィボナッチ拡張」「フィボナッチ・スピード抵抗ファン」「フィボナッチタイムゾーン」「トレンドに基づくフィボナッチ時間」の5種類を搭載。「フィボナッチは欠かせない」という方でも十分満足できる充実のラインナップです。
引き方も通常のチャートツールと同様、表示させたい高値・安値を点で結ぶだけ。あとは、自動でリトレースメントやファンが表示してくれます。特に、TradingViewはマテリアルデザインを採用しており、視覚的にも綺麗なチャート画面になるのが魅力ですね。
JFXはフィボナッチ・リトレースメントが自動で描画できる!

フィボナッチ・リトレースメントを多用される方は「JFX」にご注目を!
スキャルピングに特化したサービスで人気FX会社「JFX」のPC版ツール「MATRIX TRADER」ではフィボナッチ・リトレースメントが自動で描画できます。

毎回毎回、始点を決めてどこからどこまで引くかと手間をかけなくてもチャートの値動きを自動で読み取り表示してくれます。
ボタンをクリックするだけで表示のON/OFFができるため非常に便利です!
TradingViewで注目の描画ツールと機能!
次は、TradingViewを使うなら知っておきたい便利な描画ツールをご紹介。
ロングポジション・ショートポジション
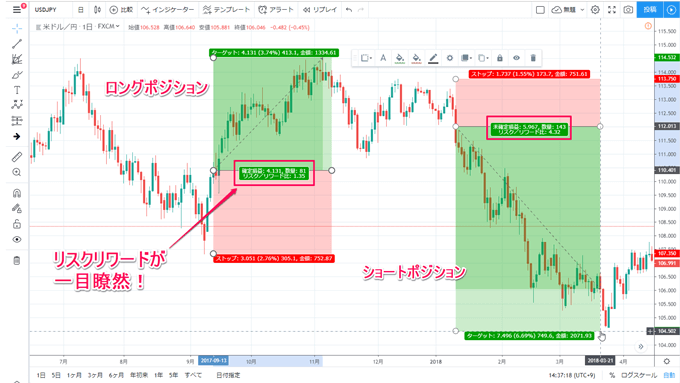
FXのトレードで非常に重要な「リスクリワード比率」、リスクリワードが見合ったトレードでなければ長期的に勝ち続けることはできません。しかし、リスクリワードを毎回毎回、計算するのは面倒ですよね。
そんなときに便利なのがTradingViewの「ロングポジション・ショートポジション」です。この描画ツールは持とうとしているポジションのリスクリワード比率を数字で正確に表示してくれるもの。リスクリワード比率・確定損益・数量が一目で確認できます。
使い方もいたって簡単。購入予定のレートに中心点を置き、利益確定と損切りのラインにポイントを合わせるだけ。買いで入るならロングポジションを、売りで入るならショートポジションのツールを選択しましょう。
リスクリワード比率は1を上回っていればいるほど、優秀なトレードになります。逆に1を下回るのは損失に対して利益が見合っていません。ロングポジション・ショートポジションのツールを活用し、リスクリワードをきちんと把握すればトレードの質が向上すること間違い無しです。
出来高プロファイル指標

出来高プロファイル指標は「価格帯毎にどれだけ売買されているか」を一目で確認できるTradingView独自の便利描画機能です。出来高プロファイルでは、特定のタイムフレーム内で取引された売買をヒストグラムで表示。
「どの価格帯が注目されているのか」を把握することができます。レジスタンスラインやサポートライン近くで取引量が多ければ多いほど、そのラインは効いているラインと判断することが可能。多くのトレーダーが意識する価格帯を事前に察知することができます。
TradingViewの出来高プロファイルは「セッション出来高/HD(Session Volume)」「可視範囲出来高(Visible Range)」「固定期間出来高(Fixed Range)」「オートアンカー出来高プロファイル」などの種類があります。どれもかなり有益な情報をもたらしてくれます。
ただし、1点注意したいのは出来高プロファイル指標は有料プランのみ使用できる機能です。無料プラン(Basic)では表示させることができないので、その点はご留意を。
テキスト・ノート
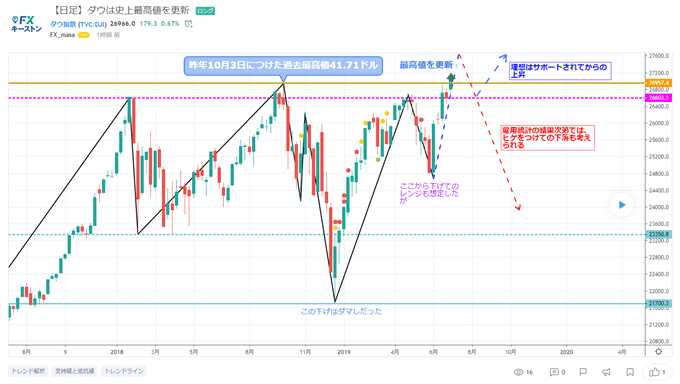
TradingViewには、描画できるオブジェクトの中に「テキスト」「ノート」というものがあります。文字通り、チャート上にテキストを書いたりノートを貼り付けることができる機能です。この機能は自分の防備録やメモとして活用できますが、一番生きるのはTradingViewのSNS機能を使うときです。
TradingViewには、自分の投資アイデアを自由に投稿できるSNS機能が標準搭載されています。使ってみると分かるのですが、このSNS機能が非常に面白い。FXのトレードは基本1人で行うものですが、「他のトレーダーが何を考えているのか」を知るのはとても重要です。
X(旧ツイッター)などのSNSも活用できますが、TradingViewのSNS機能はよりトレードに特化しており、かなり有益。このSNS機能で自分の投資アイデアを公開するときに、テキストやノートが役立ちます。
自分がどう考えて現状の相場を見ているのか、その意見に対して他のトレーダーはどう思うのか、意見交換を交わす場がTradingViewには用意されています。
X(旧ツイッター)の投稿を表示

Xで著名人や要人が発言することで相場が動くのは周知の事実ですよね。
TESLAのイーロン・マスク氏が相場について発言すると、相場が大きく動きます。そこで、どのツイートでいつ相場がどう動いたのかを分析するときに便利なのがこの機能です。
投稿のリンクをコピーしてチャート上に張り付けするだけで、自動的にツイート日時に応じてチャート上にツイート内容が表示されます。
表示/非表示も選択も可能です。より多角的な分析を可能にしてくれるTradingViewならではの機能ですね。
TradingViewの描画ツールの使い方、便利機能を紹介!
色々な角度でTradingViewの描画ツールについて紹介してきましたが、次はTradingViewの描画ツールを使うときに知っておくと便利な機能や使い方を紹介します。上手く活用すればストレス無くラインを引くことができるのでぜひ参考にしてみてください。
異なる時間足のチャートでも自動的に同期!

トレーディングビューでは描画したラインは他の時間軸にも自動的に同期されます。例えば、日足で書いたレジサポラインは4時間足や1時間足でも表示されます。MT4(メタトレーダー4)にはこの機能が搭載されていないので、時間足毎にラインを引く必要がありますよね。
TradingViewであればそんな手間は必要ありません。大きな時間足から環境認識を行うMTF(マルチタイムフレーム)分析を行うときでも、この機能は重宝します。日足や4時間足に引いたサポートライン・レジスタンスラインは1時間足や15分足にも自動的に表示されます。
TradingViewとMT4(メタトレーダー4)の違いを徹底比較!
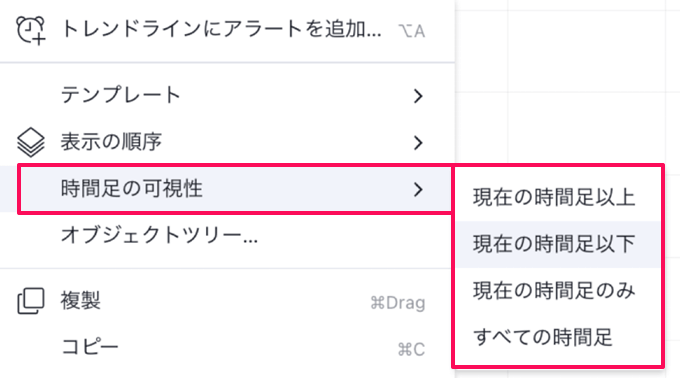
設定方法も簡単です。ライン上で右クリック⇒「時間足の可視性」から任意の設定を選択するだけです。
こういった細かい機能がたくさんあるのもTradingViewの大きな魅力です。

さらに、新しく追加された機能が「グローバルに同期する」機能です。これは有料プランを契約している方限定にはなりますが、レイアウトやタブに関係なく同じシンボルであればすべてのチャートに描画ツールが同期される機能です。
これまでタブが異なる場合や別のテンプレートでレイアウトを保存していた場合は描画ツールが同期されませんでした。
グローバルに同期の機能をONにすると、シンボル(ここでは豪ドル/円)が同じであればどのチャートにも描画ツールが同期されます。別の時間軸でも同期されるのでMTF分析される方やレイアウトを複数利用される方におすすめの機能です!
チャートに直接アラートを付けることができる!
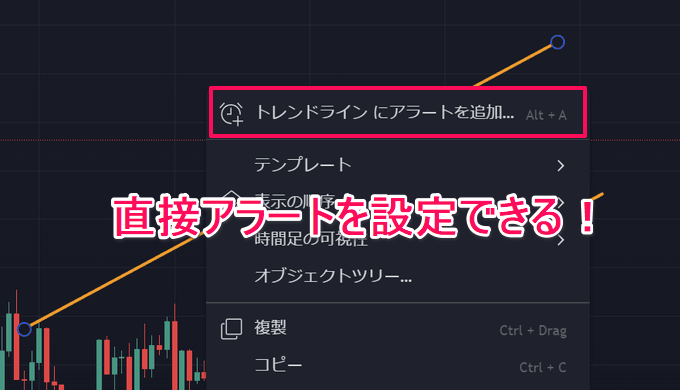
TradingViewでは多彩なアラート機能に対応していますが、描画したラインに直接アラームを設定することも可能。「このレジスタンス・サポートラインを抜けたらアラート」といった具合に直感的にアラートを鳴らすことができます。
アラートの設置を間違えたときは「Esc」ボタンかチャート画面上部リプレイ右側の「戻るアイコン」をクリックすれば元の設定に戻ることも可能。痒いところに手が届くのがTradingViewのいいところです。
TradingViewのアラート機能の使い方!鳴らないときの対処法も徹底解説!
複製とお気に入り登録でサッといつものラインが引ける!

「トレンドラインと平行なチャネルラインを引きたい」という場合に便利なのが、「複製」機能です。引いたトレンドラインを右クリック⇒複製を選べば同じ長さ・角度のラインがもう一本、複製されます。
複製は「Ctrl+C」(コピー)と「Ctrl+V」(ペースト)でも可能、「Ctrl」キーを押しながらマウスをドラッグすることでも複製できるので一度お試しあれ。やってみるとその便利さにきっと驚きます。
ちなみに、「Alt+T」でトレンドライン、「Alt+H」で水平線、「Alt+F」でフィボナッチ・リトレースメントをショートカットキーで引くことが可能です。
複数の描画ツールを一括で動かしたい場合は「Ctrl」を押しながら描画ツール全体をドラッグもしくは個別で選択すれば、まとめて移動することもできるのでお試しください。
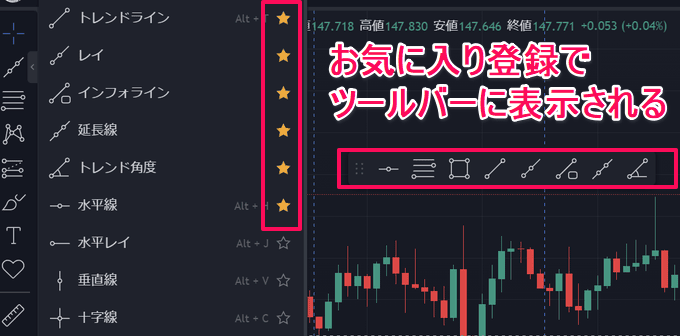
また、よく使う描画ツールはツール名の右側「☆」のアイコンをクリックすればお気に入り登録も可能。お気に入り登録された描画ツールはツールバーに優先的に表示されます。高値安値・始値終値にくっつくマグネット機能も搭載されているので直感的にラインが引けます。
ショートカットキーでライン描画もアラート設定もより簡単に!
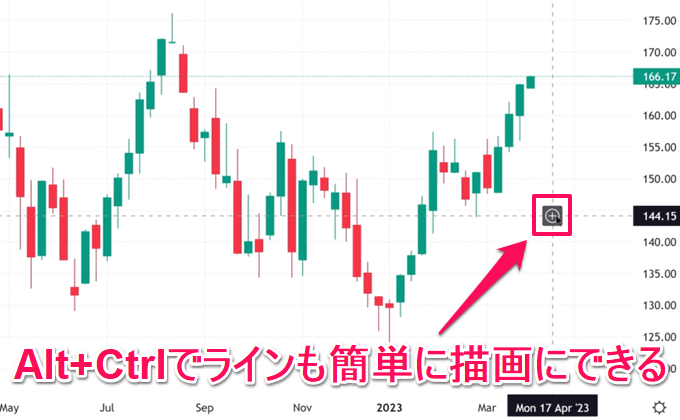
便利なショートカットキーをご紹介します。アラートや水平線が描画できる「+」アイコンを表示させることができます。
ショートカットキーはWindowsの場合は「Alt」+「Ctrl」、Macの場合は「⌥:option」+「⌘:command」です。
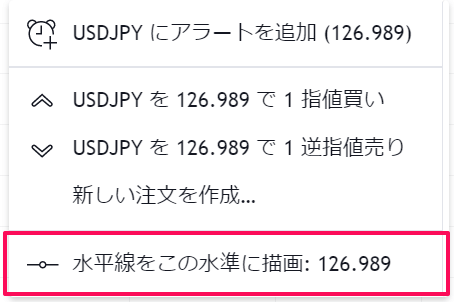
表示されたアイコンをクリックすると「水平線をこの水準に描画」というコマンドが出てくるので選択すれば水平線が描画できます。
マウスを引きたい場所に持ってきてショートカットキーを押すだけなのでぜひお試しください。
ものさし機能でバー数と日数を確認!

もう一つ便利なのが「ものさし」機能です。ものさし機能を使えば特定の期間にどれだけの値動きがあったか、金額の大きさと比率(%)、値動きにかかった日数を一発で表示してくれます。
どれだけの期間にどれぐらい動いたのかが一目瞭然。ものさし機能はチャート画面左ツールバーの定規のアイコンを選択すれば使えます。ショートカットキーを使うなら「Shift」を押した状態で、任意の箇所をクリックすればそこを起点にものさしが表示されます。
110種類以上の描画ツールを搭載しているだけでも十分高機能ですが、TradingViewは細かな補助機能が本当に充実しています。さらに、直感的な操作を可能にするショートカットにも対応。慣れれば他のチャートツールは使えなくなるかもしれませんね。
背景グラデーション
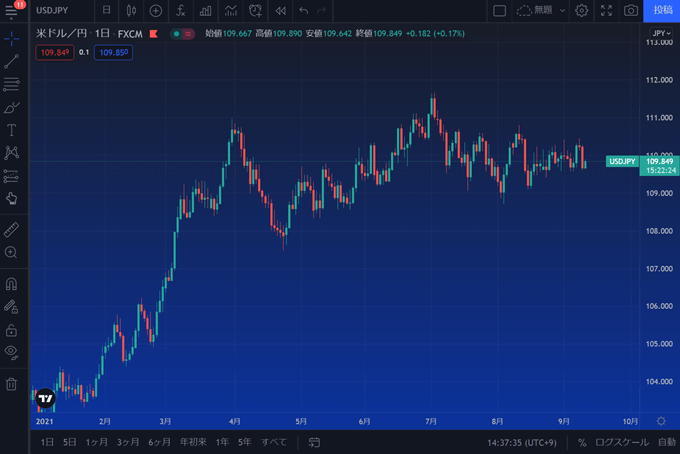
TradingViewでは、背景にグラデーションを付けることも可能です。描画ツールと合わせて設定すれば自分好みのチャート画面を作り上げることができます。
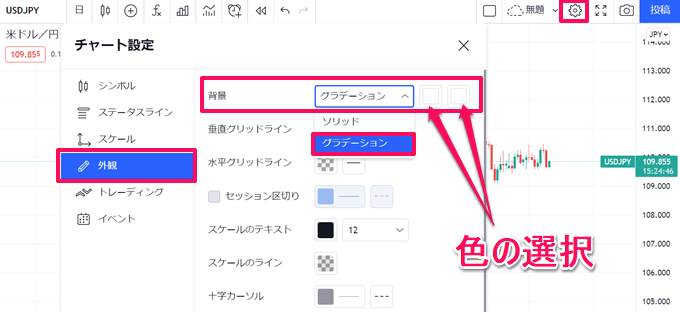
設定方法は、チャート右上の設定ボタンから【外観】⇒【背景】⇒グラデーションを選択、右のカラーボックスで上下の色を選択するだけです。
背景色を設定できるツールはありますが、グラデーションにできるFXツールはなかなかありません。

また、TradingViewはチャート上に任意の画像を表示させることもできます。
画像はJPGもしくはPNGの拡張子、最大2MBまでであれば自由に入れ込むことが可能です。
愛犬や愛猫がいる方や家族の写真を表示させてオリジナルのチャート画面にするのもいいですね!
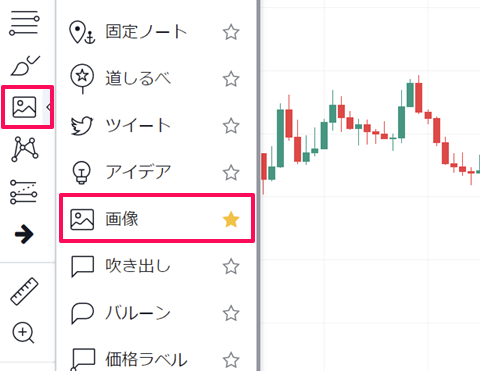
これまでも画像を表示させることは可能でしたが、現在では左サイドバーから選択すれば簡単に入れることができます。
グラデーションの機能と活用して自分だけのオリジナルチャートを作成してみてくださいね。
TradingViewの描画ツールに関するよくある質問
- TradingViewではどんな描画ツールが使えますか?
-
TradingViewでは110種類以上の描画ツールを内蔵しています。トレンドラインや水平線はもちろん、フィボナッチ・リトレースメント、エリオット波動、ギャン系、ピッチフォークなど多彩な描画ツールが利用できます。
搭載している描画ツールの一覧表および使い方を当ページでは詳しく解説しています。
詳細はコチラ⇒TradingViewの描画ツールを徹底解説!
- TradingViewの描画ツールは無料で使えますか?
-
TradingViewの描画ツールはすべて無料で利用できます。TradingViewではプラン毎に機能制限がありますが、描画ツールに関しては機能制限がありません。その他の無料プランで利用できる機能は別記事にて詳しく解説しています。
詳細はコチラ⇒有料と無料プランの料金&機能を徹底比較!
- TradingViewの描画ツールで便利な機能はありますか?
-
TradingViewでは描画ツールを引く際に便利なショートカット、マグネット機能、ロック機能などを搭載しています。水平線やトレンドラインに直接アラートを付けることも可能です。自分のトレードスタイルに合わせてぜひご活用ください。
詳細はコチラ⇒TradingViewの使い方全まとめ!
TradingViewの描画ツールを使いこなそう!

ここまで、TradingViewの描画ツールについて詳しく解説してきましたが、いかがでしたでしょうか。TradingViewはインジケーターも便利ですが、描画ツールにも要注目。自動的に同期される機能や描画したラインに直接アラームをセットできるのはかなり便利です。
「TradingViewを使ったことがない」という人は、この機会にぜひ一度使ってみてください。無料プランでも描画ツールはすべて使えるので十分活用できます。一度使えば、その使い勝手の良さと機能性に驚くこと間違い無しです!
TradingViewは無料で十分?お金をかけずに使う方法はこちら!

























コメント