この記事には広告・プロモーションが含まれています
iPhoneでお名前.com デスクトップクラウドに接続してMT4を表示する方法

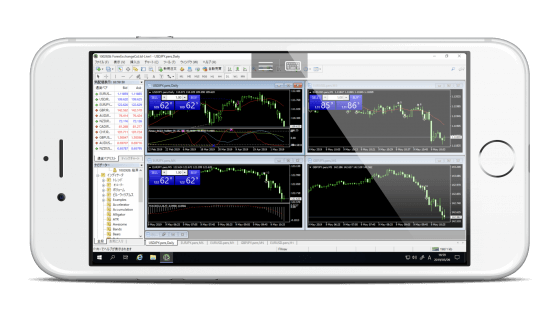
MT4を使っているけれど、スマホでもオリジナルのインジケーターを表示させたり、EAを操作したいと思ったことはありませんか?MT4には専用のスマホアプリがあって高性能ではあるのですが、標準装備のインジケーターしか使えず、EAの利用ができないのが難点。では、それらの利用はPCでしか行えないのでしょうか?
そんなことはありません。VPSを使えば、スマホから仮想デスクトップにアクセスし、アプリではない通常のMT4を起動することが可能になります。ここでは、VPSの中でも人気の「お名前.com デスクトップクラウド」をピックアップ。お名前.com デスクトップクラウドに登録した後、iPhoneから仮想デスクトップにアクセスするまでの手順を解説しています。画像付きで紹介してますので、操作に迷っておられる方、気になる方はぜひチェックしてみてくださいね。お名前.com デスクトップクラウドの詳細に関しては、下記のページで特集していますので、まずサービスを知りたいという方はそちらもお立ち寄りください。
リモートデスクトップアプリをインストール

このページでは「Microsoft リモートデスクトップ」というアプリを利用して、リモートデスクトップにアクセスする手順を紹介しています。Microsoft リモートデスクトップはお名前.com デスクトップクラウドの公式でも紹介されているMicrosoft社提供のアプリ。App Storeにて「Microsoft リモートデスクトップ」を検索し、アプリをインストールしましょう。インストールできましたら、アプリを開いてください。
リモートデスクトップを設定
リモートデスクトップの情報を新規追加

Microsoft リモートデスクトップを起動した初期状態では「何もありません。」と表示されています。まずはリモートデスクトップの設定を追加しましょう。右上の「+」をタップします。

次に「デスクトップ」をタップしてください。リモートデスクトップの設定画面へと移行します。
リモートデスクトップの接続先情報を入力

「PC名」「ユーザーアカウント」「追加オプション」の3項目を設定します。上から順番に入力していきましょう。
「PC名(接続先コンピューター名)」を入力

ここでは接続先コンピューター名を入力します。入力が終わったら右上の「完了」をタップ。
「ユーザーアカウント」の追加

次に「ユーザーアカウント」の項目です。項目をタップすると左上の画面が表示されますので、「ユーザーアカウントの追加」をタップします。右上の画面に移動しますので、「ユーザー名」と「パスワード」を入力してください。最後に右上の「保存」をタップ。
「ゲートウェイ」の追加

「追加オプション」の項目をタップすると、このような画面が表示されます。「ゲートウェイ」の項目をタップしてください。

左上の画面が表示されますので「ゲートウェイの追加」を選択してください。右上の画面に移行しますので「ゲートウェイサーバー名」と「ユーザー名」を入力します。入力できたら右上の「保存」をタップしてください。
リモートデスクトップの接続先情報を保存

「PC名」「ユーザーアカウント」「追加オプション」と3項目の入力が完了しました。問題なければ右上の「保存」をタップしてください。
リモートデスクトップへ接続

アプリのトップ画面にアイコンが追加されています。リモートデスクトップに接続する場合はこのアイコンをクリックしてください。

少しの間、上記のような画面が表示されます。待ちましょう…。
コンピューターへの接続を承諾

上記のような画面が表示されましたら、右上の「承諾」ボタンをタップする必要があります。「コンピューターへの接続について今後確認しません。」という項目がありますので、問題なければチェックしておきましょう。
資格情報の入力

上記のような画面が表示されましたら、「ユーザー名」と「パスワード」を入力してください。内容を保存する場合は「ユーザー名とパスワードの保存」の項目にチェックを入れておきましょう。
リモートデスクトップへの接続に成功!

リモートデスクトップへの接続に成功しました。上記の画像は実際にiPhoneに表示させた仮想デスクトップのキャプチャです。WindowsのデスクトップをiPhoneの画面にそのまま表示しているので文字などは小さいですが、画面は問題なく見られます。
リモートデスクトップでの操作について
最後に、仮想デスクトップを表示している状態での、Microsoft リモートデスクトップ独自の操作について説明します。
リモートデスクトップのメニュー解説

画面の上部に灰色のアイコンが並んでいます。虫メガネをタップすると画面を拡大、キーボードのアイコンをタップするとキーボードが出てきます。真ん中に位置しているボタンをタップすると、両脇にメニューが出現します。上記の画像はそのメニューを表示させた状態です。
「ホーム」ボタンをタップすると、リモートデスクトップアプリのトップへ戻ります。「セッションの終了」を押すとリモートデスクトップへの接続を終了します。すぐにリモートデスクトップに戻るのであれば、「ホーム」を押しておくといいでしょう。「セッションの終了」をタップした場合は、次にリモートデスクトップにアクセスする際に改めて接続を行うことになります。「マウスポインター」をタップすると、パソコンと同じポインターが出てきます。
キーボードを表示した画面

キーボードのアイコンをタップすると上記のような画面になります。iPhoneで普段利用しているキーボードですね。
マウスポインターを表示

マウスポインターを表示すると、上記のようなカーソルが表示されます。指でタップするよりも、こちらのカーソルを使った方が細かな操作がやりやすいです。
リモートデスクトップのトップ画面に戻る

前述した「ホーム」か「セッションを終了する」ボタンをタップすると、リモートデスクトップアプリのホーム画面に戻ります。「ホーム」を押した場合ですと、アイコンをタップするとすぐにリモートデスクトップの画面に戻ります。
iPhoneからお名前.com デスクトップクラウドのVPSに接続し、仮想デスクトップにアクセスする手順を紹介させていただきましたが、いかがでしたでしょうか。お名前.com デスクトップクラウドは人気があり、低コストで、操作が比較的簡単なのが魅力。手順さえ理解すれば、スマホからも手早くリモートデスクトップにアクセスできます。外出先でもEAを操作したい方、ダウンロードしたお気に入りのインジケーターをスマホでも使いたい方は、ぜひお名前.com デスクトップクラウドをチェックしてみてくださいね。
FXにおすすめの国内VPSを徹底比較!

別記事にて、お名前.comデスクトップクラウドを含むFXに最適なVPSサービスを徹底比較しています。お名前.comデスクトップクラウドはコスパの良いサービスですが、他社と比較すればどれだけ安いか、スペックの違いなども分かります。
各社の料金・スペック・特徴を余すところなく解説しているのでぜひご一読を!
















